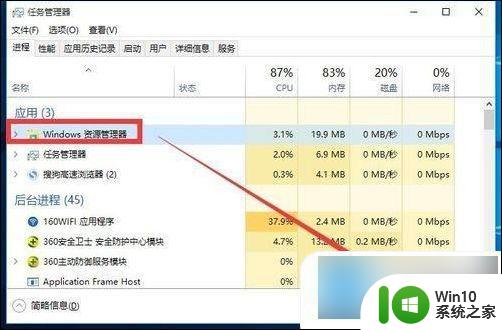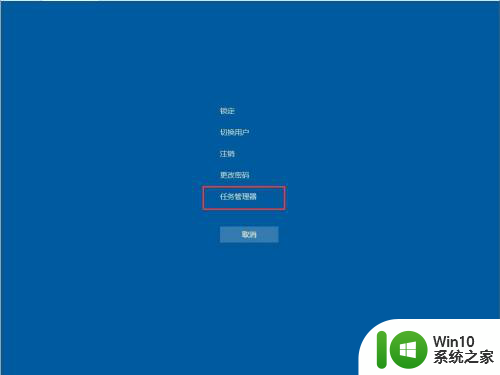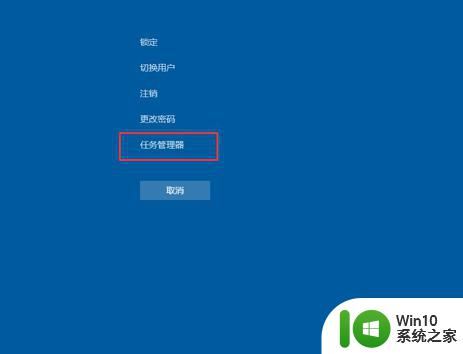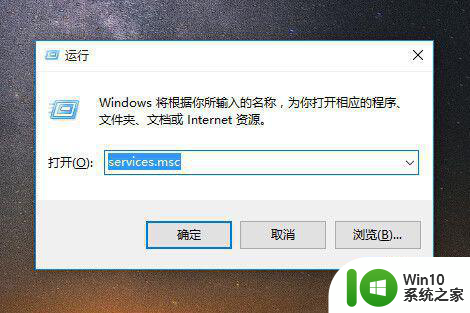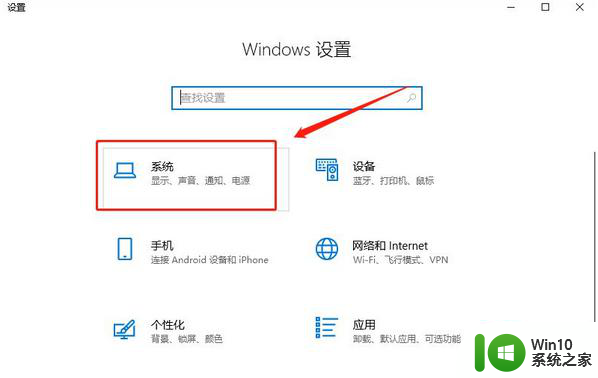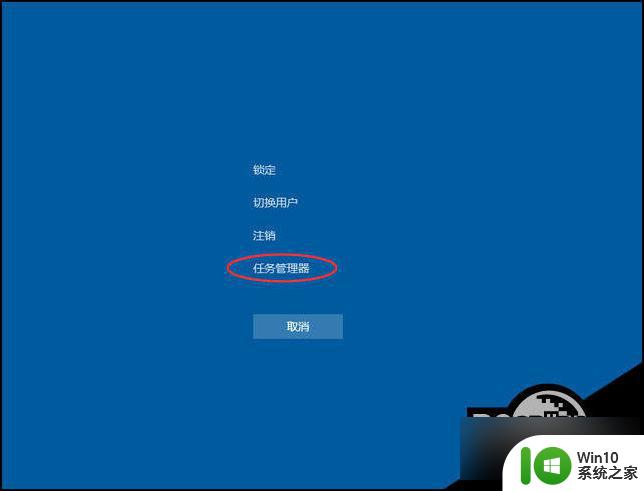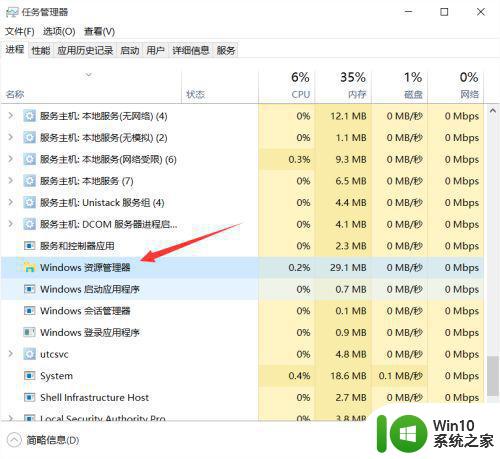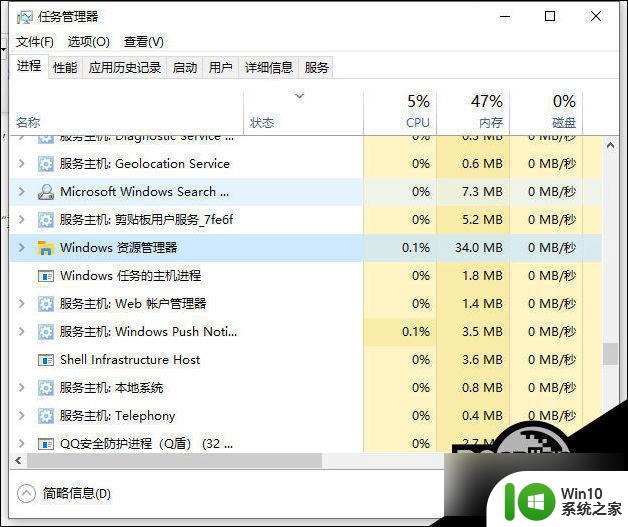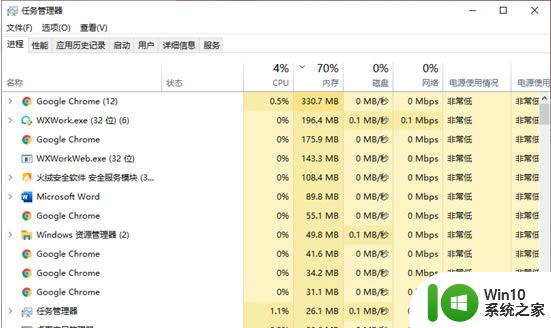win10声音图标点击无反应的解决方法 win10任务栏声音按钮点着没反应怎么办
我们可以在win10中按任务栏的声音图标来调整音量,但是有些用户点击却没有反应,这该怎么办呢?今天小编就给大家带来win10声音图标点击无反应的解决方法,操作很简单,跟着小编一起来操作吧。
解决方法:
1.有时候,点击声音图标无反应。
我们应该考虑是不是服务的问肺盲暗题。
然而,影响声音的因素有很多,下面逐一分析!
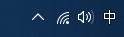
2.右击开始,
点击计算机管理。
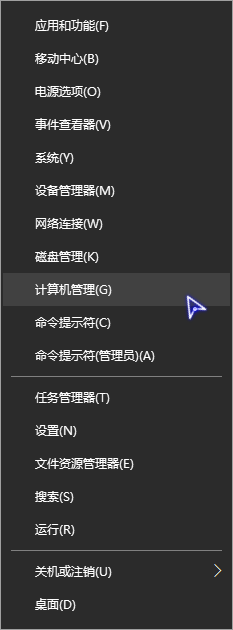
3.展开计算机管理(本地)→服务和应用程序,
点击服务。
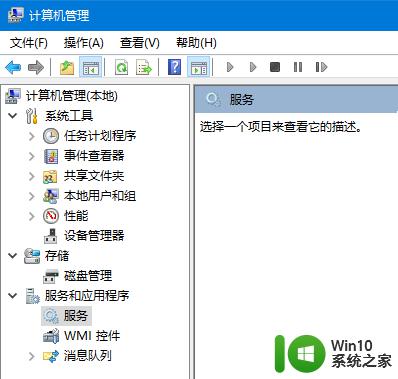
4.找到并双击打开Windows Audio服务。
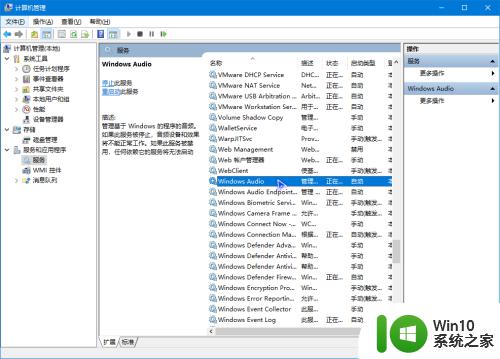
5.确保启动方式为自动,
然而依次点瞧裹击停止→启动。
这样,声音服务就捧级被重新启动了!
PS:如果更改了启动类型需要点击应用和确定!
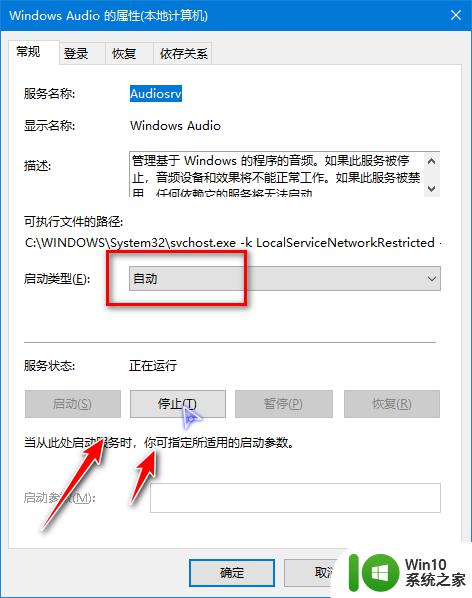
6.对于驱动的问题,不用说大家也懂。其实对于驱动有几个误区:
驱动不是最新最好,稳定最好。
驱动有时也要更新,毕竟第一版驱动不能发挥硬件全部性能!
驱动更新可以右击开始,点击设备管理器。在音频设备中双击打开更新。
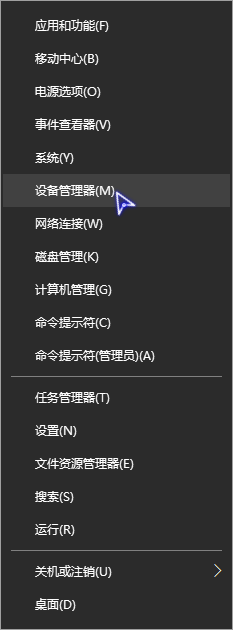

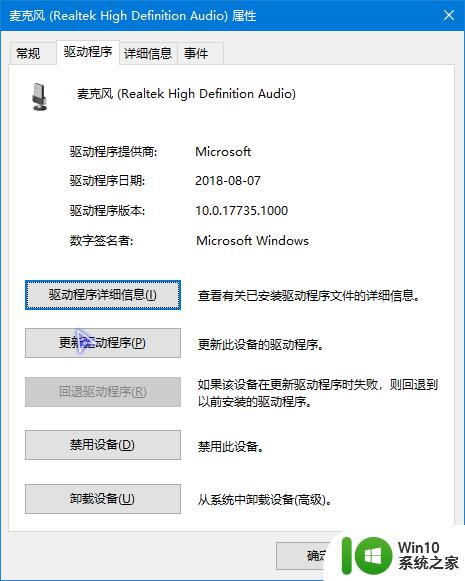
7.除此之外,如果是因为系统加载不完全造成的问题。可以重启电脑或者文件资源管理器,一般能够解决问题。
如果任务栏声音管理不了,我们可以打开控制面板中的音频管理器更改!
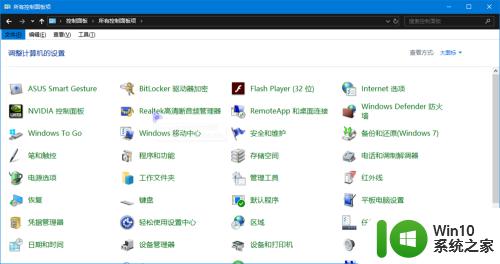
以上就是win10声音图标点击无反应的解决方法的全部内容,有遇到这种情况的用户可以按照小编的方法来进行解决,希望能够帮助到大家。