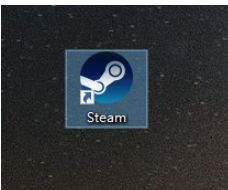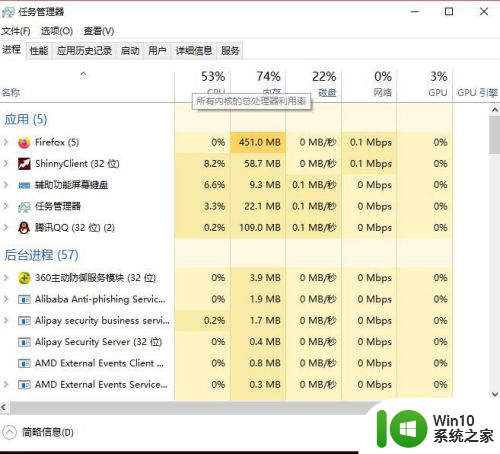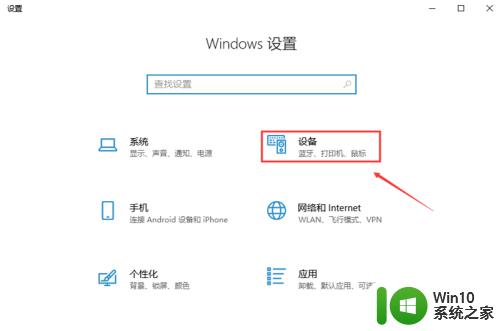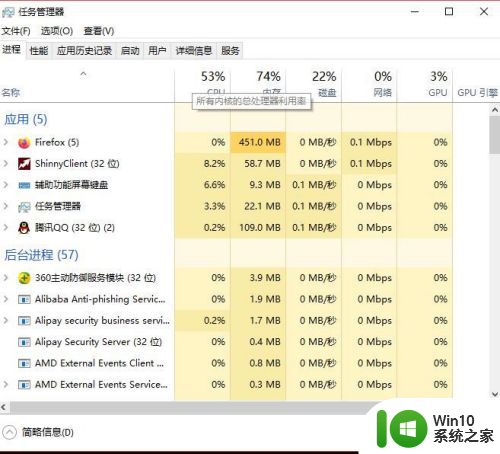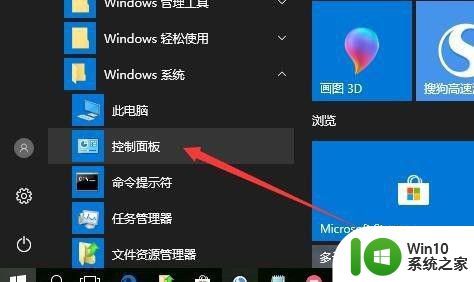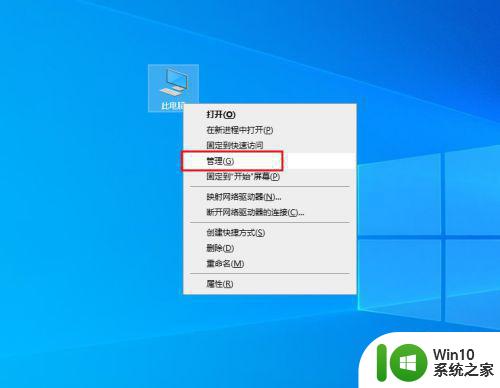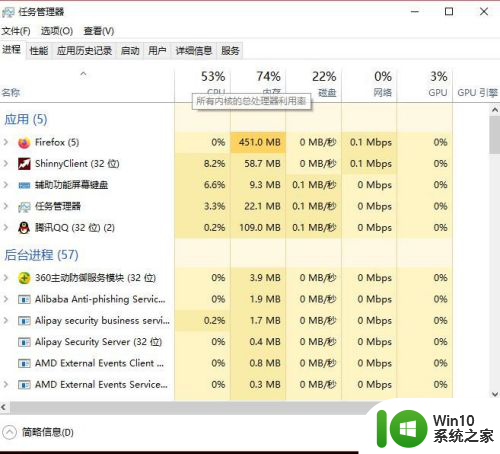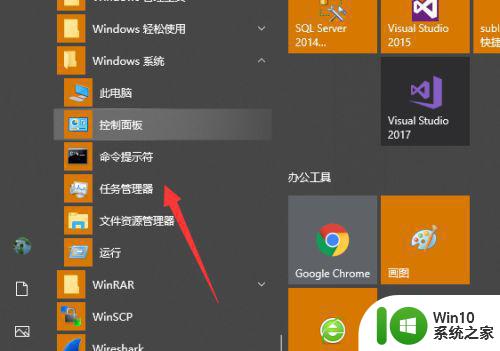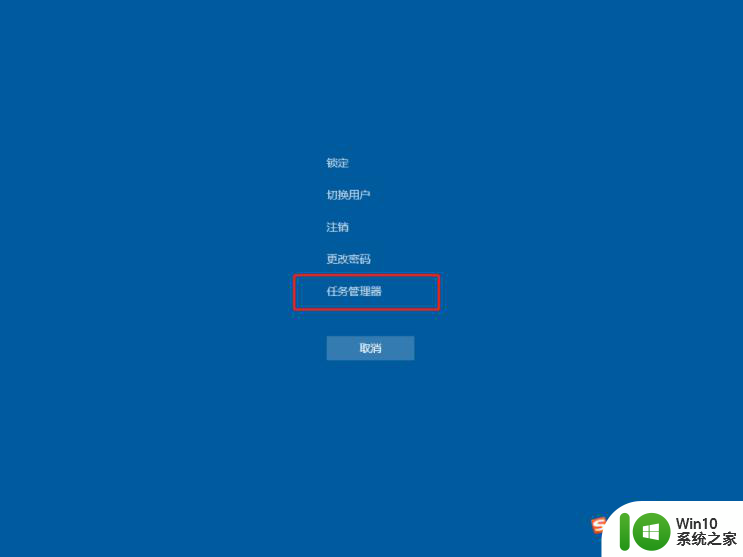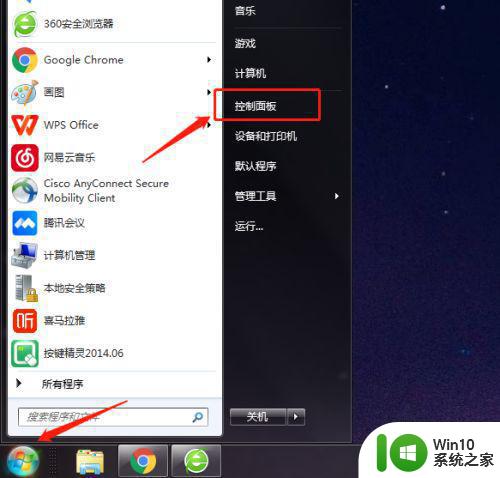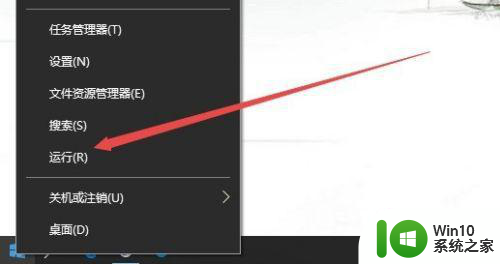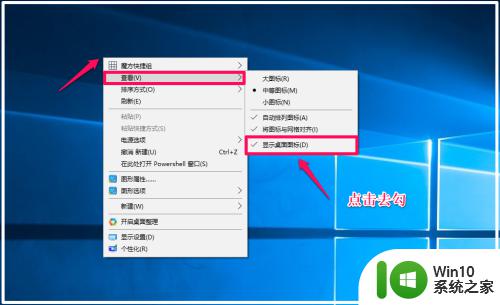Win10用鼠标双击桌面图标没响应的解决方法 Win10桌面图标双击无反应如何解决
Win10用鼠标双击桌面图标没响应的解决方法,Win10系统作为目前最流行的操作系统之一,其使用便捷性和稳定性备受用户青睐,在使用Win10系统时,有时会遇到一些问题,比如双击桌面图标却没有任何反应。这种情况的出现让用户感到困惑和烦恼,因为他们可能无法快速访问所需的程序和文件。幸运的是这个问题并不是无法解决的,只需简单的操作便可恢复正常。下面将为大家介绍一些解决方法,希望能帮助到遇到这个问题的用户。
方法一:设置鼠标的双击速度。
1、右键点击系统桌面左下角的【开始】,在开始菜单中点击【控制面板】;
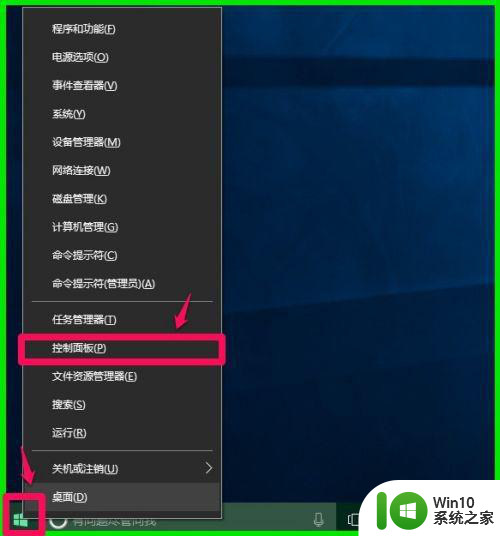
2、在打开的控制面板窗口中,找到【鼠标】,并左键双击【鼠标】;
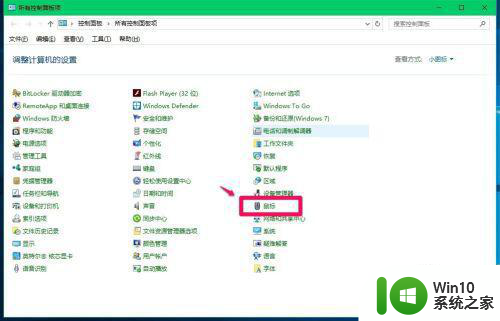
3、在鼠标 属性窗口我们可以看到,鼠标的双击速度为【快】,用鼠标左键按住小滑块向左移动到中间位置;
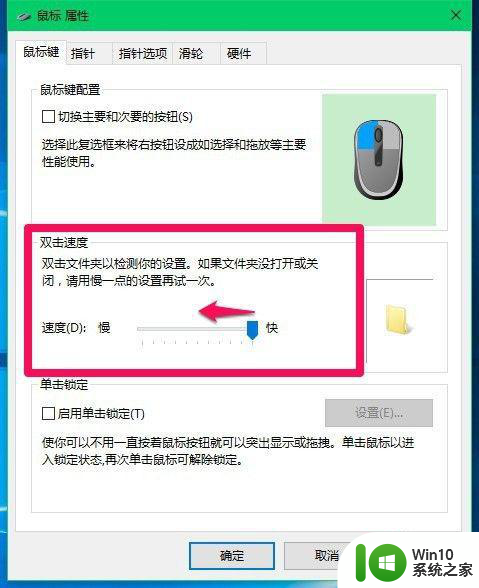
4、我们把小滑块移到如下图所示的位置,再点击:应用 - 确定。【注意】:
如果在注册表HKEY_CLASSES_ROOT.exe中,exe对应右侧窗口【默认值】的数值数据为【exefile】;在HKEY_CLASSES_ROOTexefileshellopencommand中,command对应右侧窗口【默认值】的参数值数据数为【"%1" %*】。则调整鼠标双击速度是可以解决问题的。
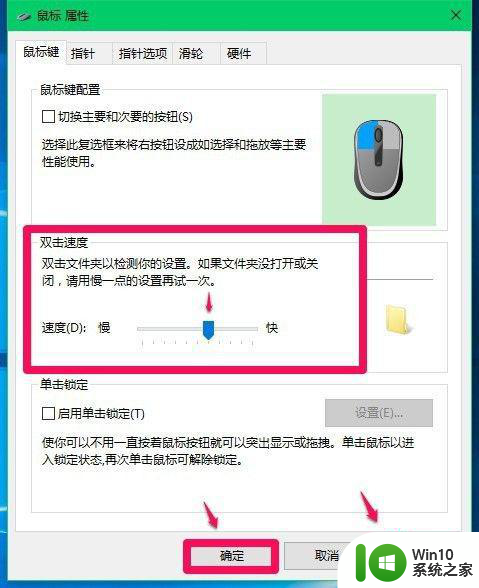
5、方法二:修改注册表中exe【默认值】的数值数据和command的【默认值】的数值数据。复制下面的内容到记事本中:
————————————————————————————————
Windows Registry Editor Version 5.00
[HKEY_CLASSES_ROOT.exe]
@="exefile"
————————————————————————————————
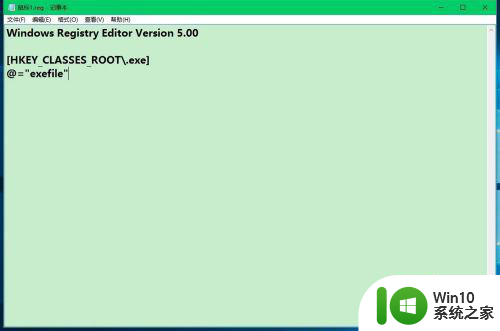
6、点击记事本窗口左上角的【文件(F)】,在下拉菜单中点击【另存为】;
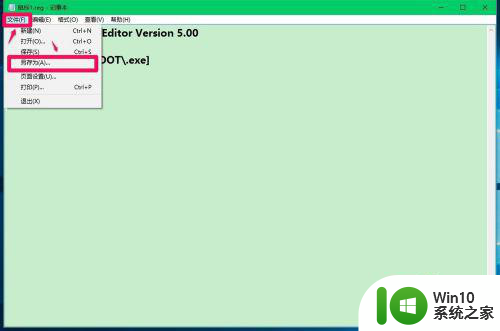
7、在另存为窗口,点击【桌面(Desktop)】,在文件名(N)栏输入:鼠标1.reg,再点击:保存;
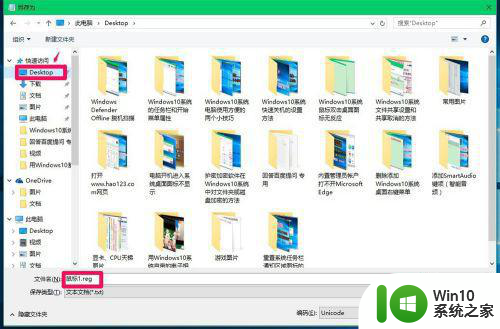
8、此时系统桌面上会显示一个【鼠标1.reg】的注册表文件图标,左键双击【鼠标1.reg】的注册表文件图标,在弹出的注册表编辑器对话框中点击是(Y),在接着弹出的注册表编辑器对话框中点击:确定;
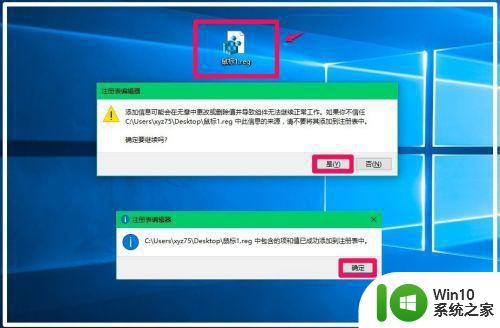
9、再复制下面的内容到记事本中:————————————————————————————————
Windows Registry Editor Version 5.00
[HKEY_CLASSES_ROOTexefileshellopencommand]
@=""%1" %*"
————————————————————————————————
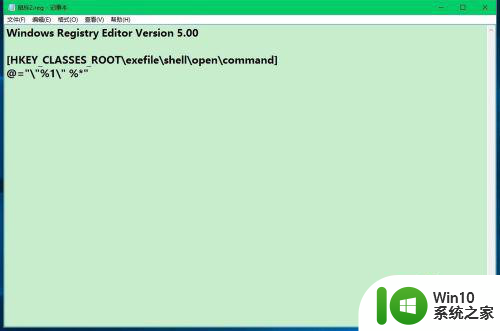
10、按照上面介绍的方法把command的【默认值】的数值数据【"%1" %*】添加到注册表中。
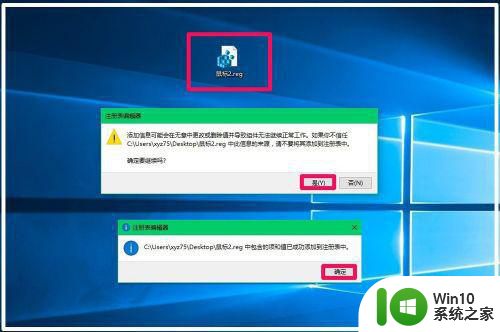 方法三:使用assoc.exe=exefile命令恢复exe文件的关联。
方法三:使用assoc.exe=exefile命令恢复exe文件的关联。
11、右键点击系统桌面左下角的【开始】,在开始菜单中点击【命令提示符(管理员)】;
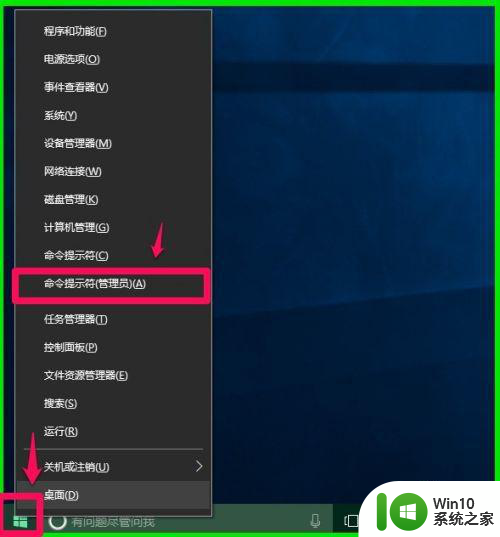
12、复制assoc.exe=exefile命令,在管理员命令提示符窗口中右键点击空白处,assoc.exe=exefile命令就复制到了窗口中;
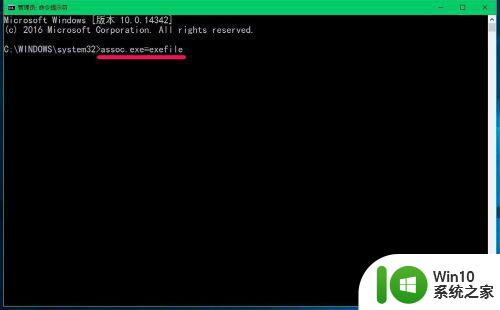
13、我们复制好了assoc.exe=exefile命令以后,按下键盘上的回车键(Enter),在命令提示符窗口显示:.exe=exefile,表示关联成功;
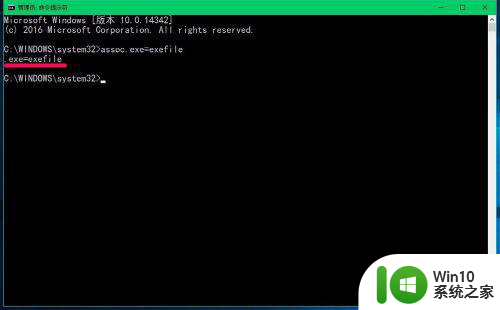
14、在管理员命令提示符窗口中输入:exit命令,回车,退出管理员命令提示符窗口。
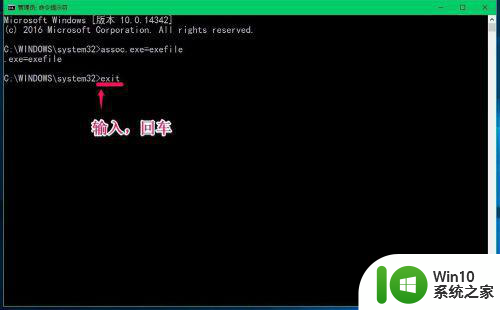
以上就是Win10用鼠标双击桌面图标没响应的解决方法的全部内容,如果还有不清楚的用户,可以参考以上步骤进行操作,希望能对大家有所帮助。