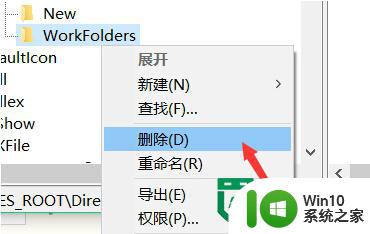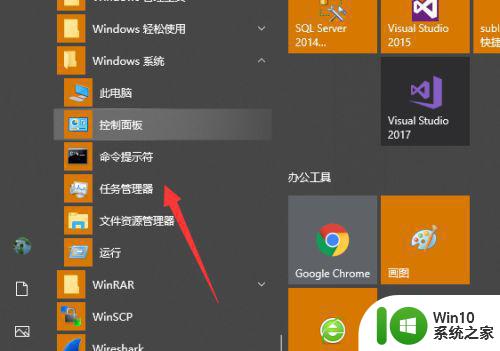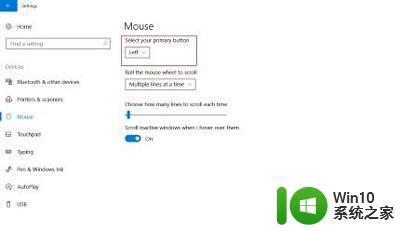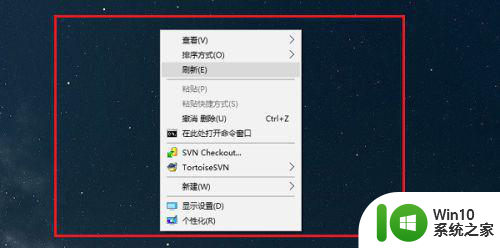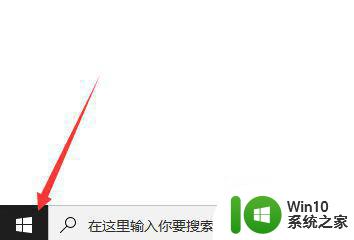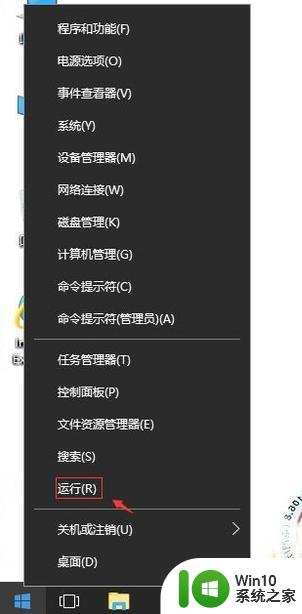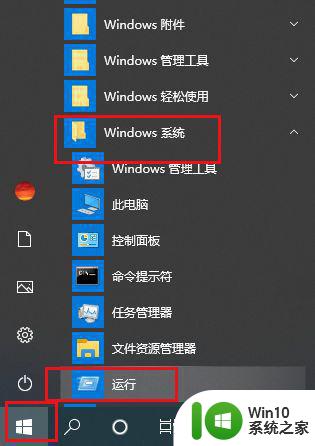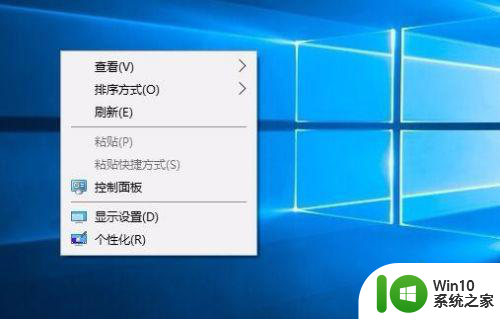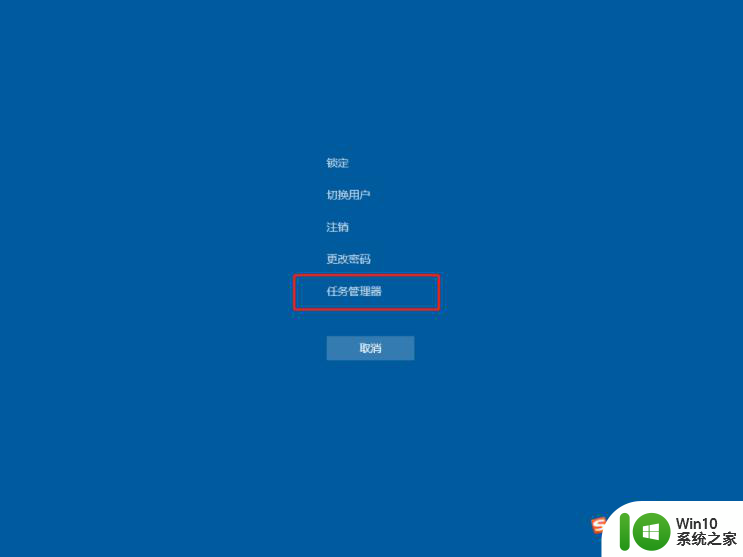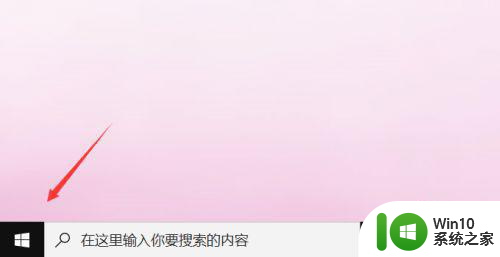win10鼠标右键未响应如何处理 windows10桌面鼠标右键无法使用怎么办
win10鼠标右键未响应如何处理,在使用Windows 10操作系统时,有时会遇到一个令人困扰的问题,那就是鼠标右键无法响应的情况,当我们习惯了使用鼠标右键来进行各种操作时,这种问题会严重影响我们的工作效率。不要担心解决这个问题其实并不复杂。接下来我将为大家介绍一些解决Windows 10鼠标右键未响应的方法,希望能帮助大家顺利解决这个问题。
方法一:
1、同时按着ctrl+alt+esc打开任务管理器,并选择“详细信息”
2、详细信息下,有很多项内容,在里面找到“Windows资源管理器”,然后右键结束任务
3、结束任务之后,桌面会变黑,然后点击右上角的“文件”选择“运行新任务”,

在打开的框里输入exeplorer.exe,然后点击确定,之后桌面会闪一下,然后桌面恢复正常。
方法二:
1、打开注册表管理器的方法有很多种
直接点击任务栏的搜索框输入【Regedit】按回车即可打开注册表管理器。
2、首先点击第一主项【HKEY_CLASSES_ROOT】。
3、点击注册表管理器菜单选择【编辑】-【查找】,利用查找快速定位。
4、弹出搜索选项,首先输入查找的内容为【Directory】,
附加选项为只查看项,同时勾选【全字匹配】,缩小查找结果的数目。
5、当查找到Directory后再按键盘的方向右展开注册表项至以下位置,如果你担心位置是否正确可对照图片最下方
HKEY_CLASSES_ROOT\Directory\Background\Shellex\ContextMenuHandlers。
6、删除ContextMenuHandlers内除【New】以外的注册表项。
7、删除过程中可能有提示无法删除,点击确定好了。
以上是解决Win10鼠标右键未响应问题的全部内容,如果您遇到这种情况,可以按照以上方法来解决,希望对大家有所帮助。