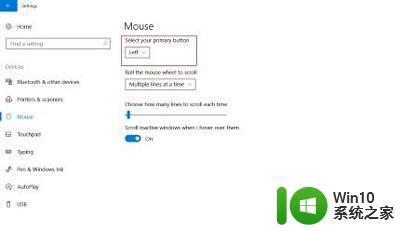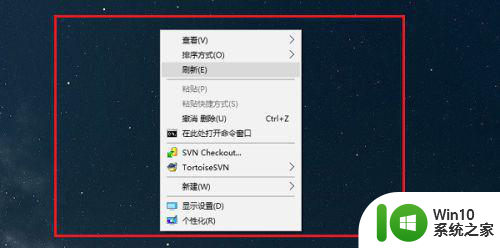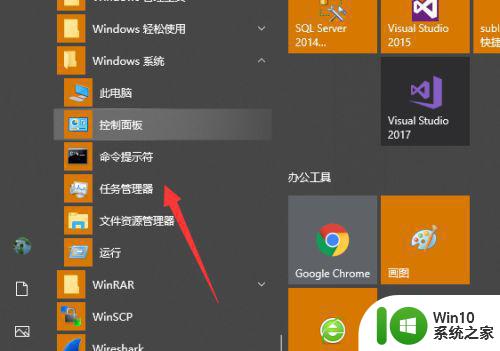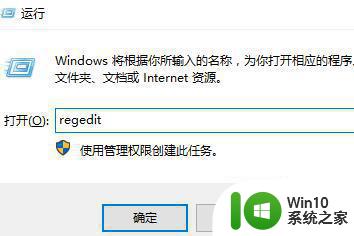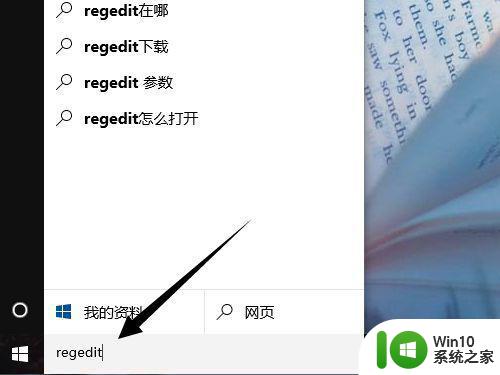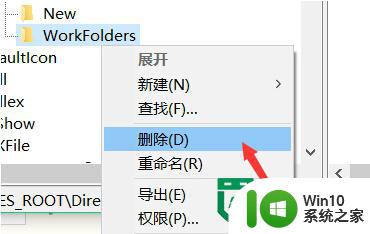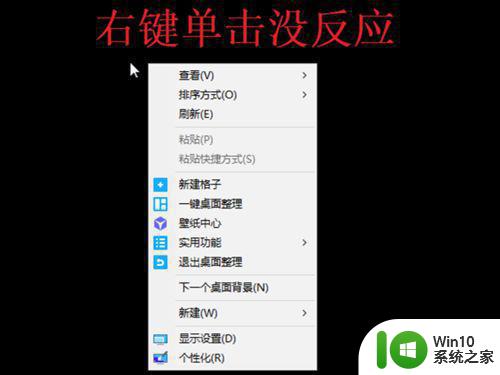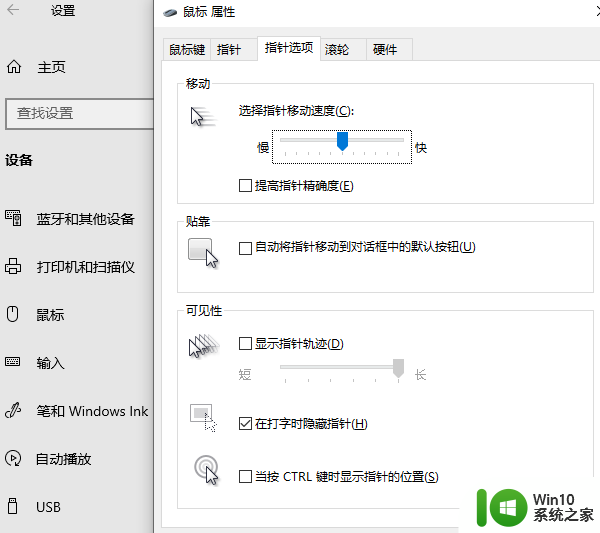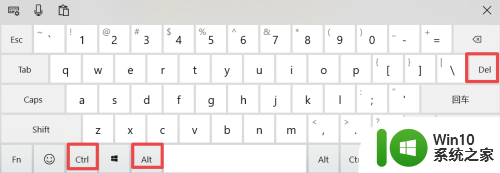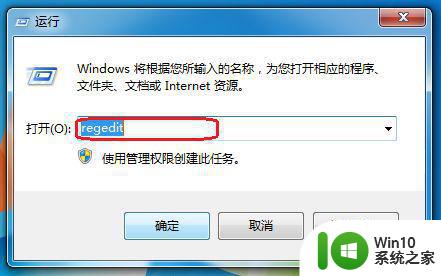win10鼠标右键没反应如何处理 win10鼠标右键点击无效解决方法
win10鼠标右键没反应如何处理,在日常使用电脑时,我们经常会遇到一些问题,其中之一就是Win10系统下鼠标右键点击无反应的情况,当我们需要使用右键菜单进行操作时,却发现鼠标右键没有任何反应,这无疑给我们的工作和生活带来了诸多不便。幸运的是我们可以通过一些简单的方法来解决这个问题,让我们的鼠标右键恢复正常运作。接下来我将为大家介绍一些解决Win10鼠标右键点击无效的有效方法。
具体方法:
1、打开开始菜单,点击windows系统,运行。
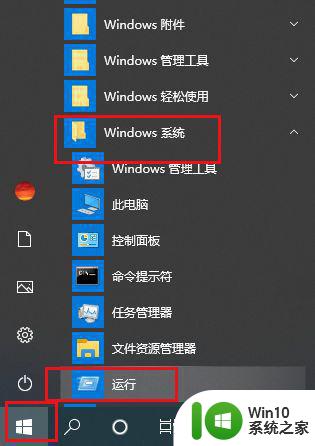
2、弹出对话框,输入regedit,点击确定。
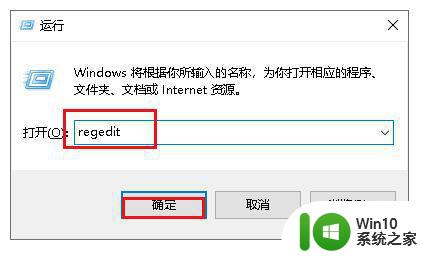
3、弹出对话框,展开HEKY_CURRENT_USER项。
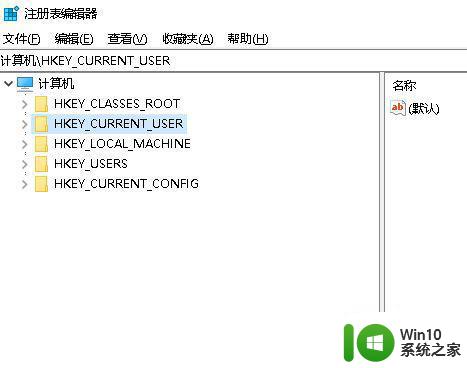
4、展开Software项。
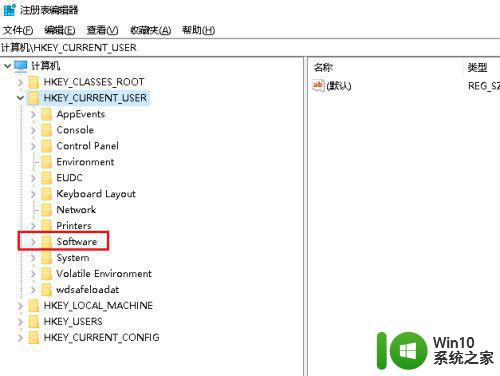
5、展开Microsoft项。
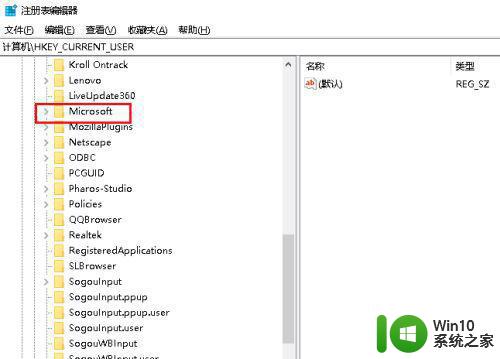
6、展开Windows项。
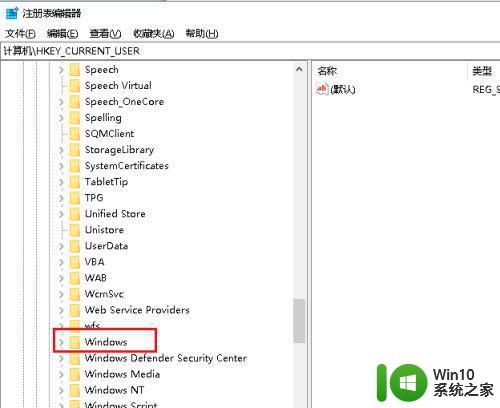
7、展开CurrentVersion项。
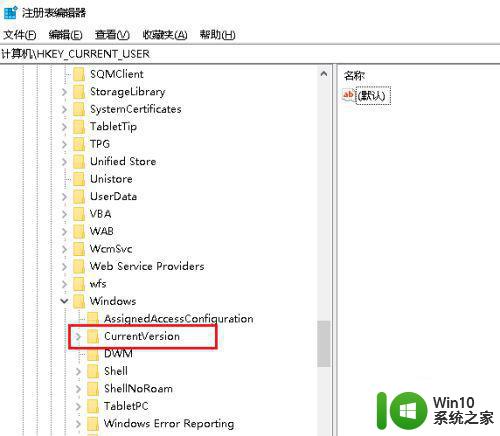
8、展开Policies项。
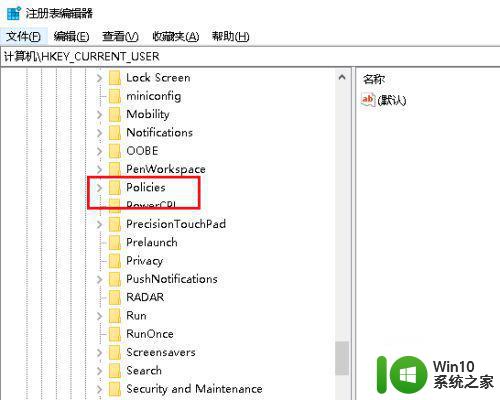
9、选中Explorer项,在右侧NoViewContexMenu项上右击。点击删除。
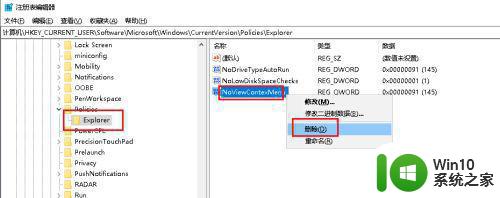
10、重启电脑问题解决。
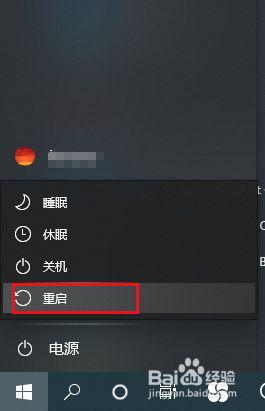
以上就是解决Win10鼠标右键无反应的全部内容,如果你遇到这种问题,可以根据本文提供的方法来尝试解决,希望这篇文章能对你有所帮助。