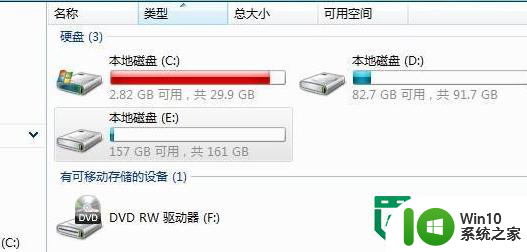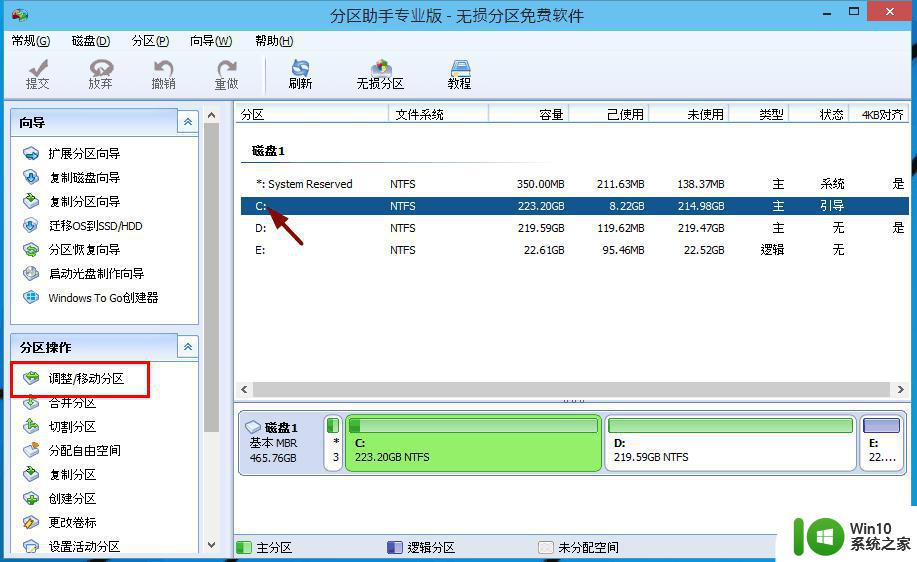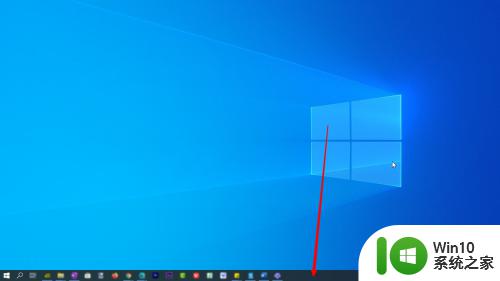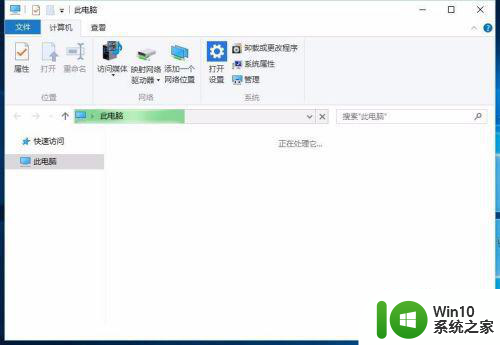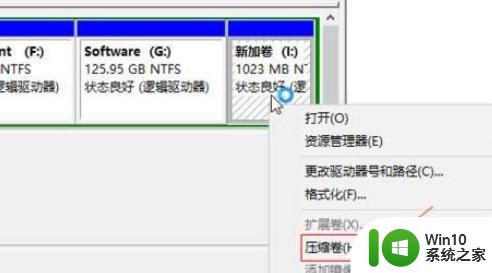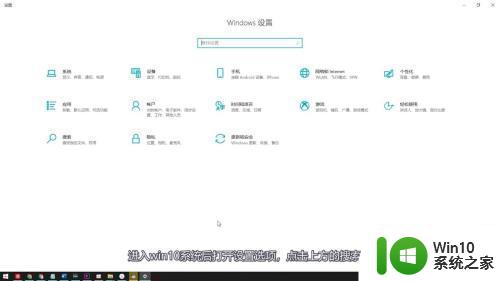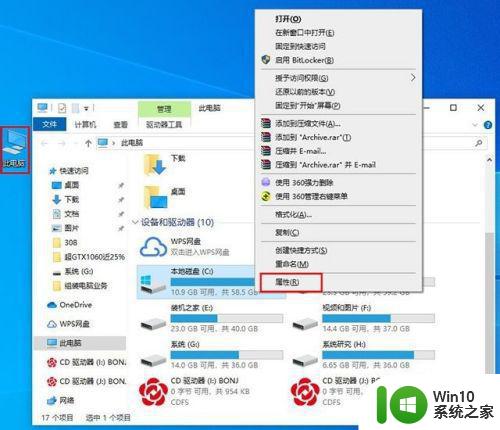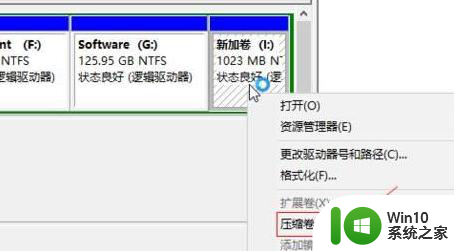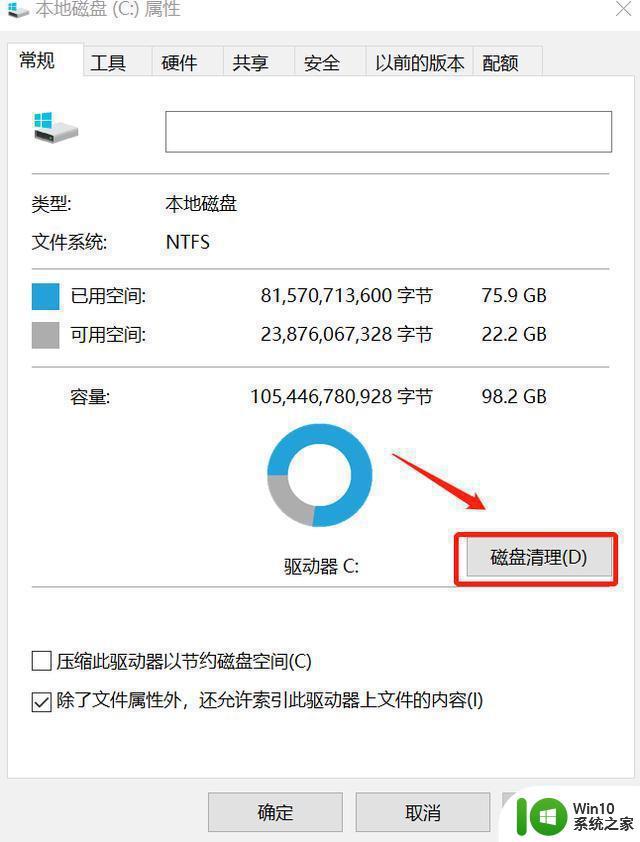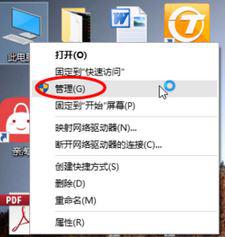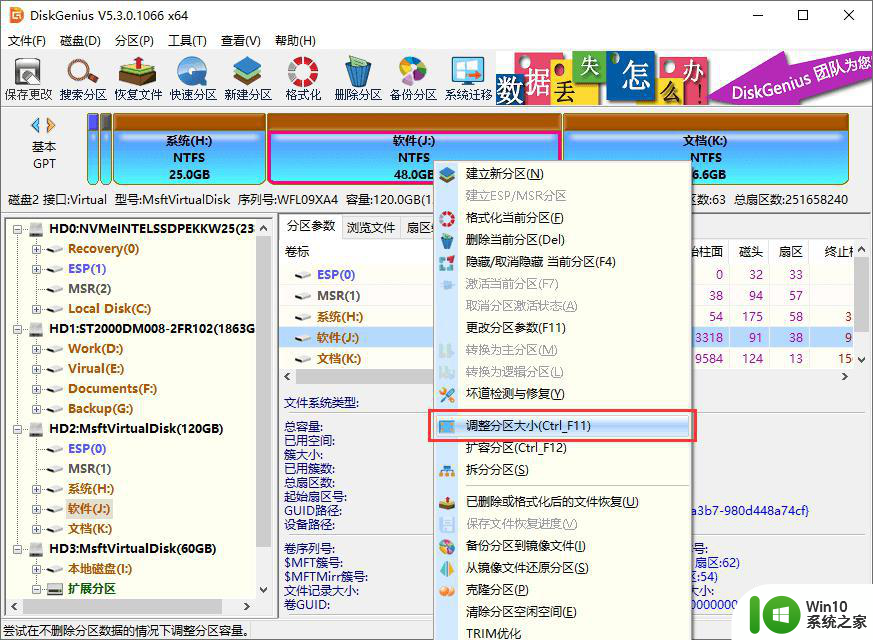win7升级到win10后c盘空间变小的解决方法 win10系统升级后C盘空间减少怎么办
win7升级到win10后c盘空间变小的解决方法,在使用Win7操作系统的用户升级至Win10后,许多人发现自己的C盘空间明显减少,这种情况可能会令人困扰,因为C盘是系统安装的位置,空间的减少可能会影响系统的正常运行。幸运的是我们可以采取一些简单有效的方法来解决这个问题。接下来我们将介绍一些解决Win10系统升级后C盘空间减少的方法,帮助您恢复更多的可用空间。
1、鼠标右键单击"此电脑"图标,在弹出的快捷菜单中选择“管理”。
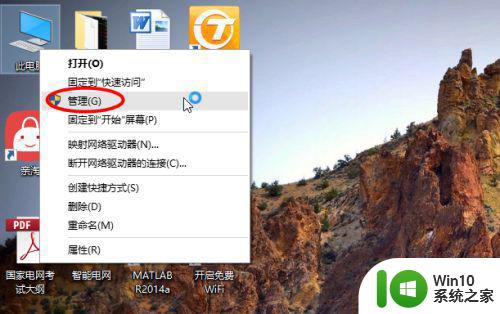
2、打开计算机管理,在左侧下方找到存储/磁盘管理。在右边可以看见自己的系统硬盘。
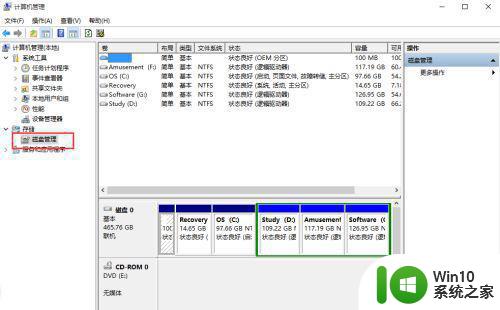
3、在这里我以“I盘”合并到“G盘”为例,演示一下将“I盘”合并到“G盘”的操作过程,首先右键单击“I盘”选择压缩卷。
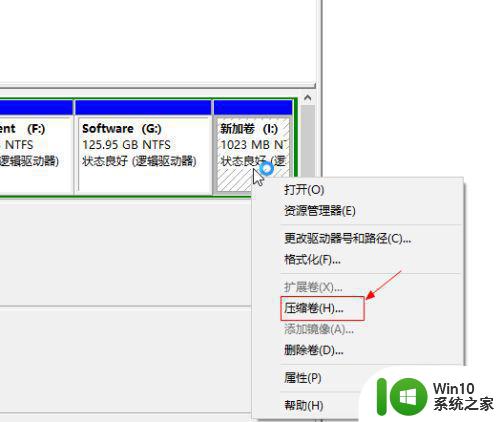
4、在输入压缩空间量中,输入你想切下来的磁盘的大小,如果你想压缩出10G,因为这里的单位是MB,所以你填写10*1024MB,点击压缩。
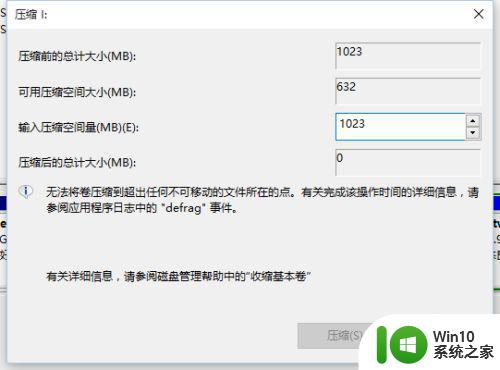
5、压缩完成会在G盘右边出现一个绿色的盘符,这里系统默认的规则是:比如你扩展G盘,可用空间必须在G盘右边且相邻。鼠标右键单击G盘,选择扩展卷。
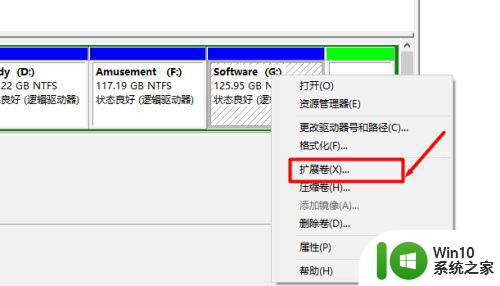
6、进入使用扩展卷向导,鼠标点击“下一步”。
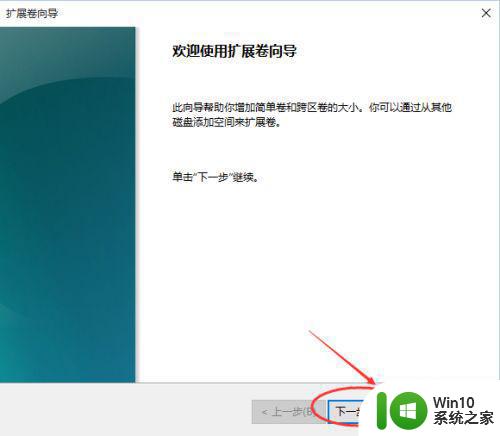
7、选择扩展的空间容量,这里一般选择最大值即可,设置完毕,点击下一步,进行下一步操作。
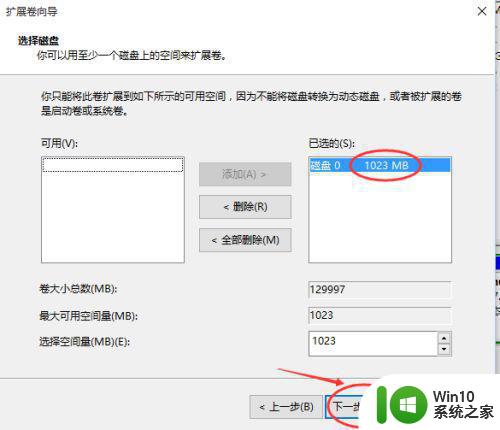
8、完成扩展向导,点击完成,即可扩展成功,扩展之后发现G盘增大了,扩展方法非常简单。
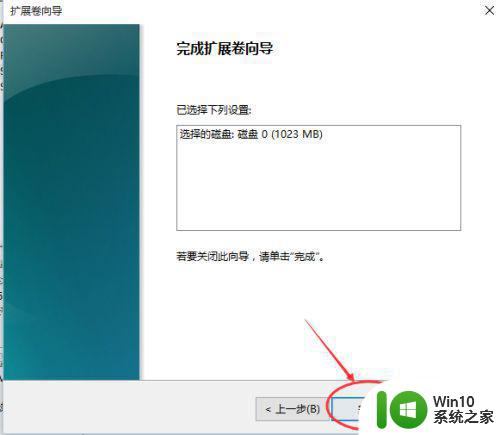
9、其他盘符C盘扩展方法类似,按照这个步骤操作即可,下图为我扩展G盘之后的磁盘示意图。对于c盘扩展可以把d盘所有东西导出到别的磁盘,然后格式化d盘,然后把d盘所有的容量都添加压缩卷,然后把剩下的一点d盘删除卷,这样d盘的压缩卷就在c盘右边相邻了
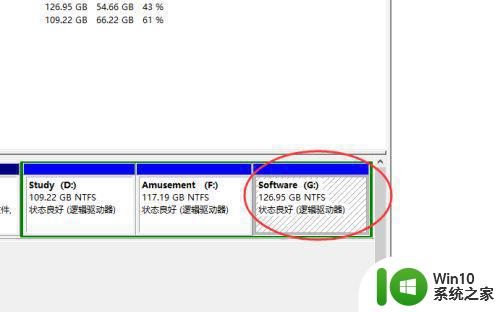
以上就是win7升级到win10后c盘空间变小的解决方法的全部内容,如果有不明白的用户可以按照以上步骤操作,希望能够帮助到大家。