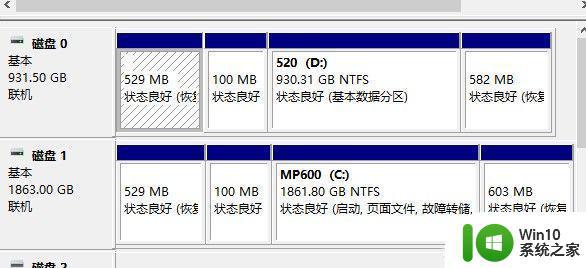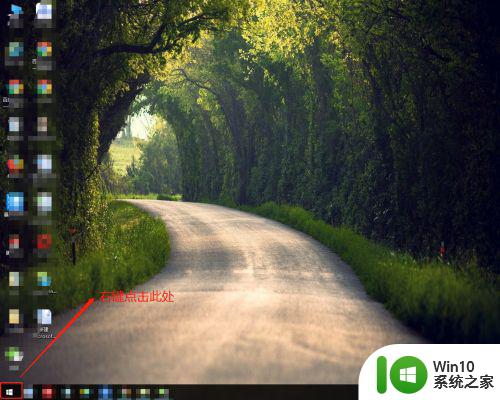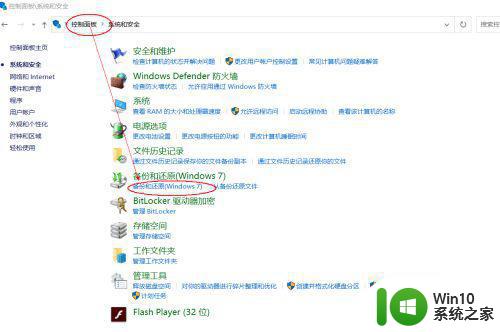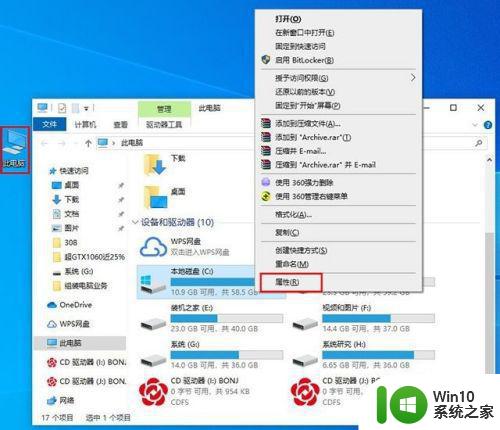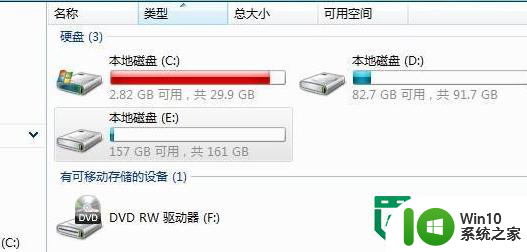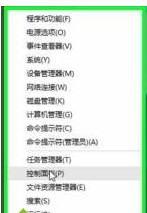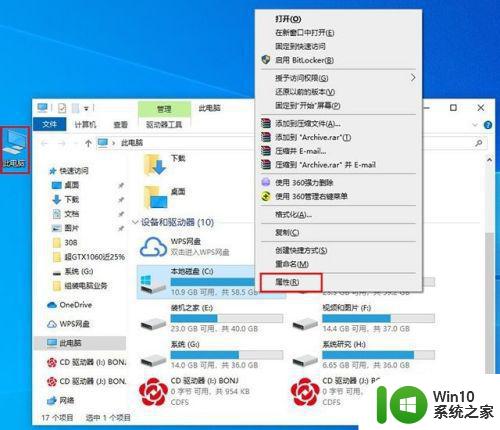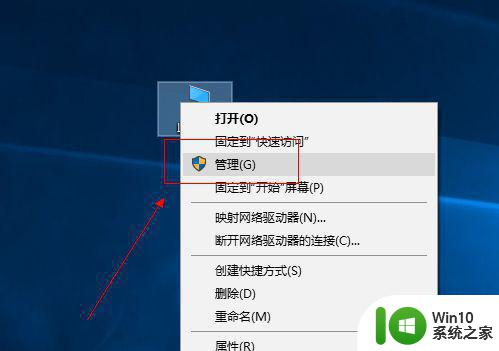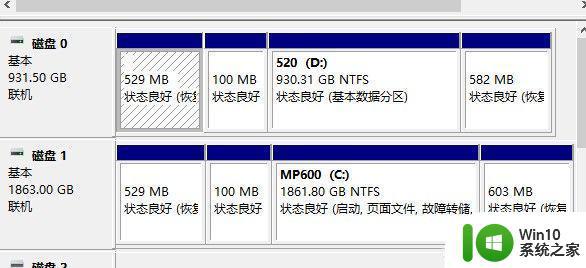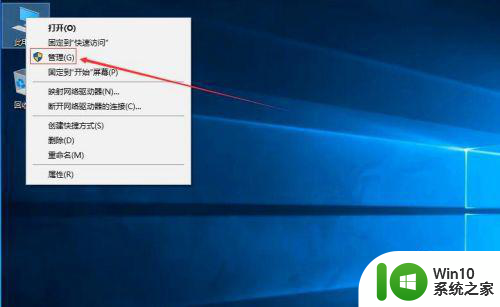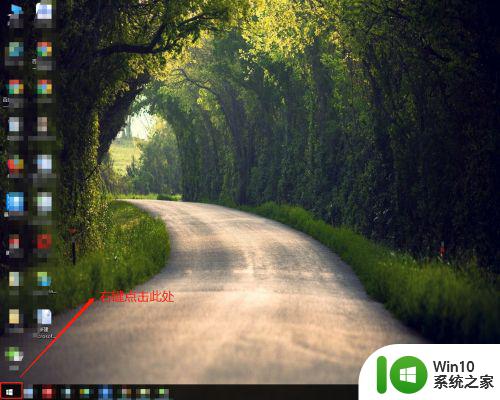win10系统C盘空间不足的原因 如何解决win10系统C盘空间不足问题
win10系统C盘空间不足的原因,随着时间的推移,使用Win10系统的用户可能会遇到一个普遍的问题:C盘空间不足,这个问题的出现主要是因为Win10系统的更新和安装软件的需求不断增加,导致C盘容量逐渐被占满。当C盘空间不足时,电脑的性能和运行速度会受到影响,因此解决这个问题变得尤为重要。在本文中将探讨Win10系统C盘空间不足的原因,并提供一些解决方法,帮助用户有效解决这一问题。
方法一:清理磁盘
1、首先打开“此电脑”,右击C盘,选择属性,点击“磁盘清理”。
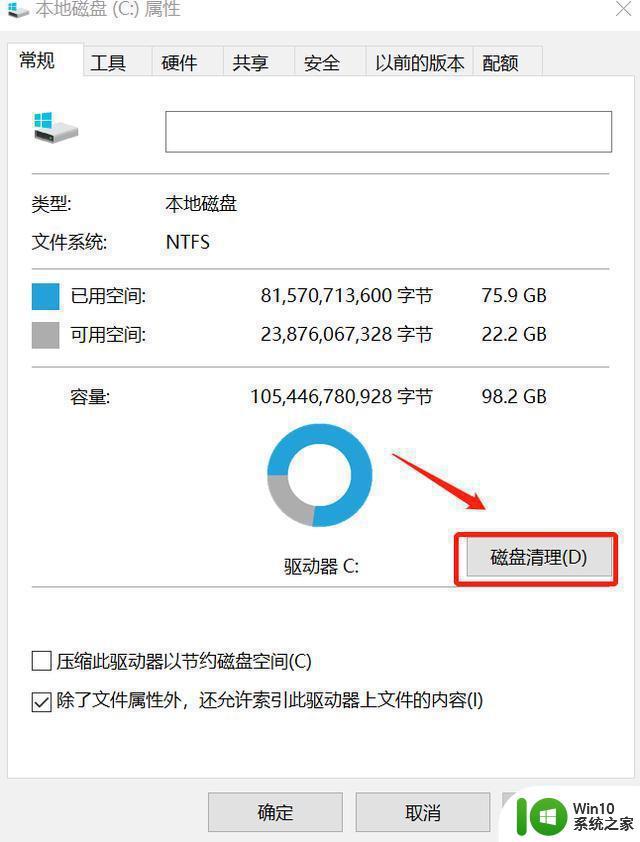
2、然后在打开的窗口选择“清理系统文件”。
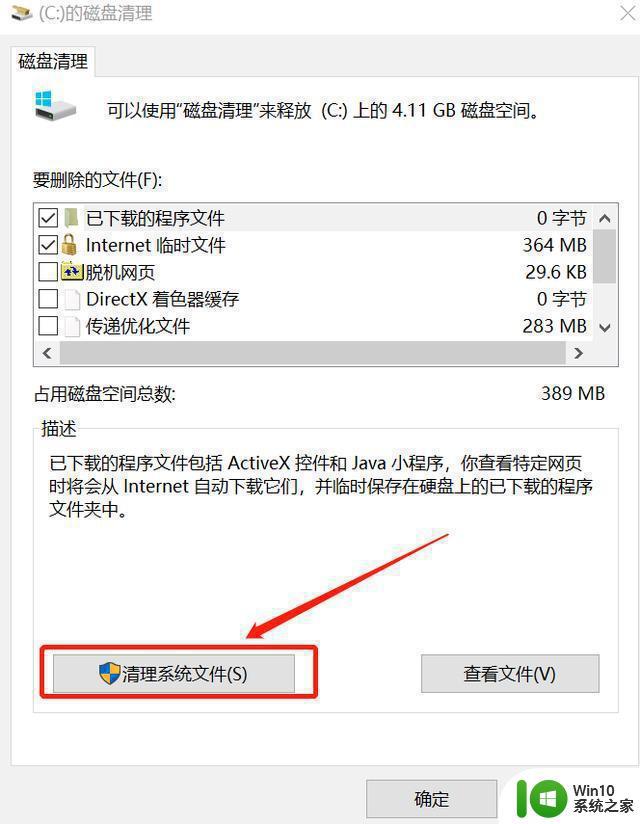
3、此时弹出一个窗口,等待即可。
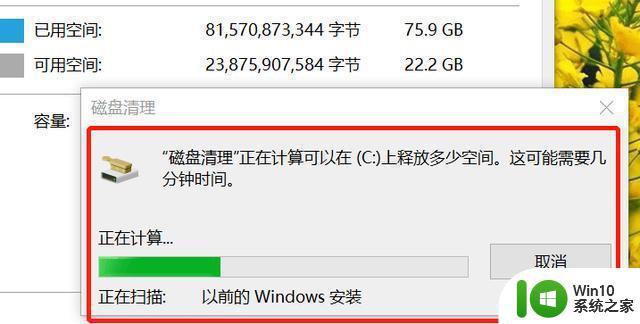
4、在再次弹出的界面中,选择要删除的文件。列表下选择“以前的Windows安装”,点击确定。
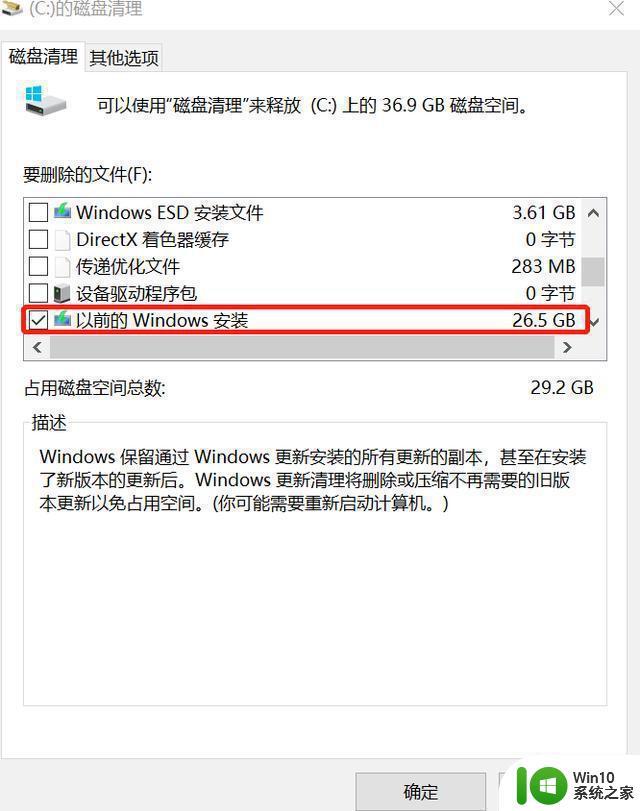
5、开始清理C盘多余的文件。
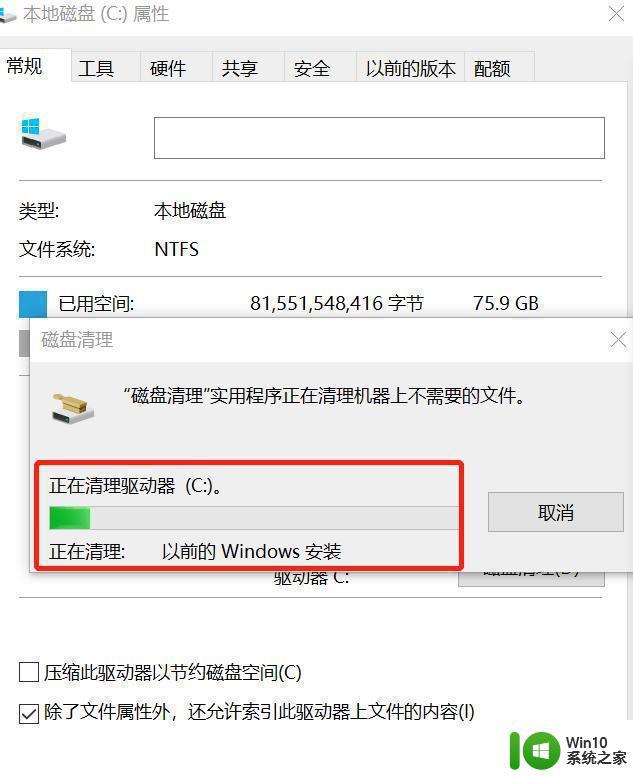
方法二:更改桌面存储位置
1、找到“此电脑”并打开,在窗口左侧找到桌面,右键选择“属性”。
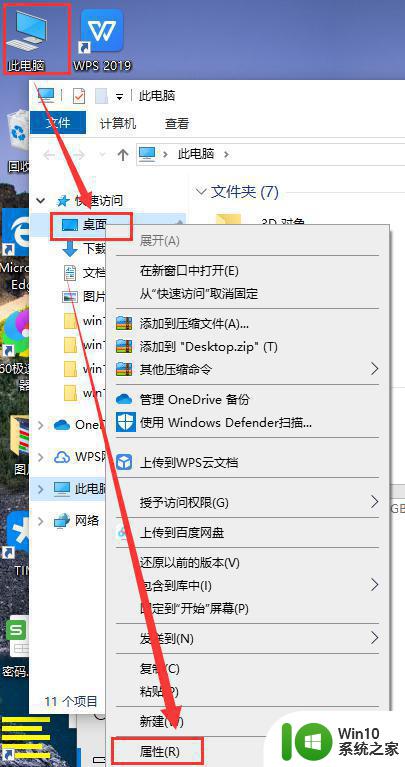
2、然后在属性窗口中将桌面文件保存位置更换到C盘以外的其他盘,点击确定即可。
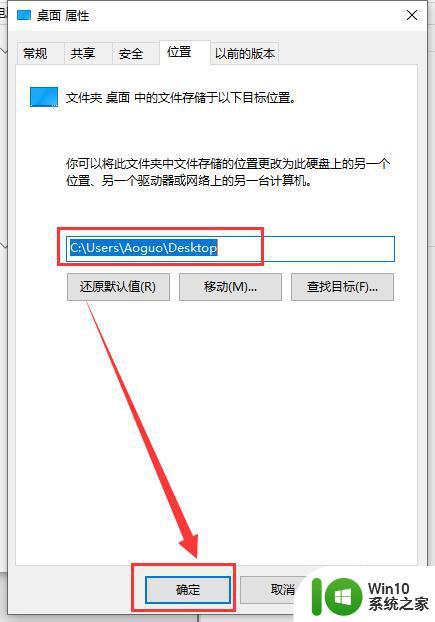
方法三:更改系统存储设置
1、使用快捷方式“Win+i”打开设置,找到系统点击进入。
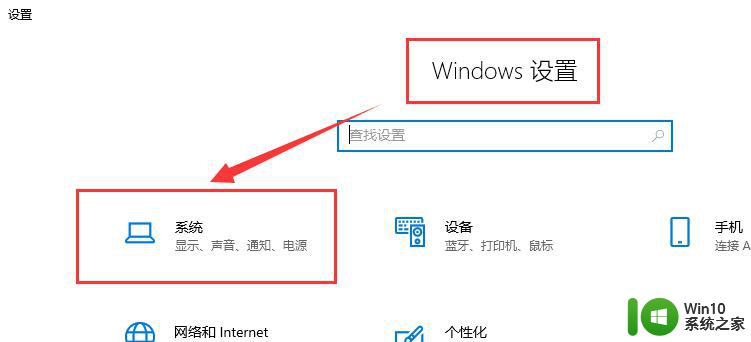
2、然后在窗口左侧找到存储点击展开。
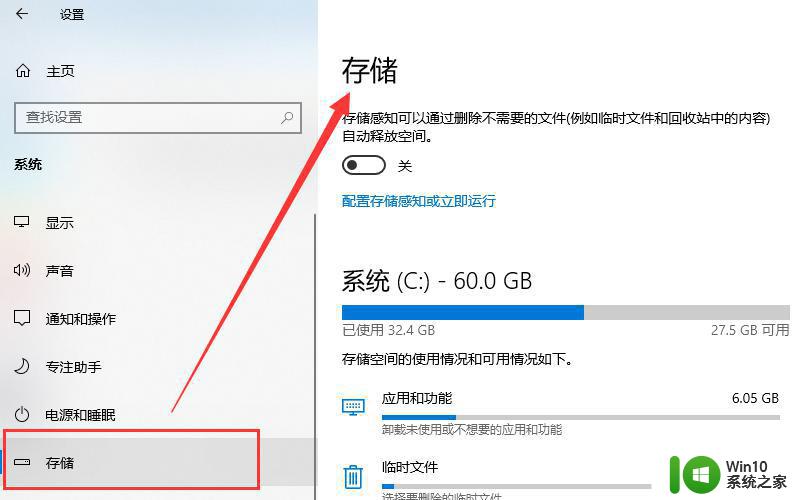
3、可以将“存储感知”打开,系统会根据设置定期清理文件。
也可以在“系统”下进行选择,删除需要清理的文件或者磁盘。
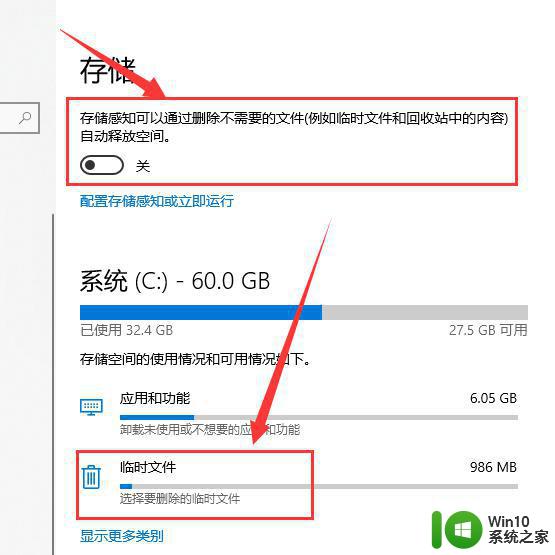
4、也可以在“存储”中的“更多存储设置”下方进行设置,进行删除文件。
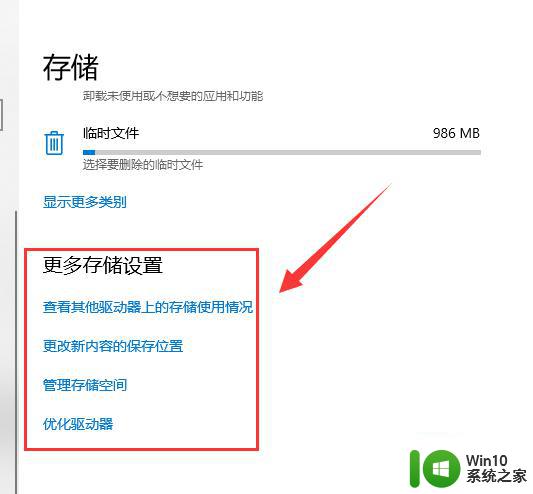
以上是Win10系统C盘空间不足的原因的全部内容,如有需要,您可以根据这些步骤进行操作,希望这些信息对您有所帮助。