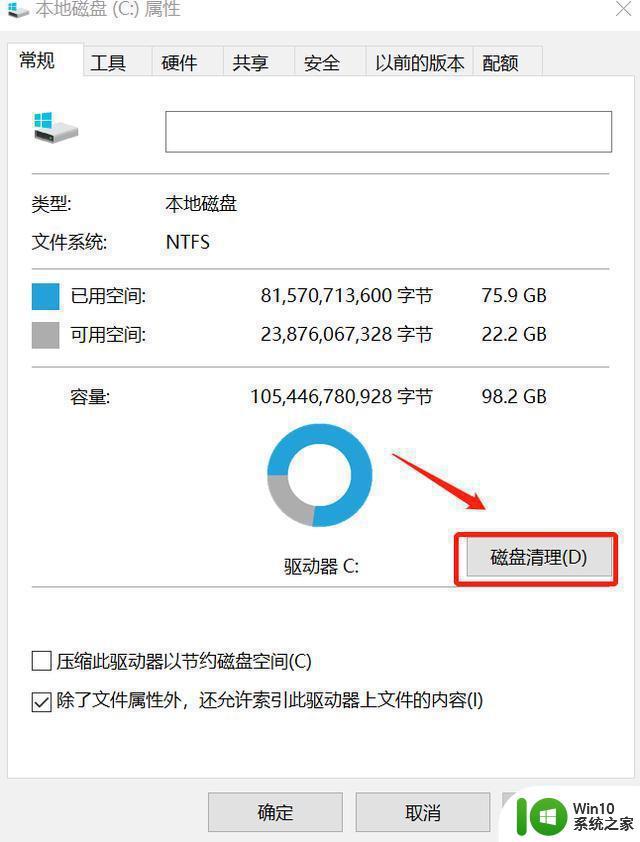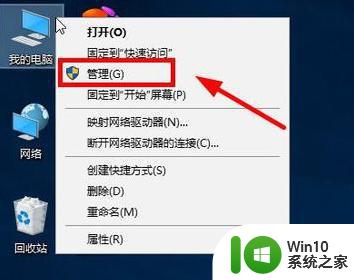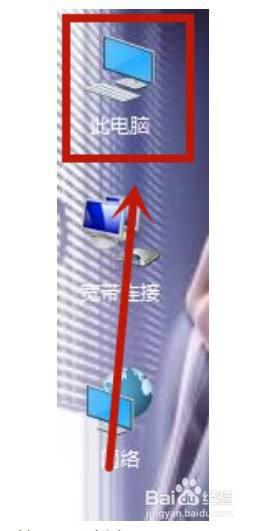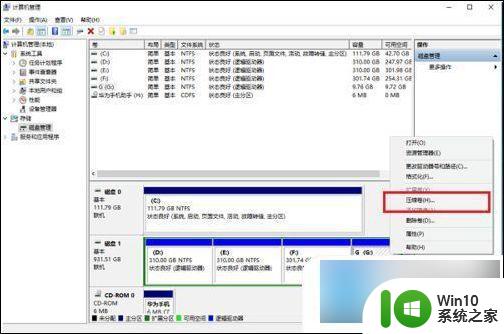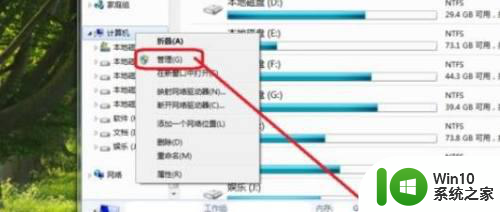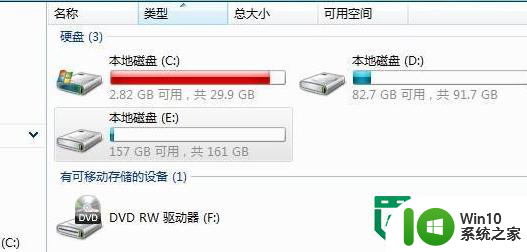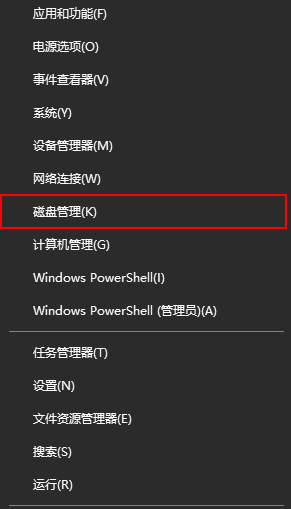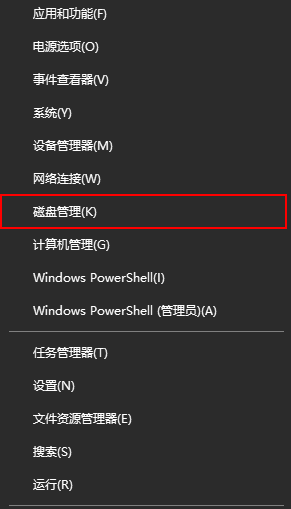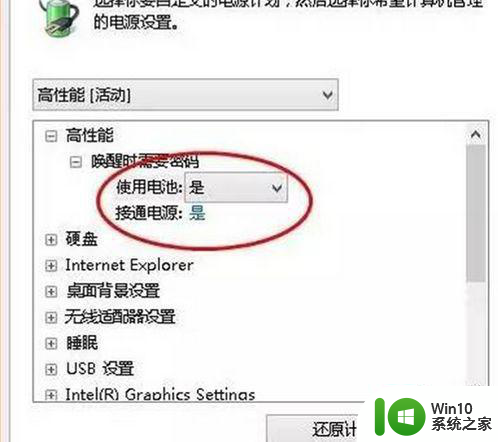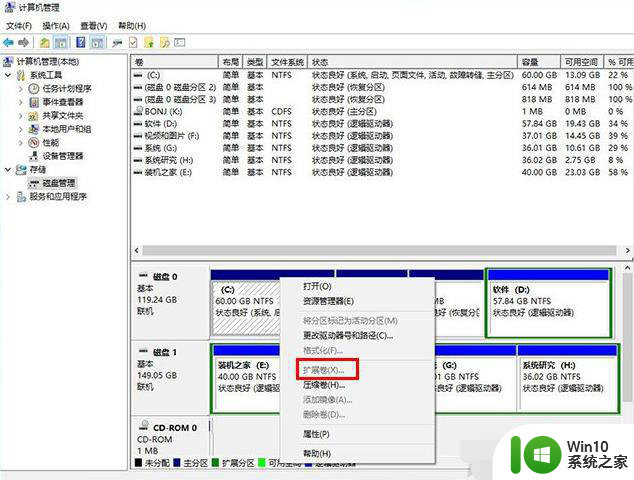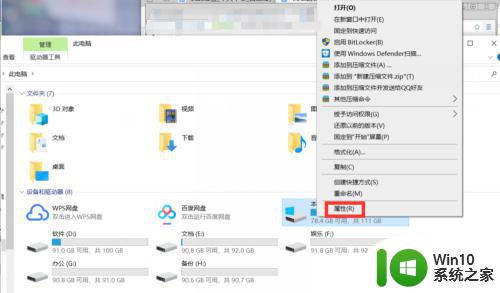win10系统只有一个c盘的原因及解决办法 win10系统C盘容量不足的原因及解决方法
Win10系统只有一个C盘的原因可能是在安装系统时未分配其他分区,导致C盘容量不足,为了解决这个问题,可以在安装系统时手动分配磁盘空间或使用第三方分区工具对硬盘进行分区,将系统文件和个人文件分开存储,以释放C盘空间。同时可以定期清理系统垃圾和临时文件,卸载不常用的程序,压缩文件夹等方式来扩大C盘的可用空间。
具体方法:
1、鼠标移动到【此电脑】,右键->【管理】
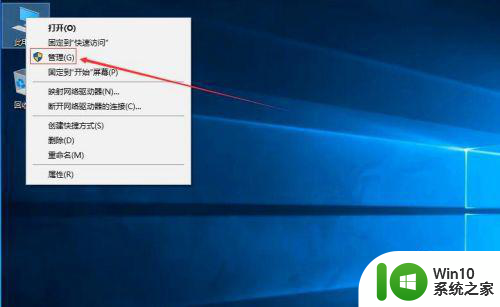
2、电脑桌面没有此电脑,点击下面文字教你如何显示此电脑
3、在管理界面:
【储存】->【磁盘管理】右边鼠标移动C盘上右键,【压缩卷】
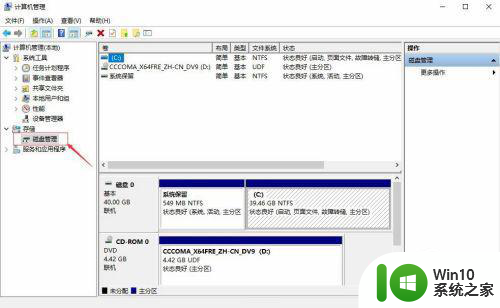
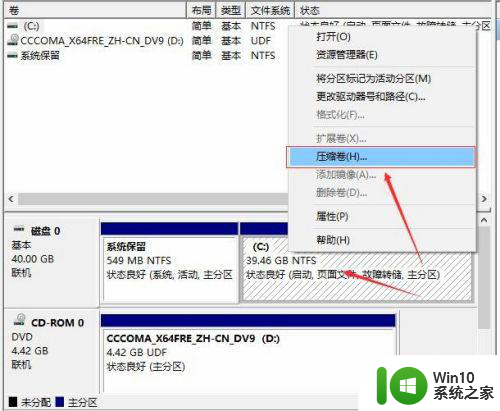
4、开始压缩:
输入您需要新建磁盘的大小,注意压缩空间量必须小于可用压缩空间大小,否则会失败,例如,我输入10240也就是10G
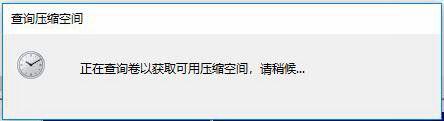
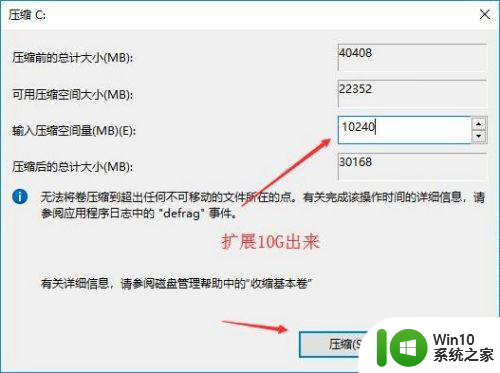
5、完成后,界面会出现一个黑色框10.00G未分配的磁盘
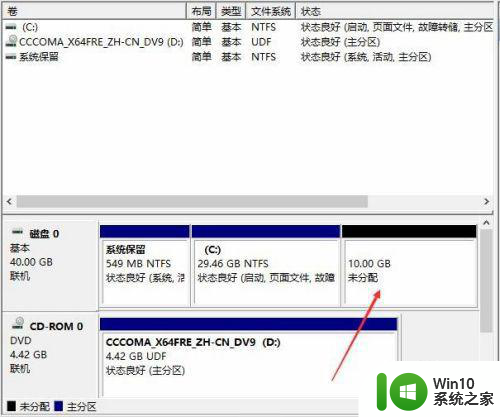
6、分配磁盘:
鼠标移动到未分配的磁盘上,右键【新建简单卷】

7、直接下一步下一步下一步,值默认即可,不需要修改。
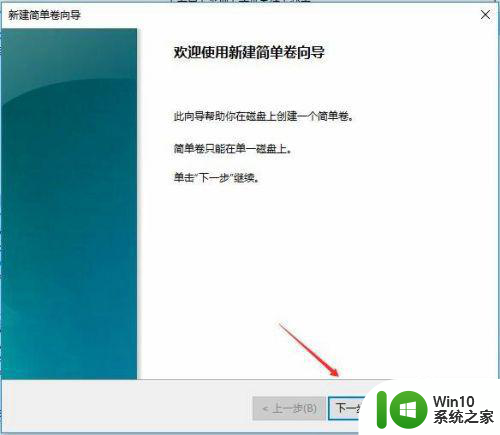
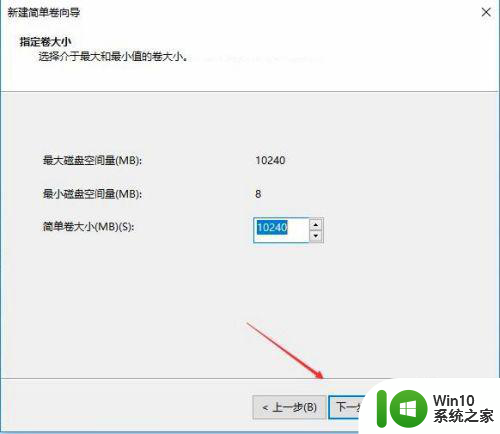
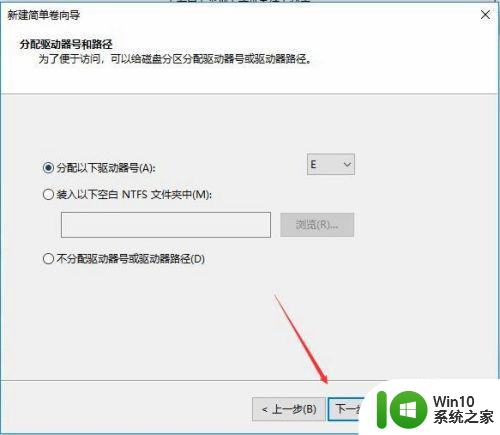
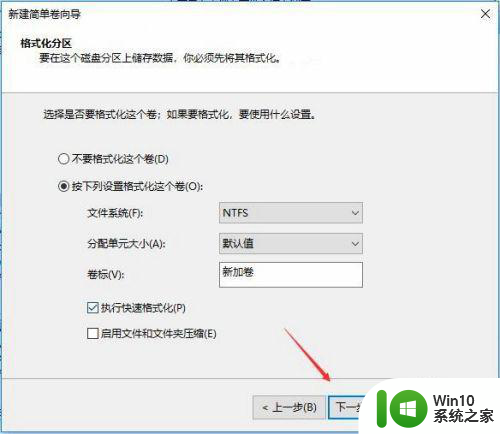
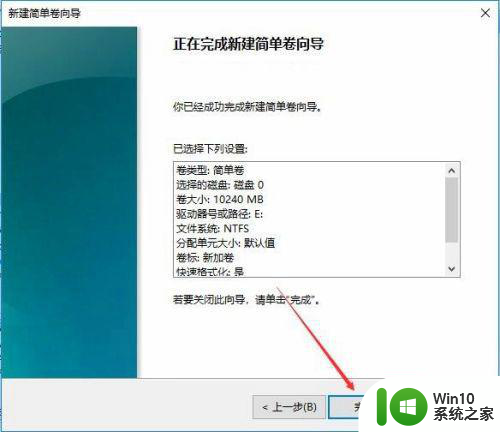
8、新建完成:
磁盘变成蓝色状态
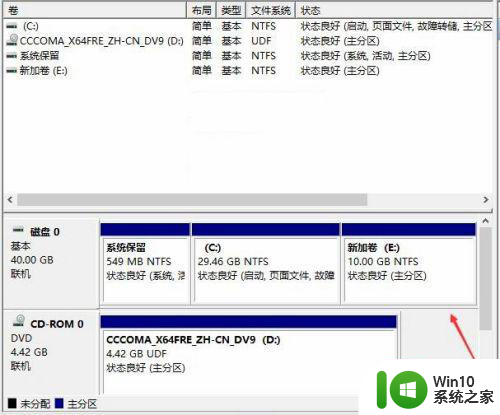
9、双击【此电脑】,新建磁盘出现了
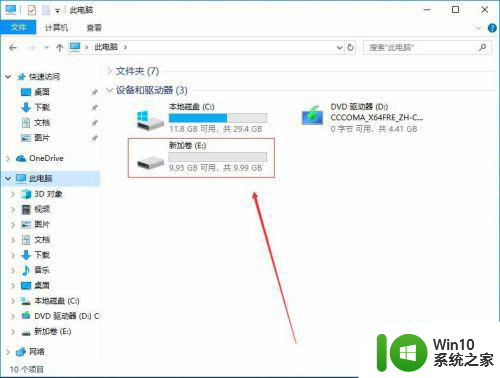
以上就是win10系统只有一个c盘的原因及解决办法的全部内容,有遇到相同问题的用户可参考本文中介绍的步骤来进行修复,希望能够对大家有所帮助。