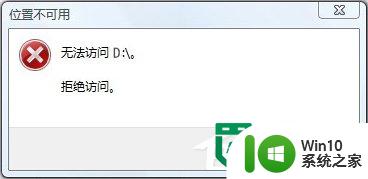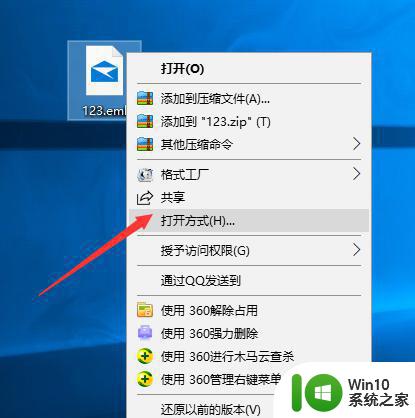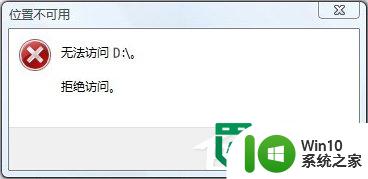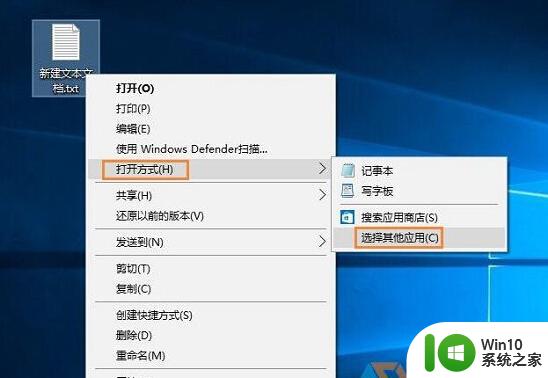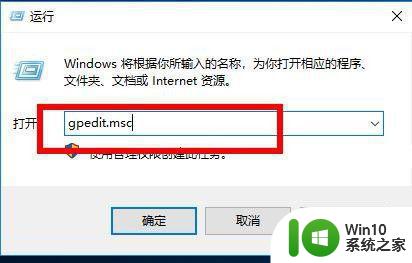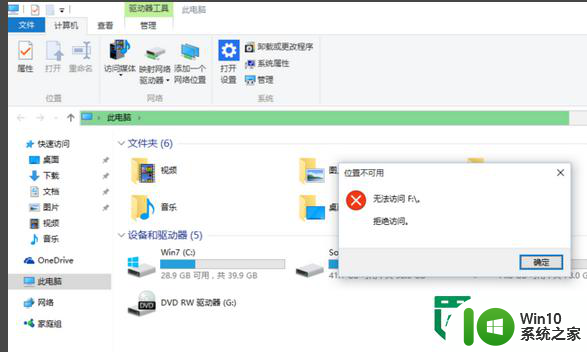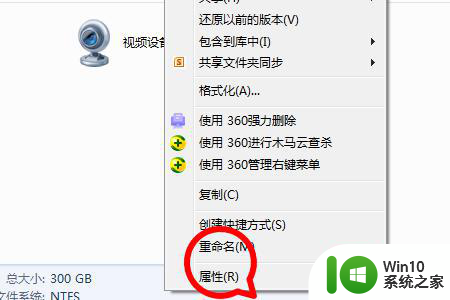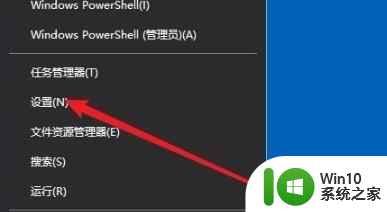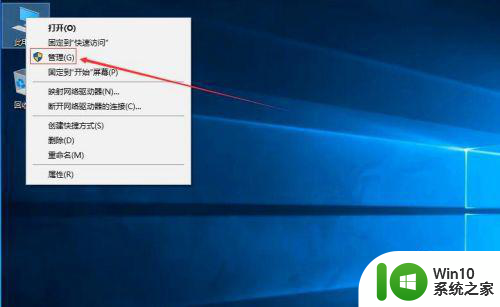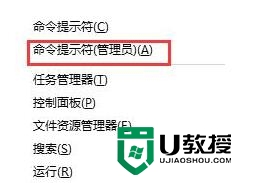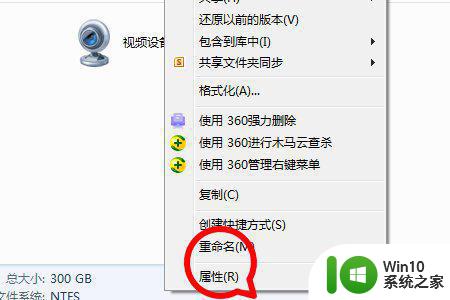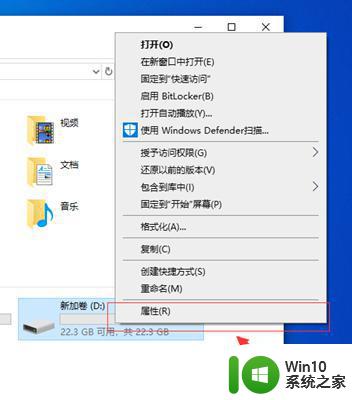打不开win10系统d盘的解决方法 win10系统D盘文件无法打开的原因及解决方法
打不开win10系统d盘的解决方法,在使用Win10系统的过程中,有时我们可能会遇到无法打开D盘文件的问题,这种情况通常会让人感到困扰,因为D盘存储着我们重要的文件和数据。不必担心我们可以通过一些简单的解决方法来解决这个问题。在本文中我们将探讨Win10系统D盘文件无法打开的原因,并提供相应的解决方案,以帮助您解决这个烦恼。
1、首先鼠标双击桌面上的“此电脑”打开;
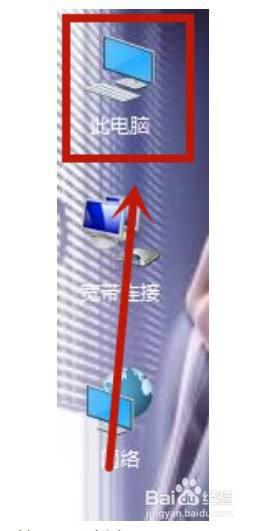
2、打开之后双击F盘,会跳出一个对话框写着“无法访问”;
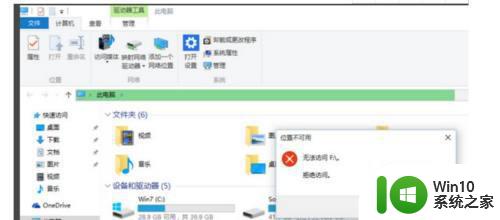
3、接下来我们鼠标右键点击F盘,在打卡的菜单中点击进入“属性”;
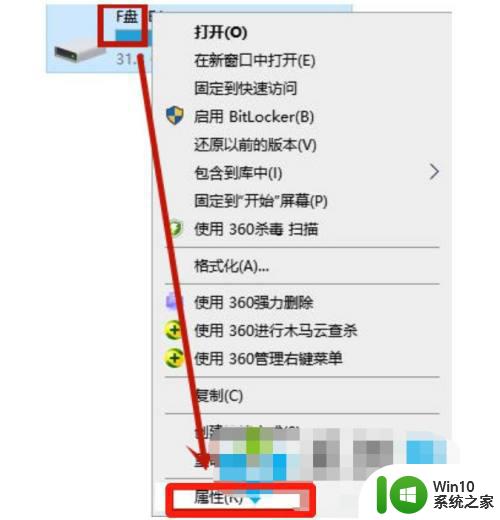
4、打开属性窗口后点击上方的“安全”项在它的下方点击进入“高级”;
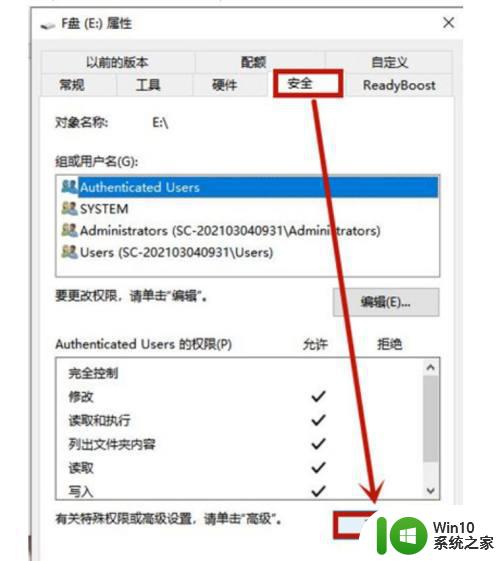
5、进入高级之后点击下方的“添加”进入;
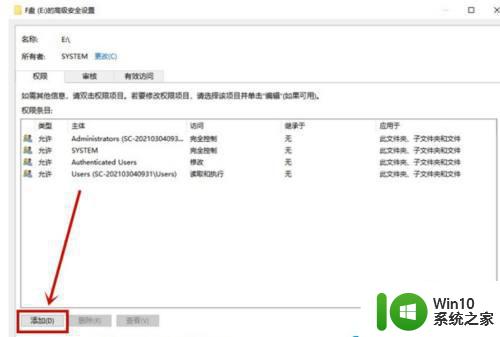
6、然后再添加页面的左上角点击打开“选择主体”在打开的窗口中,在“对象名称”里输入“everyone”并点击确定;
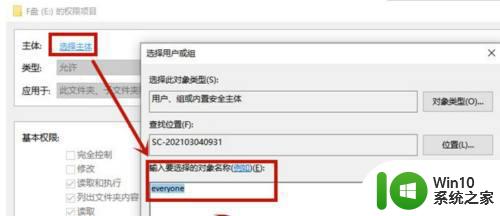
7、接着在everyone下方的“基本权限”中勾选“完全控制”并点击确定,最后等待电脑完成即可。
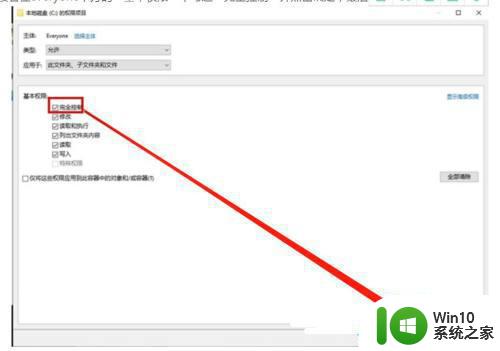
以上是解决无法打开Win10系统D盘的全部方法,对于不清楚的用户,可以参考小编的步骤进行操作,希望对大家有所帮助。