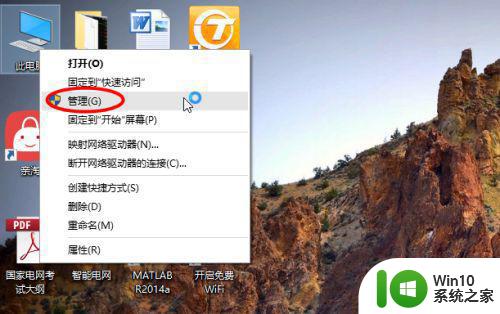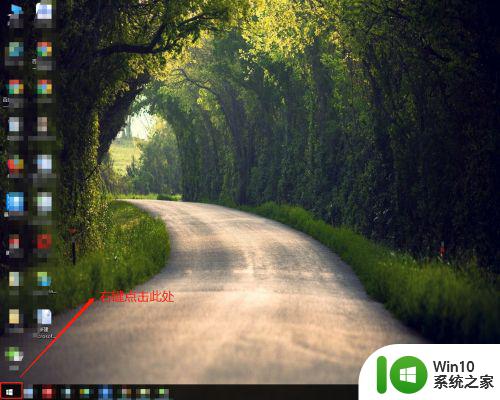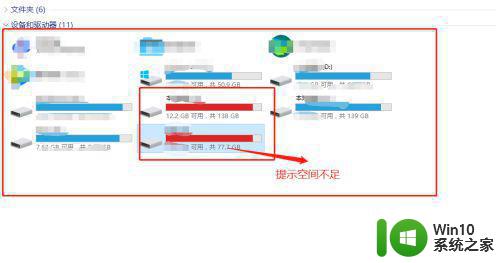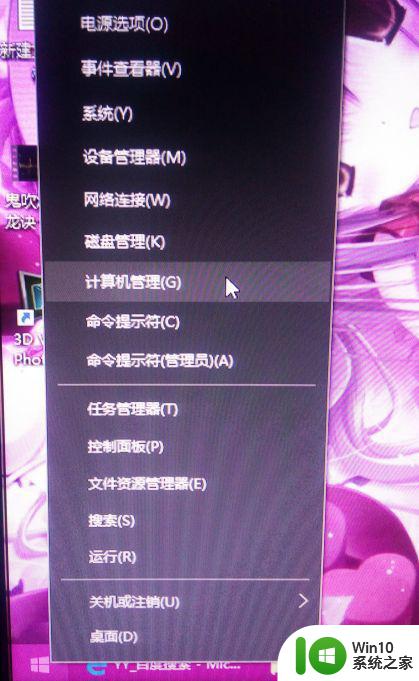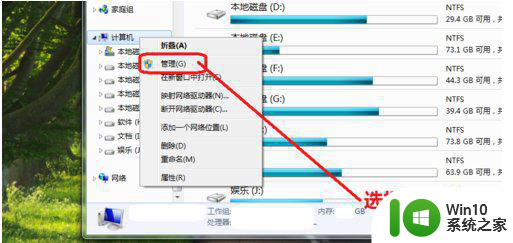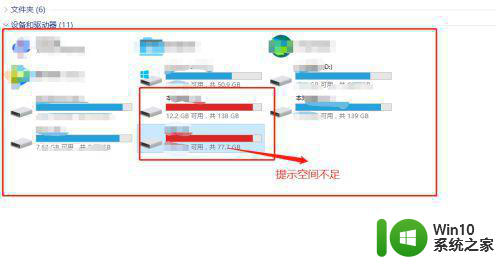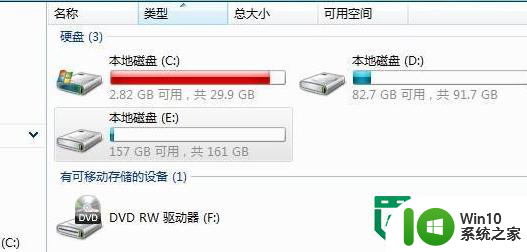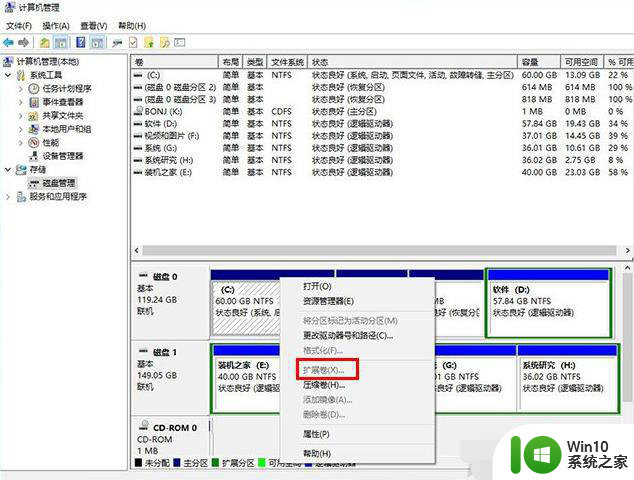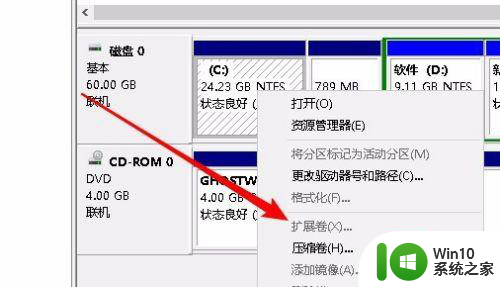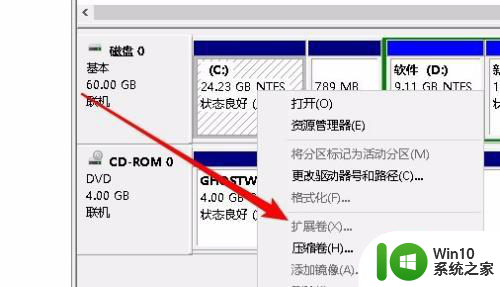win10不删除c盘扩容c盘 win10系统C盘容量不够如何扩展
Win10系统在使用过程中,随着软件安装和系统更新,C盘容量很容易不够用,而且Win10系统自带的磁盘管理工具并不能直接扩容C盘,这让很多用户头疼不已。在不删除C盘的情况下,如何扩容Win10系统的C盘呢?接下来我们就来探讨一下解决方法。
win10系统添加C盘空间的方法一:
1、在win10系统桌面上,鼠标右键此电脑。选择管理,进去之后,点击磁盘管理;
2、进去磁盘管理界面之后,开始来增加C盘空间。这里以G盘空间合并到F盘,增加F盘空间为例,选中G盘,右键选择压缩卷;
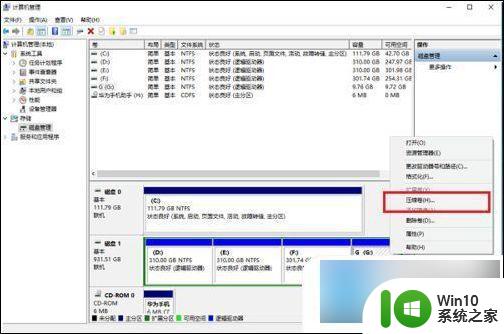
3、进去压缩界面,默认选择压缩最大的空间,点击压缩;
4、压缩完成之后,可以看到多了一个绿色的可用空间。就是我们刚刚压缩G盘的空间大小;
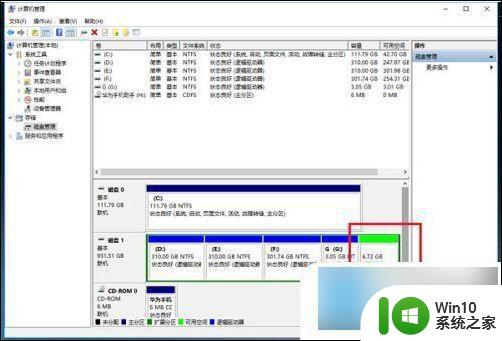
5、我们选中F盘,鼠标右键选择扩展卷;
6、进去F盘扩展卷向导界面,一直点击下一步,然后点击完成;
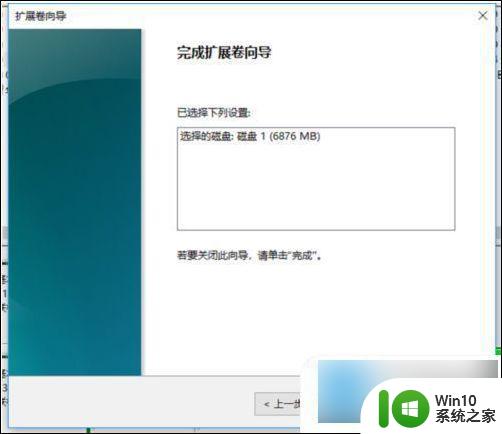
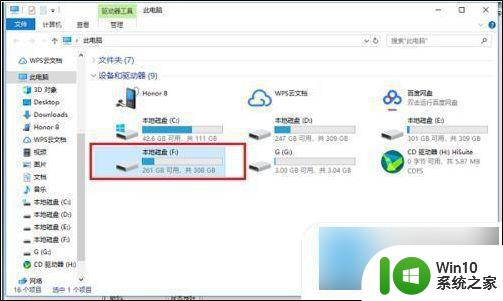
方法二:
1、首先,下载好diskgenius分区工具,下载好就运行;
2、接着,运行之后,鼠标右键“本地磁盘C”,点击“扩容分区”;
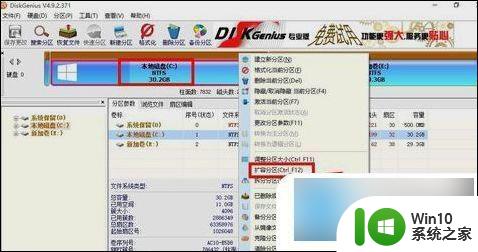
3、下一步,选择给C盘增加容量的分区,这里以E盘为例,再点“确定”;
4、用鼠标拖动增加C盘的空间大小,调整好扩容的容量后,就点“开始”;
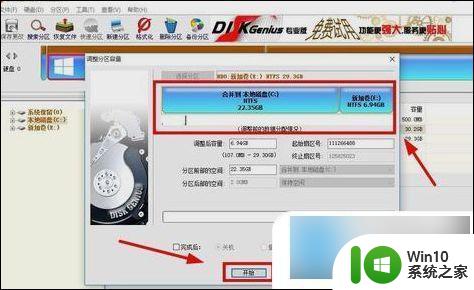
5、接着在弹出的窗口中点击“是”;
6、然后在执行操作界面点“重启Windows”,并点“确定”即可。
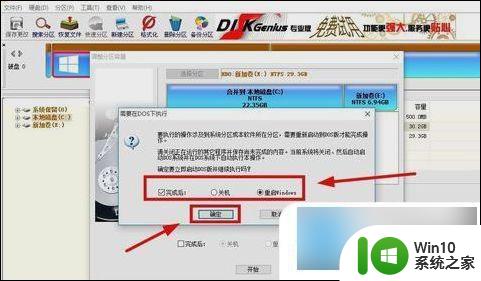
7、在操作完成后重启电脑就完成。
以上就是win10不删除c盘扩容c盘的全部内容,还有不懂得用户就可以根据小编的方法来操作吧,希望能够帮助到大家。