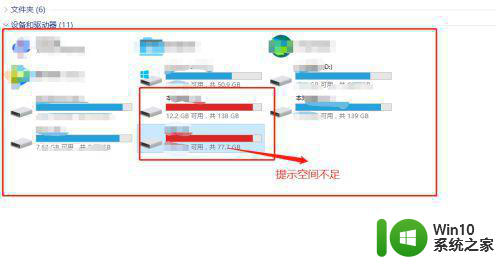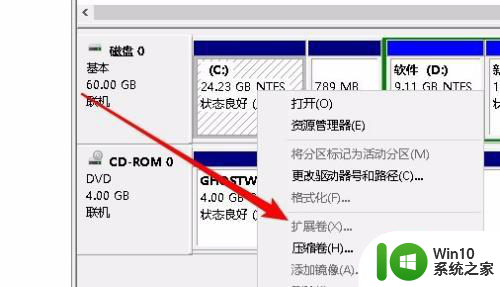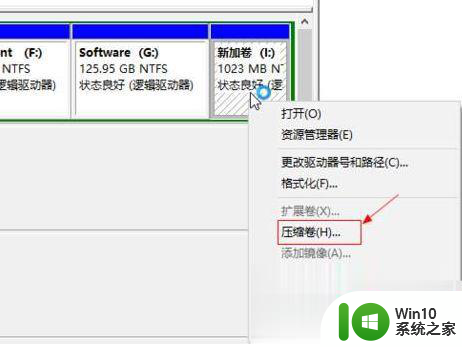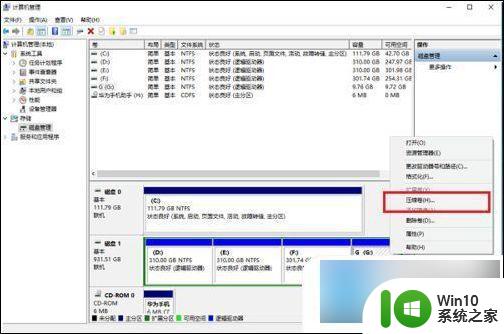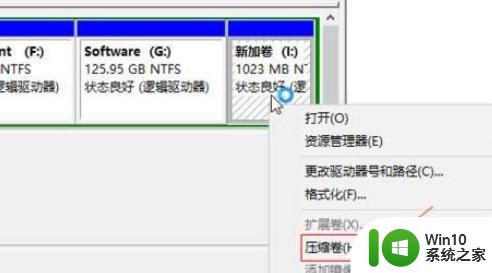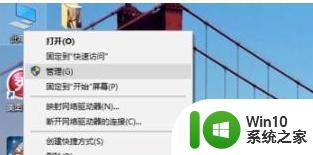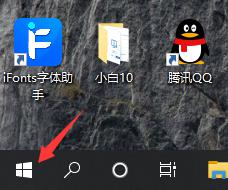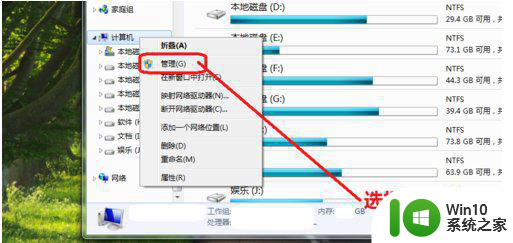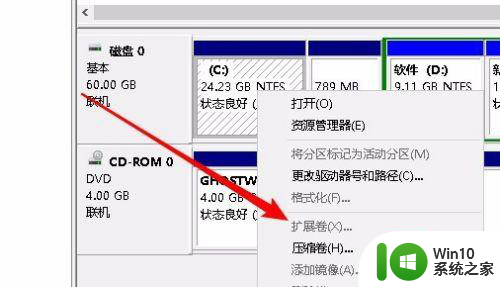win10系统c盘不格式化如何扩展空间 win10不格式化怎么扩展c盘空间
我们在长时间使用win10系统之后,电脑c盘空间难免会出现缩小的情况,这时容易造成系统运行出现卡顿,因此有些用户就想要对c盘空间进行扩展,不过有不想要对c盘进行格式化,那么win10系统c盘不格式化如何扩展空间呢?这里小编就来教大家win10系统c盘不格式化扩展空间操作方法。
具体方法:
1、打开电脑,右键单击左下方“Windows”键。
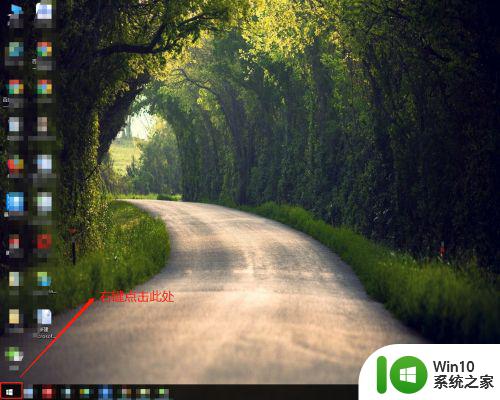
2、在弹出的菜单栏中,找到“磁盘管理”选项并点击它。
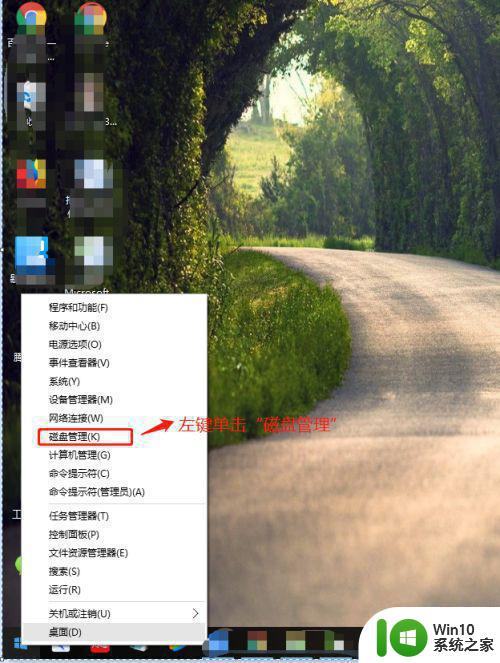
3、在“磁盘管理”窗口,右键D盘,然后点击“删除卷”。
注意:删除D盘前,一定要把D盘的资料拷贝到其他盘,避免数据掉失。
小提示::Win10 C盘扩容只能扩容C盘相邻且右方的可用空间,故要删除D盘。
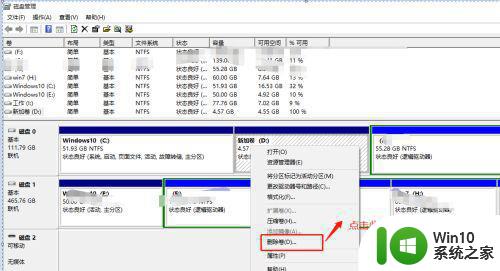
4、在弹出删除窗口中点击“是”删除D盘。
注意:删除D盘前,一定确认把D盘的资料拷贝到其他盘,避免数据掉失。
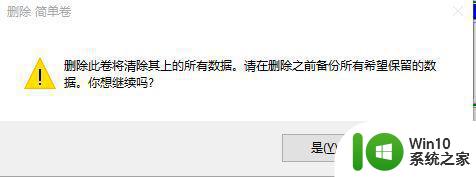
5、在“磁盘管理”窗口中,右键单击“C”盘,并在属性中左键单击“扩展卷”选项。
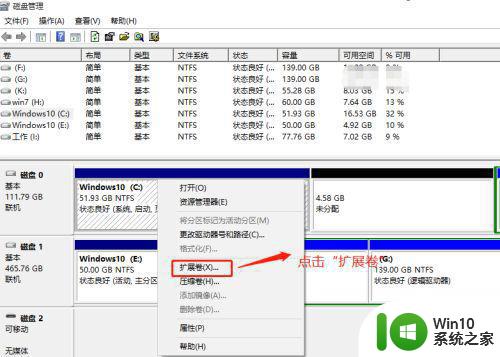
6、在扩展卷向导中,点击“下一步”
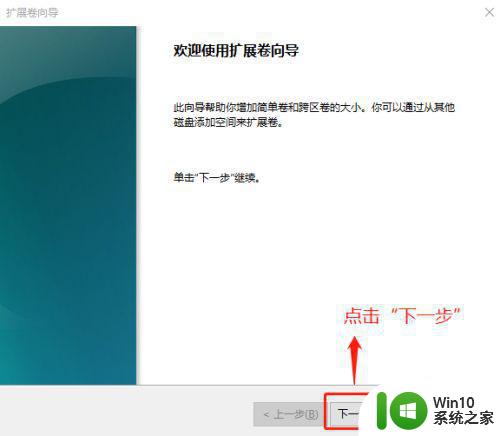
7、在扩展卷向导中,C盘扩容会默认选择C盘相邻且右方的全部可用空间,然后点击下一步。
小提示:Win10 C盘扩容只能扩容C盘相邻且右方的可用空间,扩容空间大小可根据个人定义。
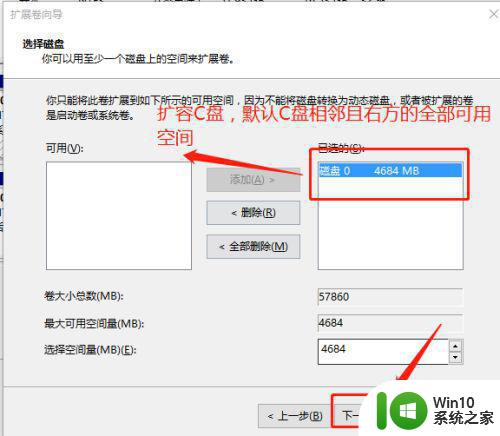
8、在扩展卷向导中,确认C盘扩容的空间,最后点击“完成”
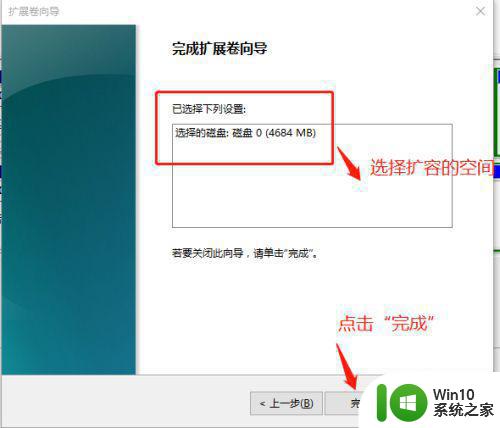
9、在“磁盘管理”窗口中,查看C盘扩容完成。
小提示:细心的朋友们会发现原来C盘51G,变成扩容后56G.
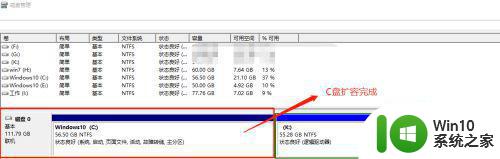
以上就是小编给大家介绍的win10系统c盘不格式化扩展空间操作方法了,有需要的用户就可以根据小编的步骤进行操作了,希望能够对大家有所帮助。