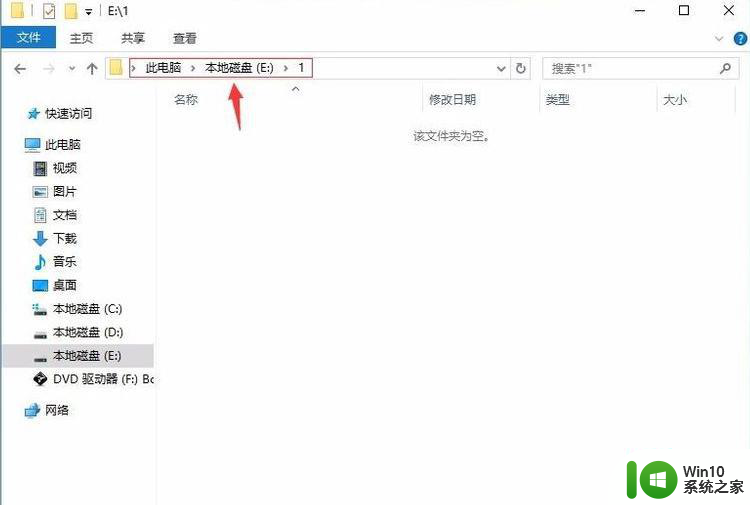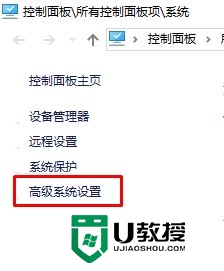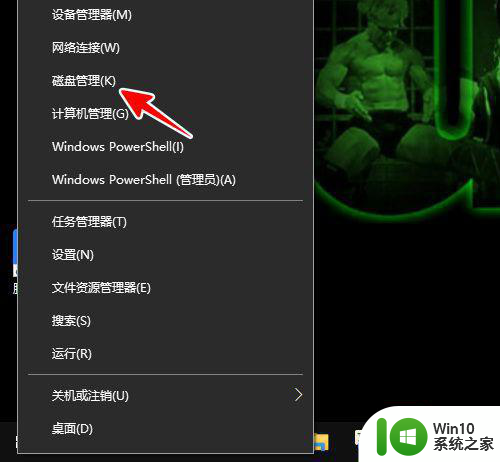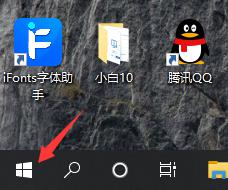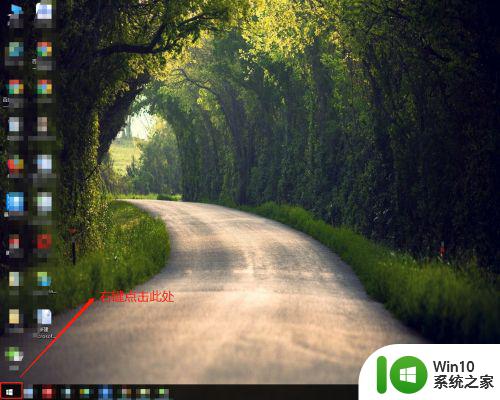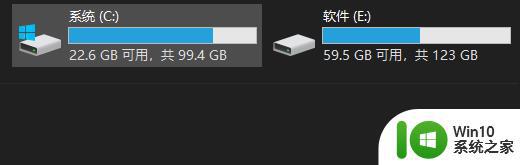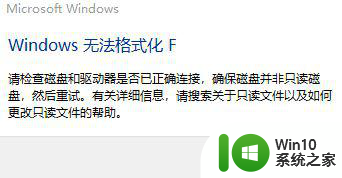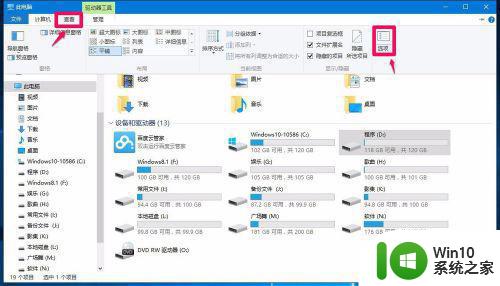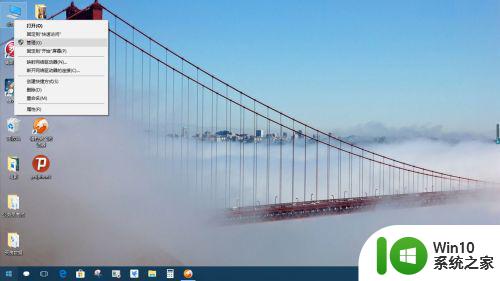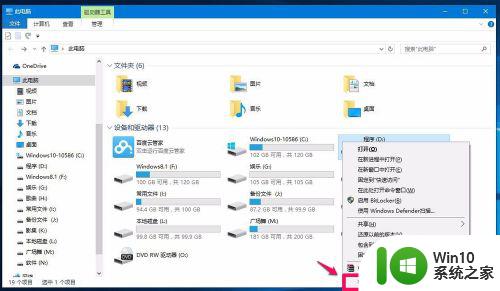win10无法格式化C盘如何处理 装win10无法格式化c盘怎么办
更新时间:2023-04-19 11:43:17作者:jiang
有的小伙伴在win10 ghost系统运行时出现故障的状况下,通常都会选择进行系统重装来彻底解决,可是想要对c盘进行格式化时在重新安装win10系统时,却遇到c盘无法格式化的现象,对此win10无法格式化C盘如何处理呢?接下来小编就来告诉大家win10无法格式化C盘处理方法。
具体方法:
1、桌面鼠标右键点击“此电脑”,在弹出菜单中选择“管理”;
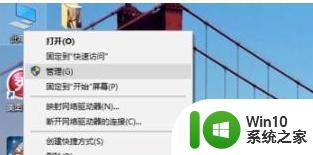
2、打开“管理”界面后,点击存储的“磁盘管理”。接着在右侧窗口找到无法格式化的磁盘,右击,选择“删除卷”;
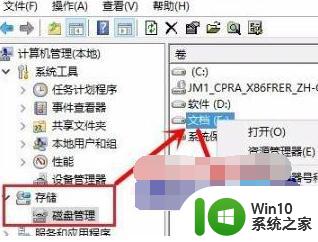
3、在弹出的警告窗口中,我们点击“是”;
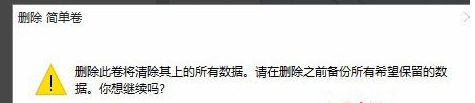
4、删除后>>原来的磁盘变成了绿色的磁盘,接着我们右击选择“新建简单卷”;

5、接下来我们就按照提示都选择“下一步”即可,操作完后我们就可以看到新建的磁盘了。
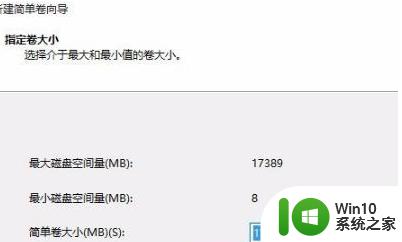
上述就是关于win10无法格式化C盘处理方法全部内容了,碰到同样情况的朋友们赶紧参照小编的方法来处理吧,希望能够对大家有所帮助。