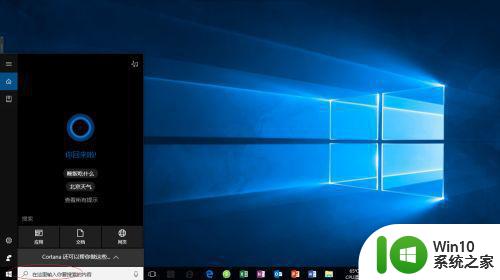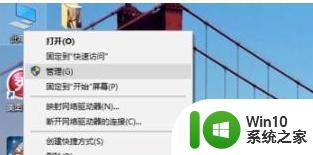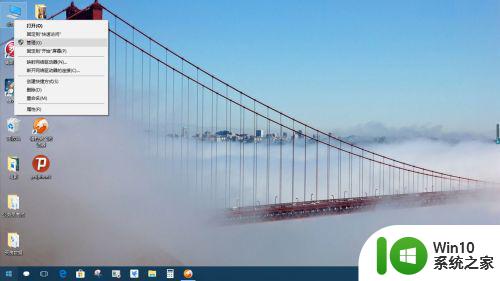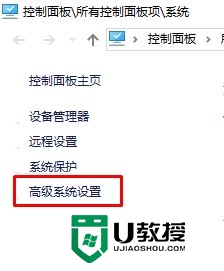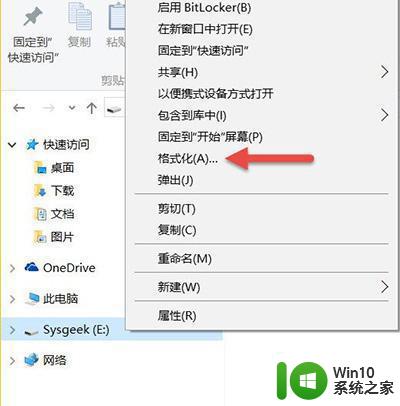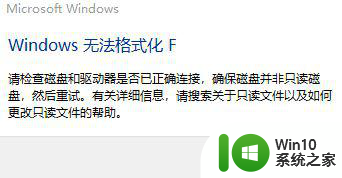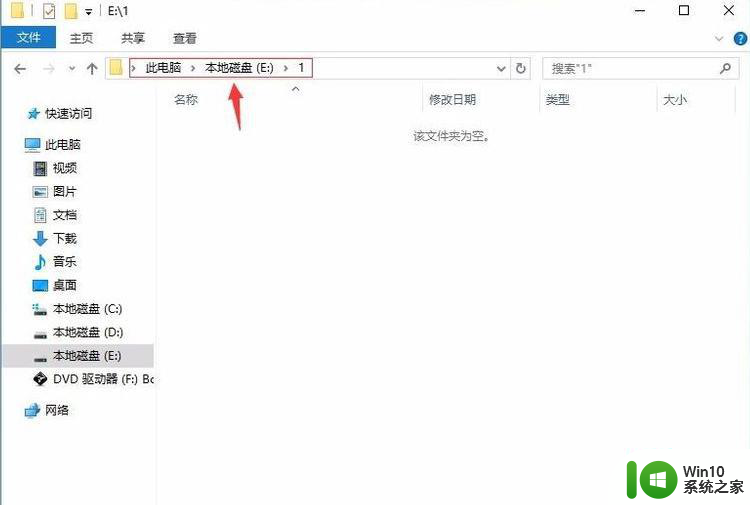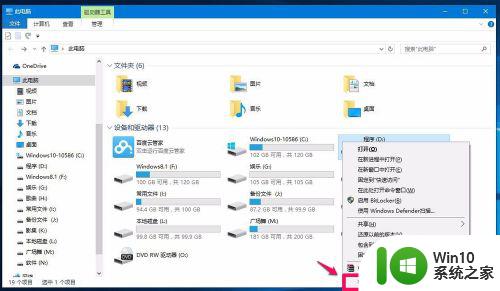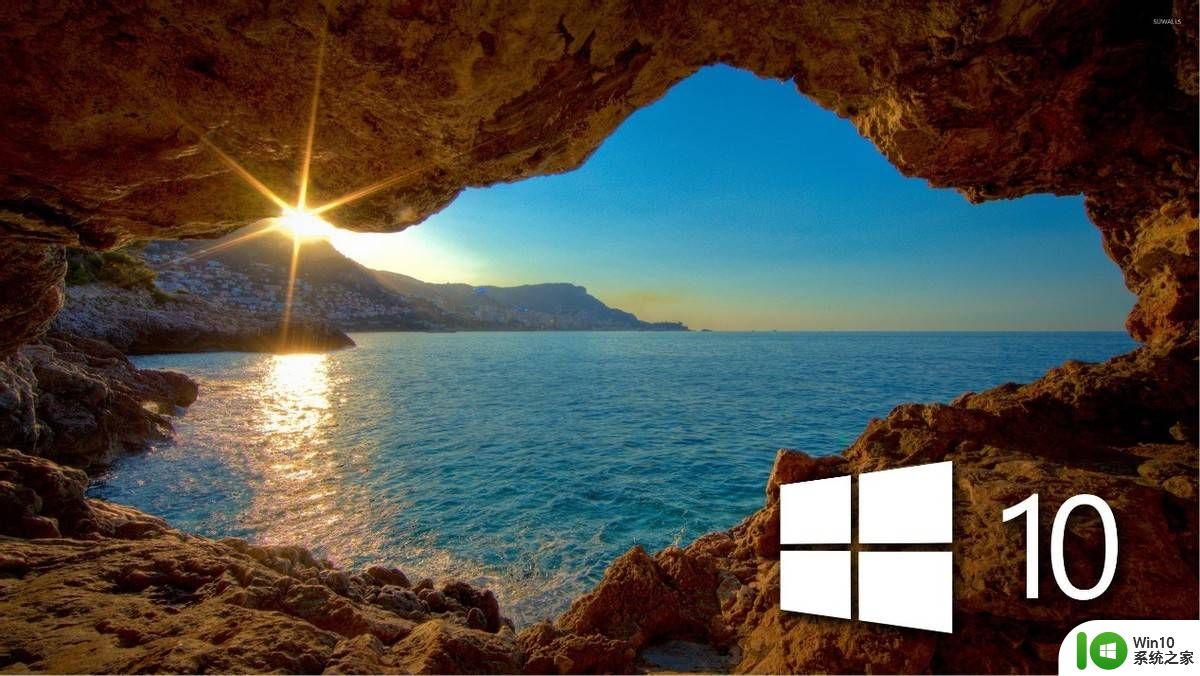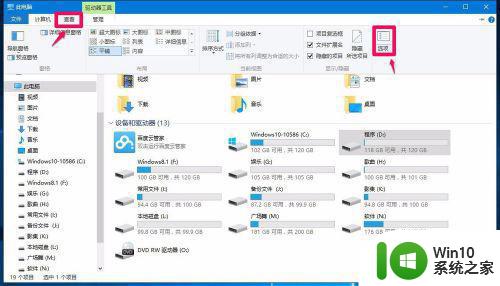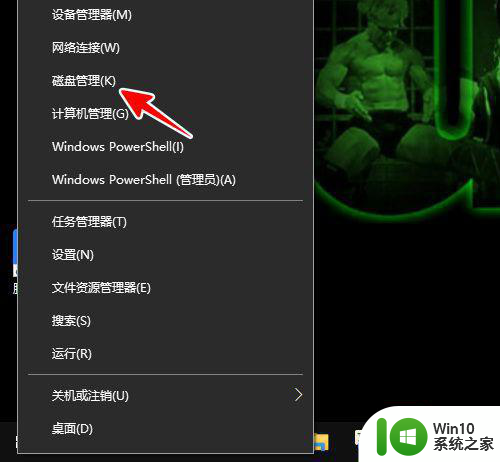win10格式化U盘无法完成如何处理 Windows10无法格式化U盘解决方法
win10格式化U盘无法完成如何处理,在日常使用电脑的过程中,我们经常会遇到需要格式化U盘的情况,有时候我们会发现在Windows10系统下,格式化U盘的操作并不如我们所愿。这给我们带来了一些困扰,但幸运的是,我们可以采取一些解决方法来解决这个问题。本文将介绍一些有效的解决方法,帮助大家解决Windows10无法格式化U盘的困扰。无论是通过更改设置、使用命令提示符还是使用第三方软件,我们都可以找到适合自己的解决方案,让格式化U盘变得轻松快捷。
具体解决方法如下:
1、首先第一步使用键盘上的快捷键“Win+R”,来打开运行窗口,输入cmd,按下回车键,打开命令窗口;

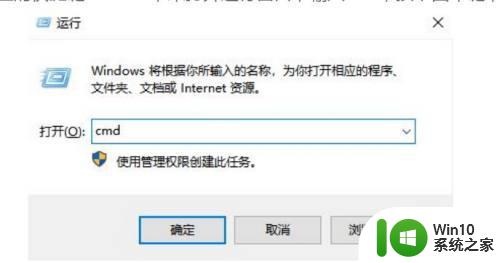
2、在命令窗口中输入命令“format f: /fs:fat32”注意中间的空格,按下按下键盘上的“Enter”即可执行命令,(这里f:指的是U盘的盘符);
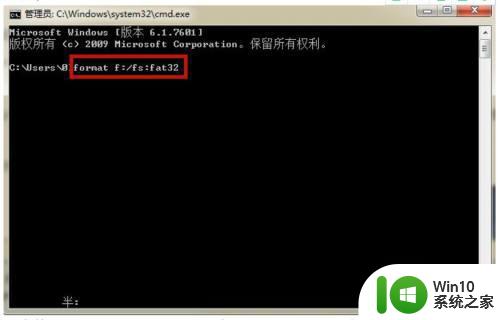
3、然后在左下角的“开始”菜单里找到“控制面板”,在控制面板中,将查看方式改为小图标,然后在找到“管理工具”打开;
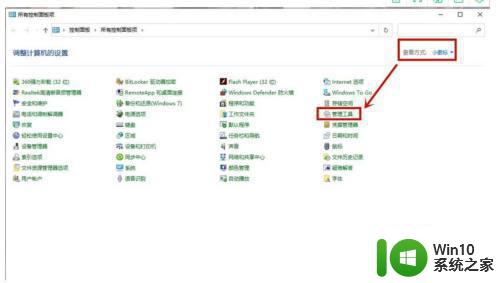
4、在管理工具中,找到“计算机管理”,双击打开;
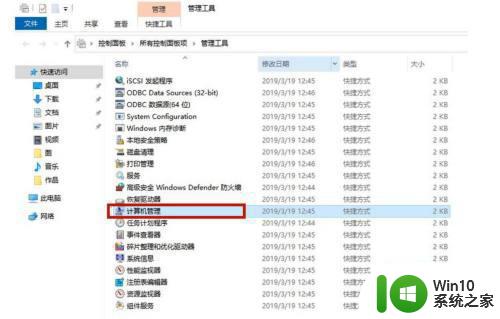
5、在打开的计算机管理中,可以看到所有的磁盘,找到U盘所在的磁盘,右键单击它,然后选择“更改驱动器和路劲”;

6、回到磁盘管理器,右键单击A盘,在打开的右键菜单中,选择格式化,这样就可以对U盘进行格式化了。
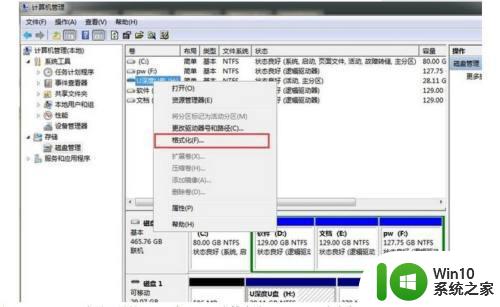
以上是关于win10格式化U盘无法完成的处理方法,希望对遇到相同问题的用户有所帮助。