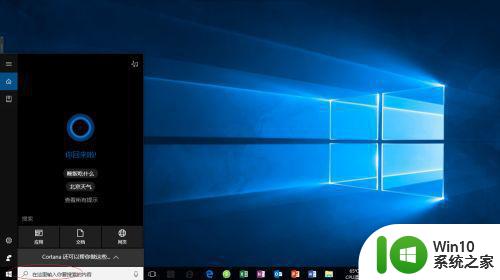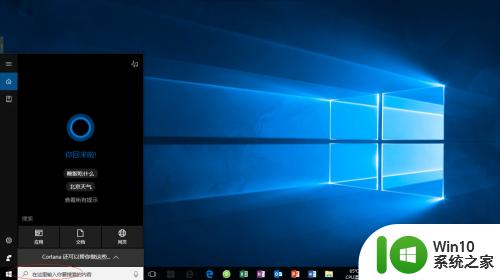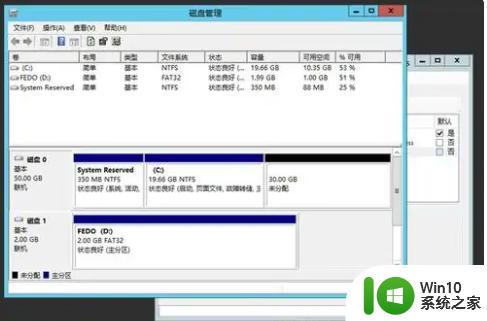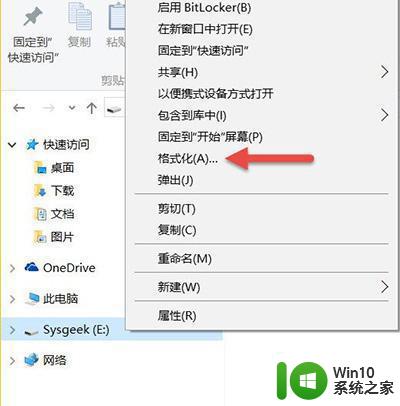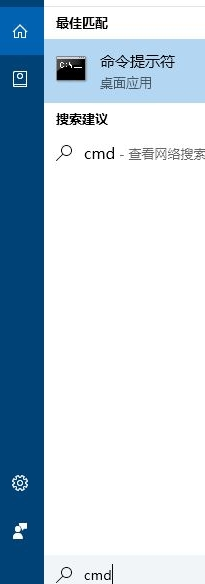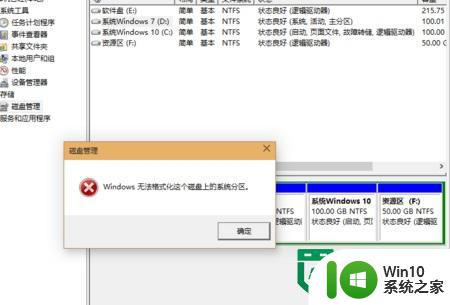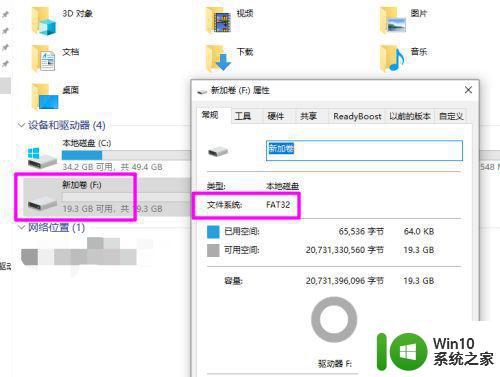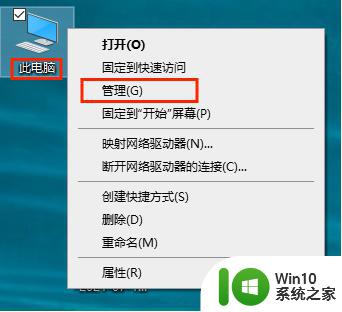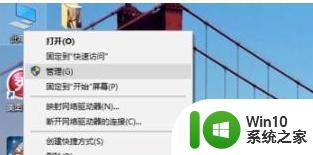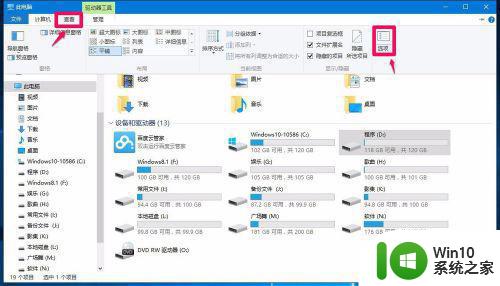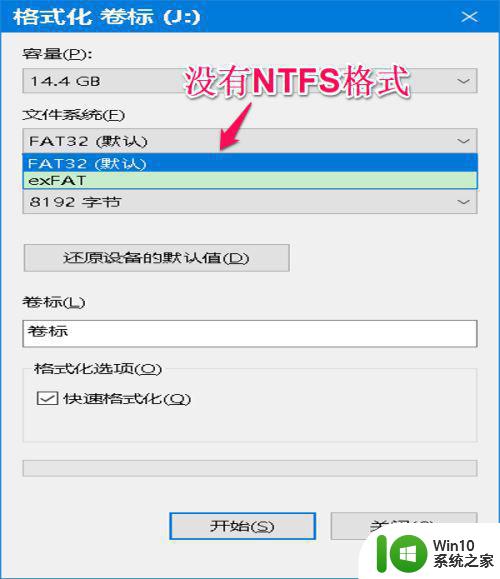如何把u盘格式化fat32格式win10 win10如何格式化U盘为FAT32格式
更新时间:2024-01-19 11:42:20作者:jiang
在日常使用电脑的过程中,我们常常需要将U盘格式化为FAT32格式,这是因为FAT32格式具有较好的兼容性,可以在各种操作系统中进行读写,而对于Win10用户来说,如何将U盘格式化为FAT32格式呢?下面将为大家介绍Win10系统下的U盘格式化操作,并提供简单易懂的步骤指导。无论是为了备份数据还是为了更好地使用U盘,掌握这一技巧都将非常有用。
方法如下:
第一步,插入u盘,打开“此电脑”。

第二步,右键我们的u盘,选择“格式化”。
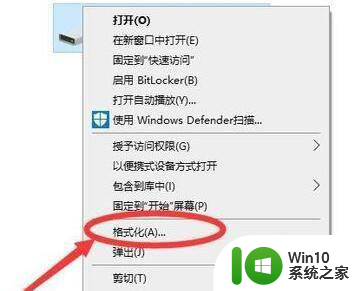
第三步,将文件系统改为“fat32”。
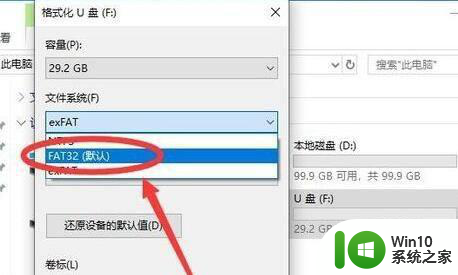
第四步,点击下方“开始”如果有弹窗就点“确定”就能开始格式了。
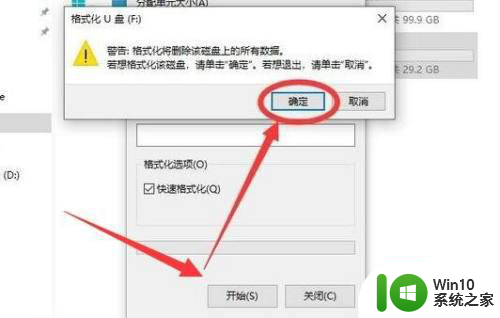
第五步,等待格式化完成后点击“确定”再关闭窗口。
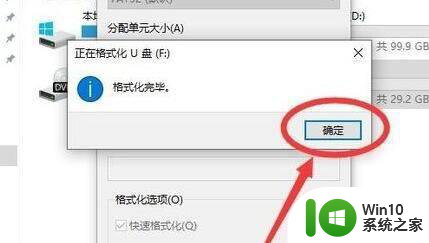
最后,查看u盘属性就能发现文件系统变成fat32了。
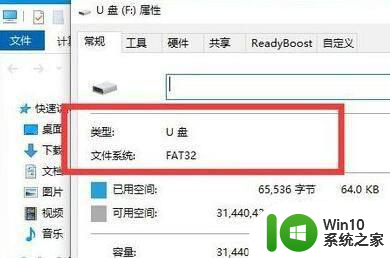
以上就是如何把u盘格式化fat32格式win10的全部内容,还有不懂得用户就可以根据小编的方法来操作吧,希望能够帮助到大家。