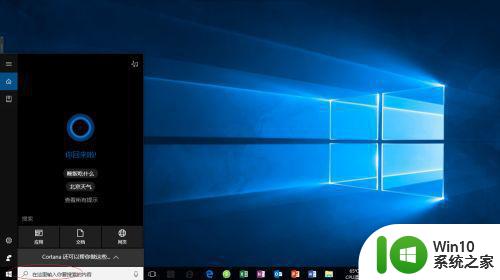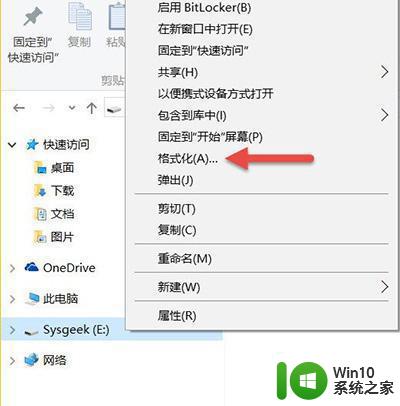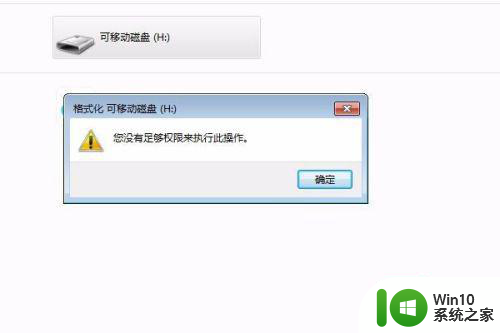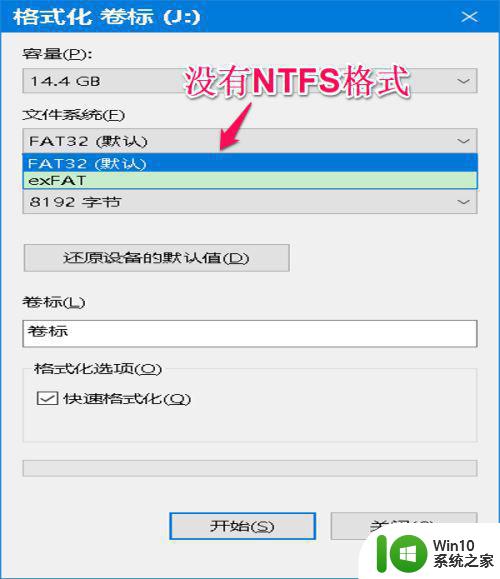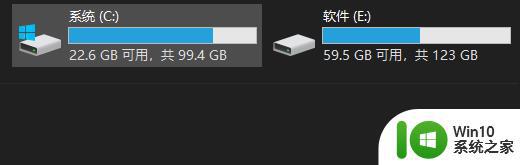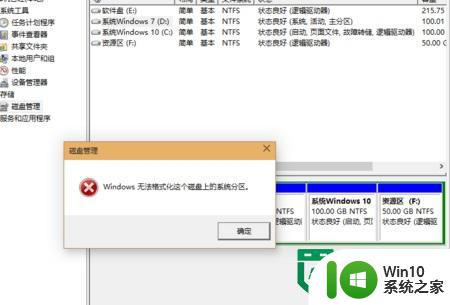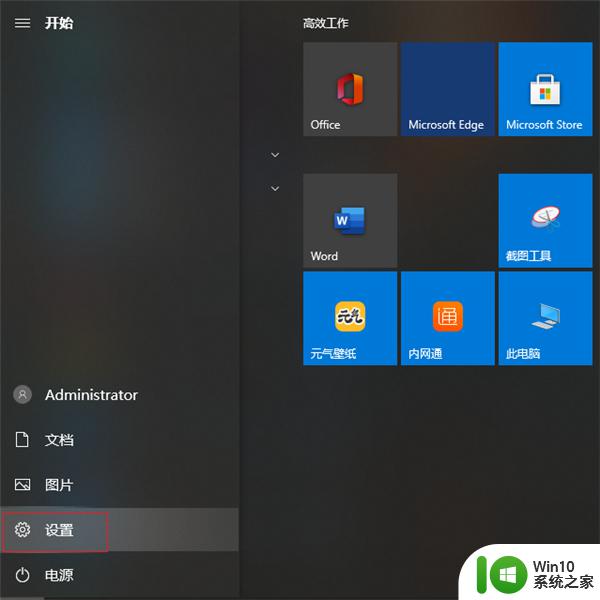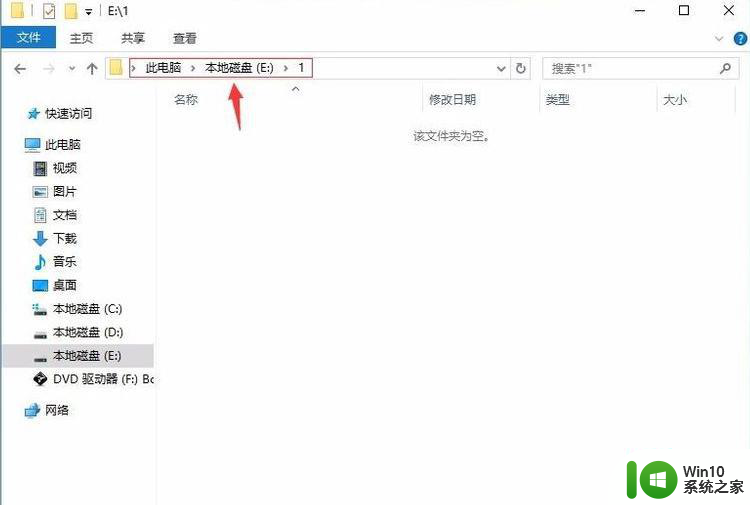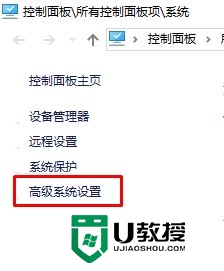w10电脑低级格式化u盘的方法 w10电脑如何进行u盘低级格式化步骤
Windows 10电脑进行U盘低级格式化是一种解决U盘出现问题的有效方法,在操作之前,我们需要先备份U盘中的重要数据,然后按照以下步骤进行操作:打开“此电脑”右键点击U盘选择“格式化”,在弹出的窗口中点击“开始”并选择“低级格式化”即可完成整个过程。低级格式化能够彻底清除U盘中的所有数据,并修复可能存在的硬件问题,让U盘重新焕发出使用的活力。
w10电脑如何进行u盘低级格式化步骤:
1、按下【Win+x】组合键打开超级菜单,嗲你家【命令提示符(管理员)】;

2、format g:(其中g为当前插在电脑上的U盘盘符),按回车键执行,此时提示准备操作完成后按回车键继续操作提示,继续按回车即可;

3、耐心等待完成进度百分比到100% ;

4、U盘低格命令操作完成后,会询问U盘卷标字符是否<11,如果没有,按回车键继续< p="">

5、等待弹出“格式化已完成”的提示,我们就可以正常打开U盘了,完美解决无法格式化的问题!

这就完成【w10电脑低级格式化u盘的方法】的介绍,希望上述的教程能帮到有需要的用户。更多的精彩教程或者u盘装机的疑问都欢迎上win10系统之家查看相关的教程。
以上就是w10电脑低级格式化u盘的方法的全部内容,有需要的用户就可以根据小编的步骤进行操作了,希望能够对大家有所帮助。