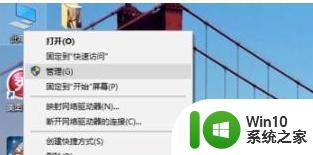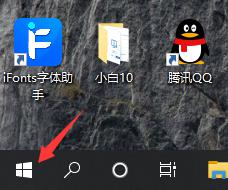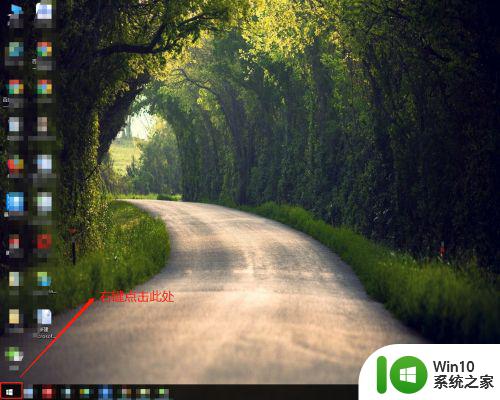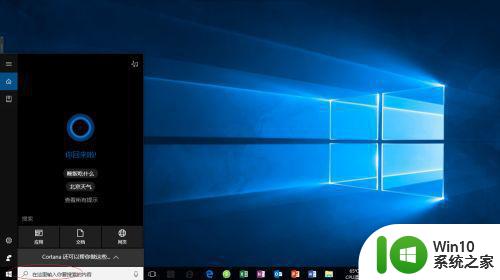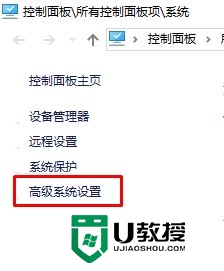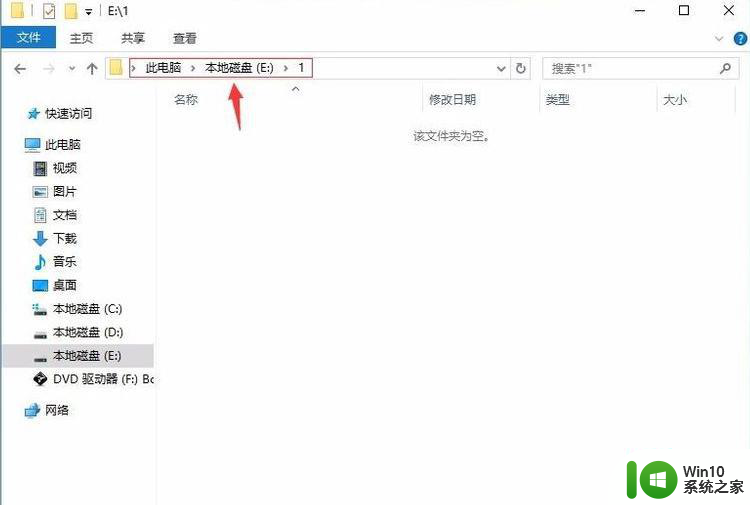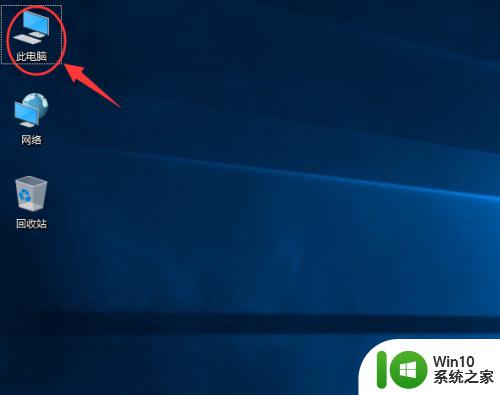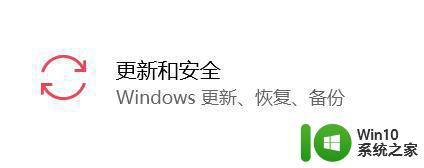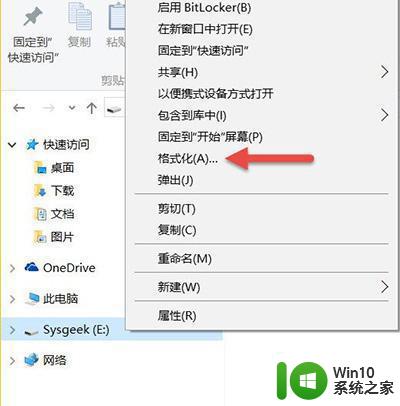win10电脑格式化c盘的详细方法 win10电脑C盘格式化步骤详解
更新时间:2023-08-18 15:51:59作者:jiang
win10电脑格式化c盘的详细方法,在我们使用Win10电脑的过程中,有时候我们可能需要对C盘进行格式化操作,对于很多人来说,这个过程可能会感到有些困惑。今天我将向大家详细介绍Win10电脑格式化C盘的方法和步骤。通过本文您将了解如何正确进行C盘格式化,以及注意事项和操作步骤。无论是为了清除病毒、修复系统故障还是为了提高电脑性能,格式化C盘都是一种有效的解决方案。让我们一起来看看具体的操作吧!
1、双击打开此电脑,能够看到所有的硬盘分区。
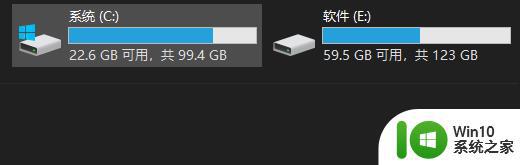
2、点击选择需要格式化的硬盘,然后点击鼠标右键。下面就能够看到格式化的选项。
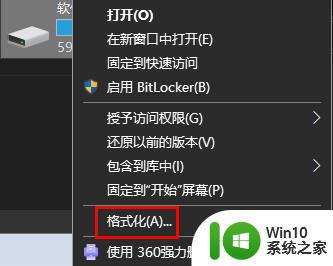
3、左键点击选择格式化,随后会出现一个提示框。然后勾选“快速格式化”,就可以进行快速的格式化了,不需要快速就不用勾选。
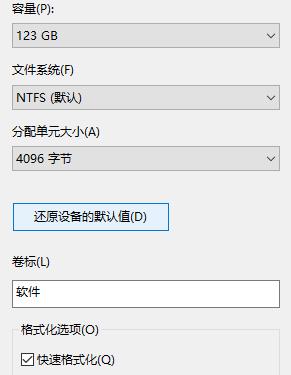
4、最后点击“开始”即可。
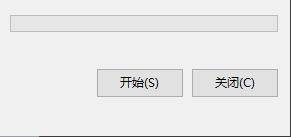
以上是win10电脑格式化c盘的详细方法,如果您遇到此类问题,可以按照本文提供的方法进行解决,希望这能帮到您。