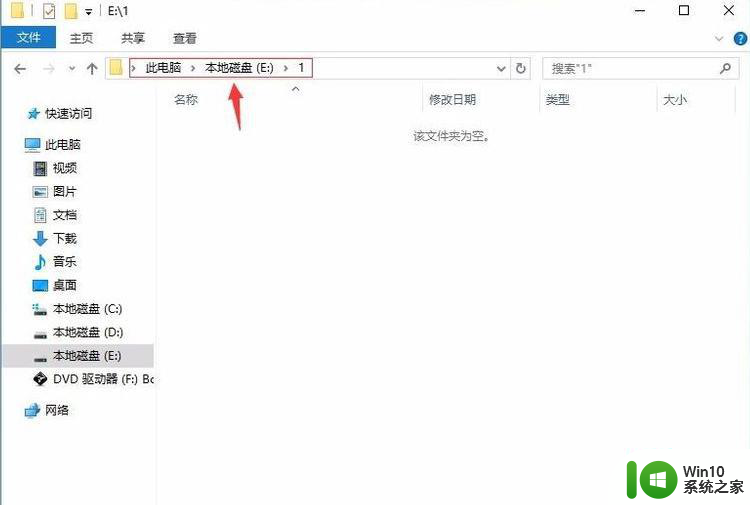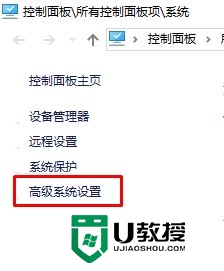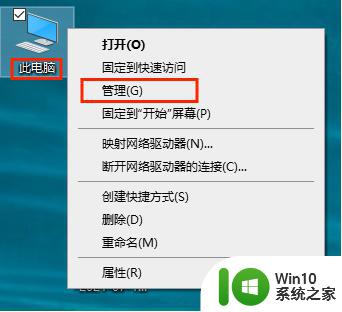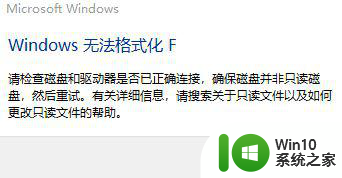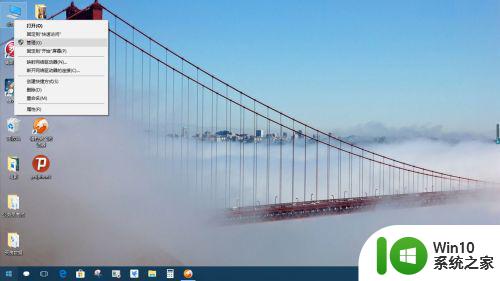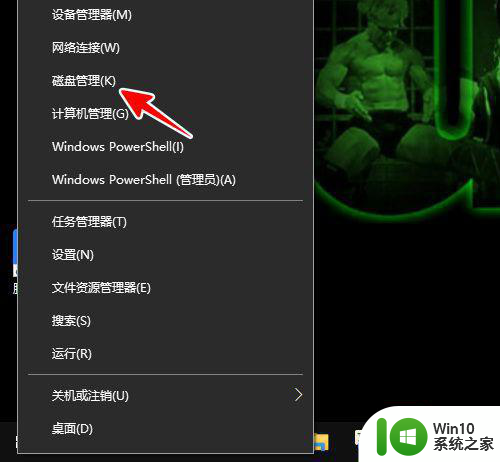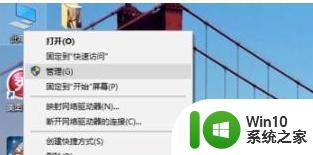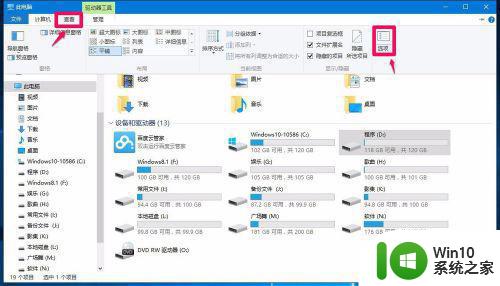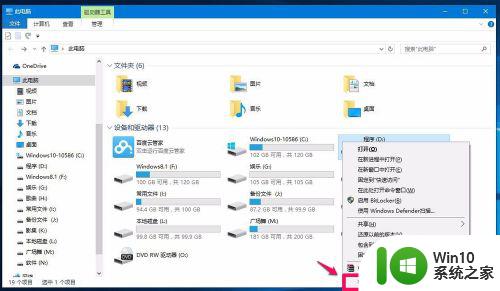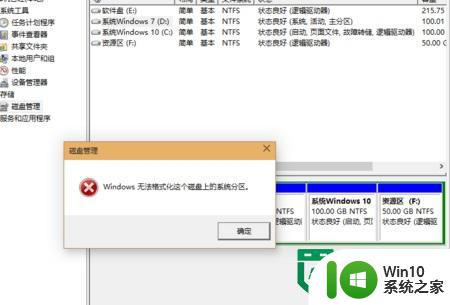win10格式化硬盘的方法 win10磁盘怎么格式化
更新时间:2023-06-27 14:51:37作者:zheng
我们可以格式化win10电脑中的磁盘来快速清理磁盘中的文件,但是有些用户不知道该如何格式化磁盘,今天小编教大家win10格式化硬盘的方法,如果你刚好遇到这个问题,跟着小编一起来操作吧。
具体方法:
1、进入系统后,鼠标选中桌面上的【此电脑】。
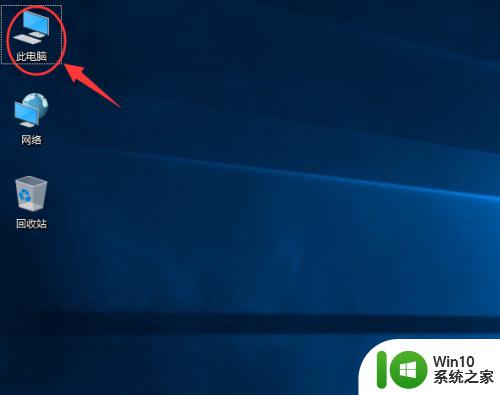
2、然后点击【鼠标右键】——【管理】。进入计算机管理。
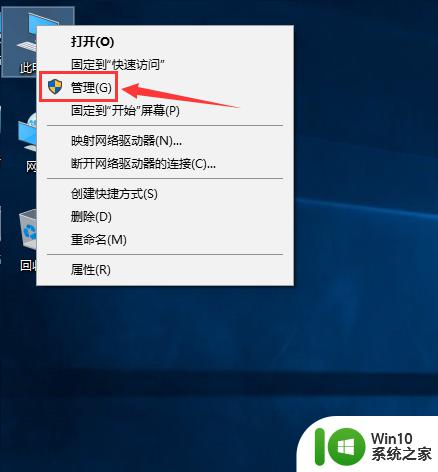
3、点击【存储】中的【磁盘管理】
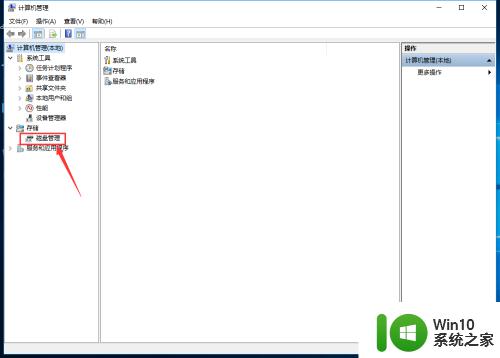
4、选择要格式化的磁盘,这里小编要格式化的磁盘是F盘。
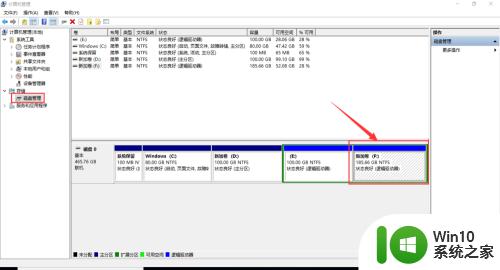
5、然后鼠标右键,选择【格式化】
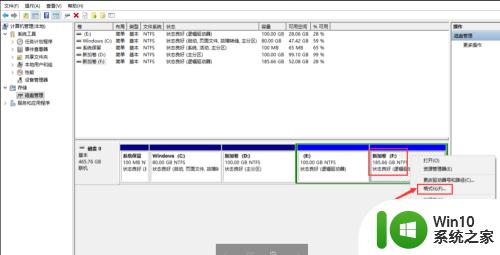
6、格式化磁盘进行【确认】。
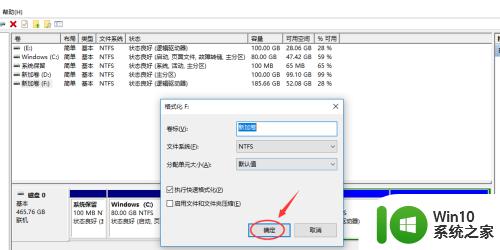
7、确认备份了需要的文件资料,再次【确认】
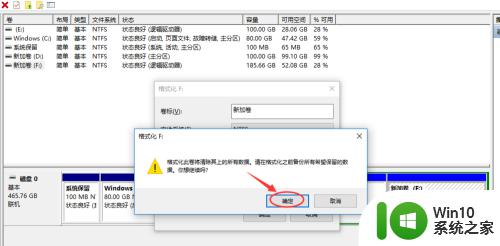
8、等待一会会,磁盘格式化过程中,然后就格式化完成了。
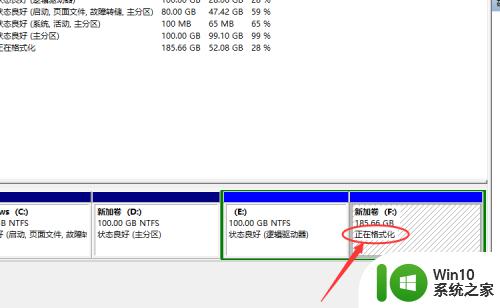
9、格式化之后,可以看到磁盘的可用空间变成了100%。
之前该磁盘中的文件东西已经全部删除!
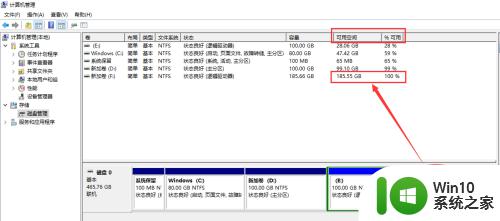
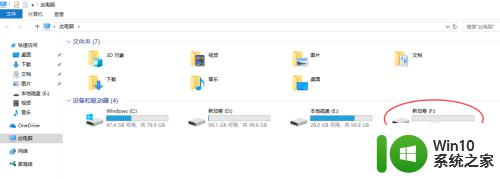
以上就是win10格式化硬盘的方法的全部内容,有遇到这种情况的用户可以按照小编的方法来进行解决,希望能够帮助到大家。