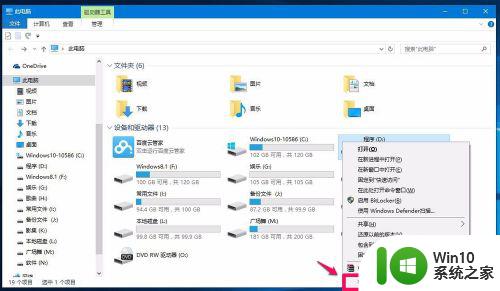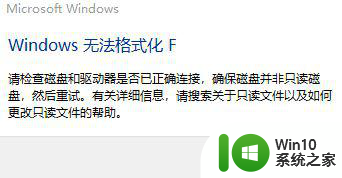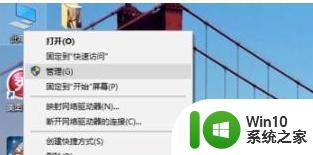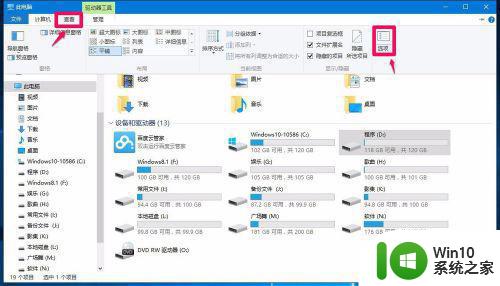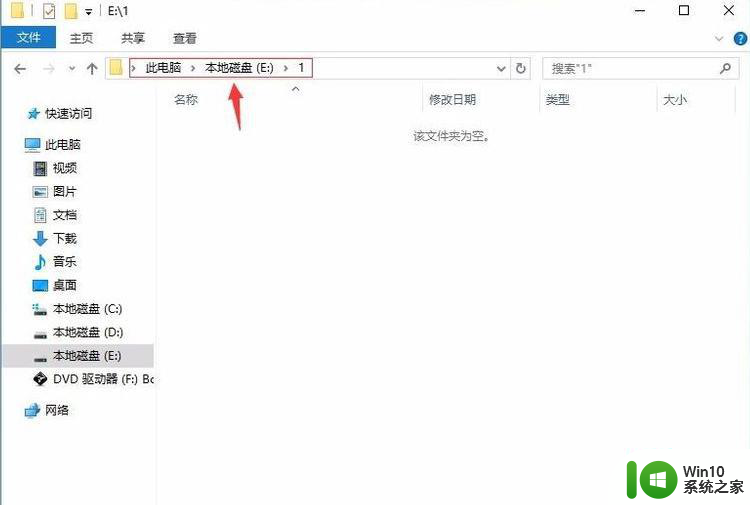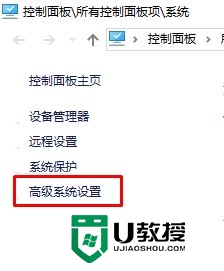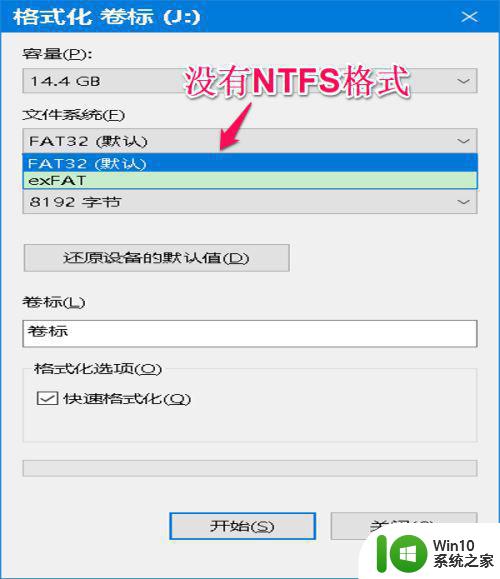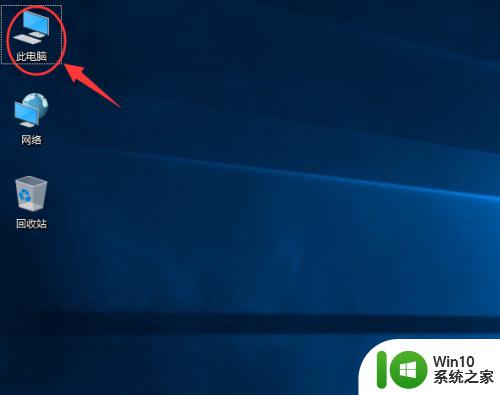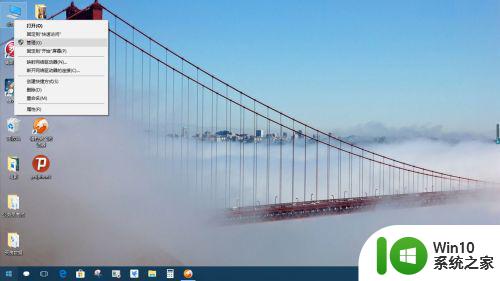win10d盘不能格式化的处理方法 win10 D盘格式化失败怎么办
在使用Windows 10操作系统时,有时候我们可能会遇到D盘无法格式化的问题,这对于我们来说是非常困扰的,不必担心因为针对这个问题,我们有一些处理方法可供尝试。当我们遇到Win10 D盘格式化失败的情况时,我们可以采取一些措施来解决这个问题。在本文中我们将探讨一些可能的解决方案,以帮助您克服这个困扰。无论是通过使用磁盘管理工具还是通过命令提示符,我们都可以尝试这些方法来解决Win10 D盘格式化失败的问题。
处理方法如下:
1、鼠标右击左下角的 Win 图标,在弹出的菜单中点击“磁盘管理”。
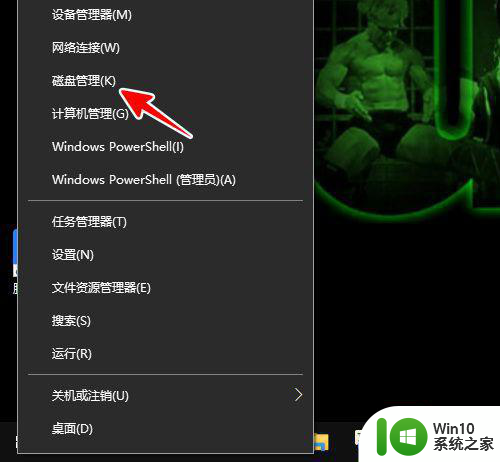
2、在磁盘管理窗口中找到 D 盘,右击,选择“删除卷”。
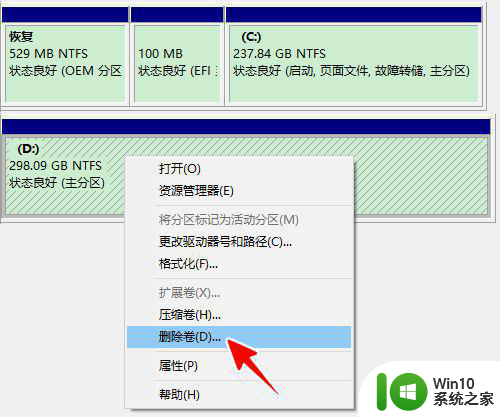
3、在警告提示框中点击“是”。
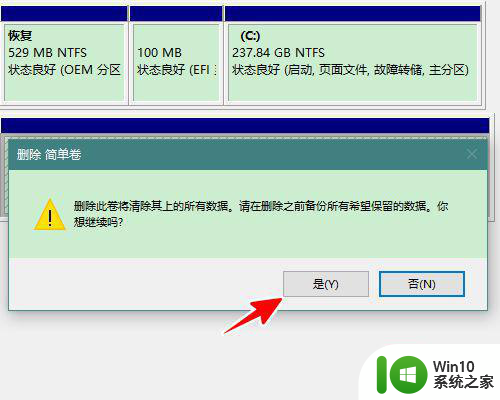
4、分区删除后,在未分配的空间上右击鼠标,选择“新建简单卷”。
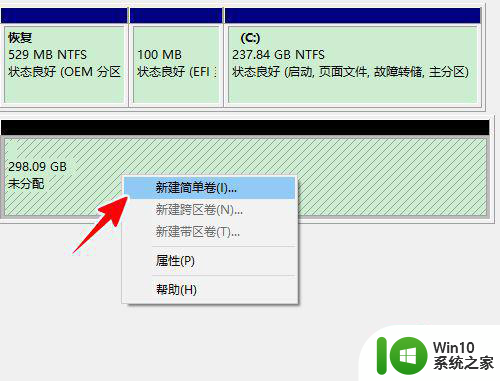
5、接着点击“下一步”。
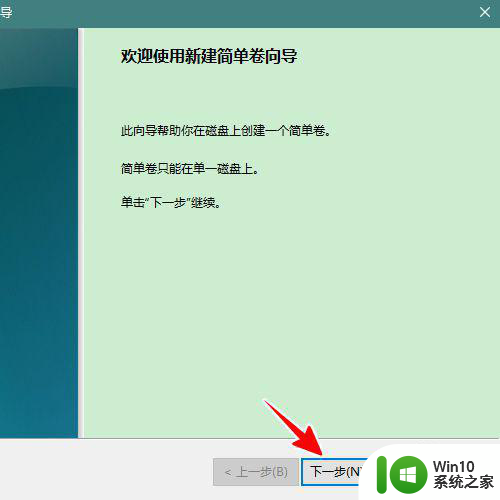
6、保持默认设置,继续点击“下一步”。
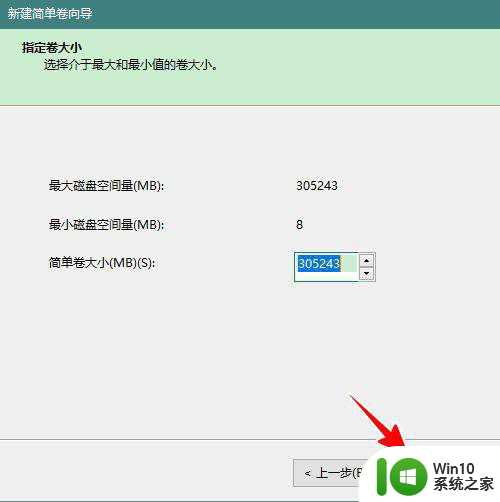
7、保持默认设置,再次点击“下一步”。
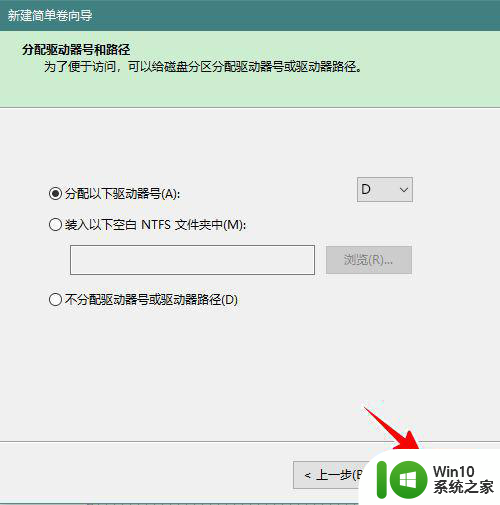
8、选择“按下列设置格式化这个卷”,点击“下一步”。
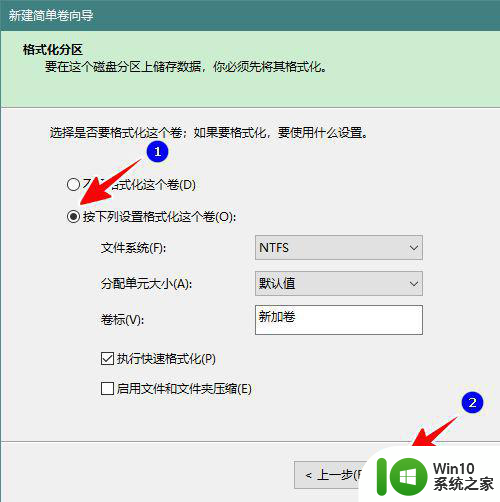
9、最后点击“完成”。
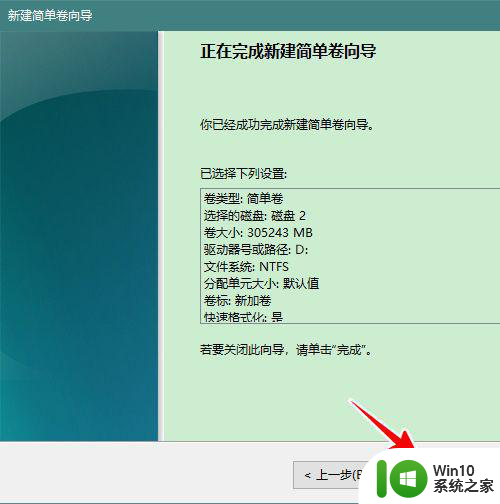
10、点击之后,我们的 D 盘就格式化成功了。
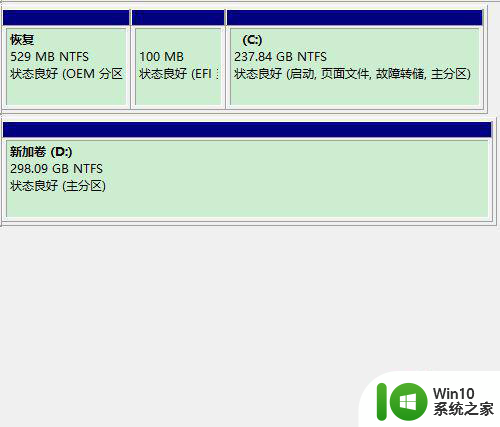
以上就是win10d盘不能格式化的处理方法的全部内容,还有不懂得用户就可以根据小编的方法来操作吧,希望能够帮助到大家。