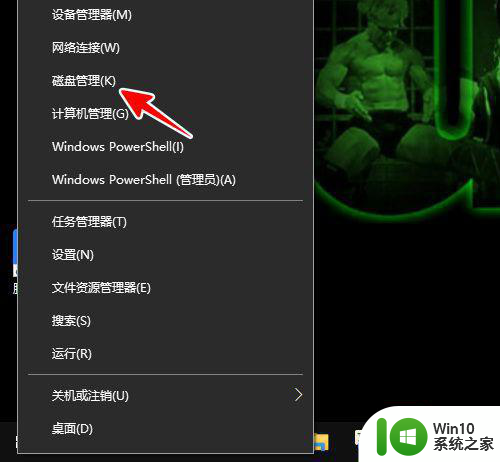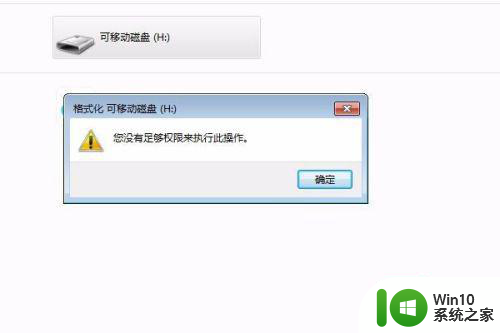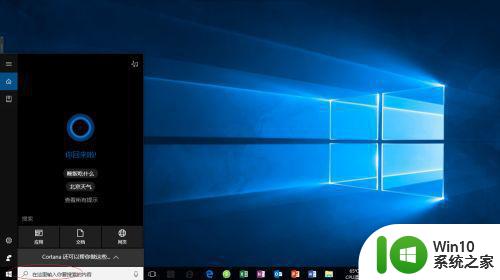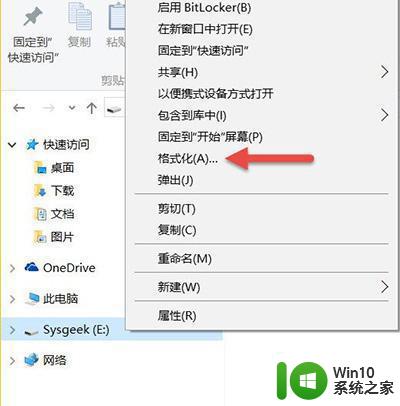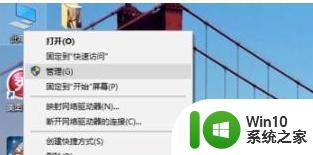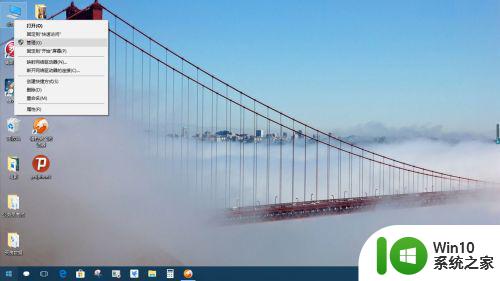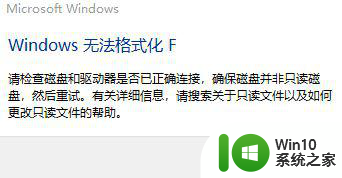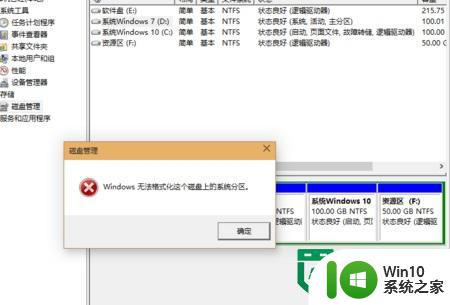win10格式化U盘出现问题如何处理 w10格式化u盘失败怎么回事
很多人有时候U盘里面的文件过多,或者遇到U盘出现问题的时候,都可以直接格式化U盘来解决,然而有w10纯净版系统用户在格式化U盘的时候出现问题导致失败了,遇到这样的问题该怎么办呢?不用担心接下来就给大家讲述一下win10格式化U盘出现问题的详细处理步骤。
具体解决方法如下:
问题一:格式化U盘时,文件系统(F)中没有NTFS格式;
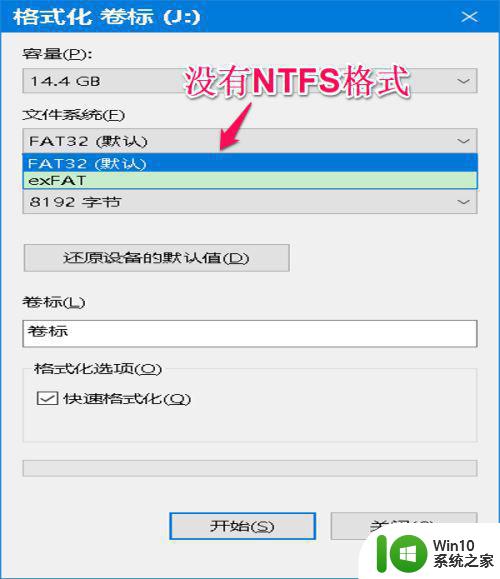
解决方法:
1、进入资源管理器,右键点击 U盘 -属性;
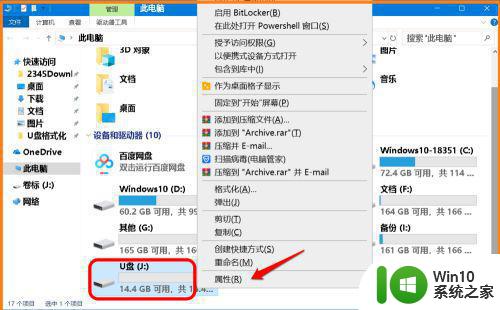
2、在U盘(J)属性窗口中,我们点击【硬件】-【属性(R)】;
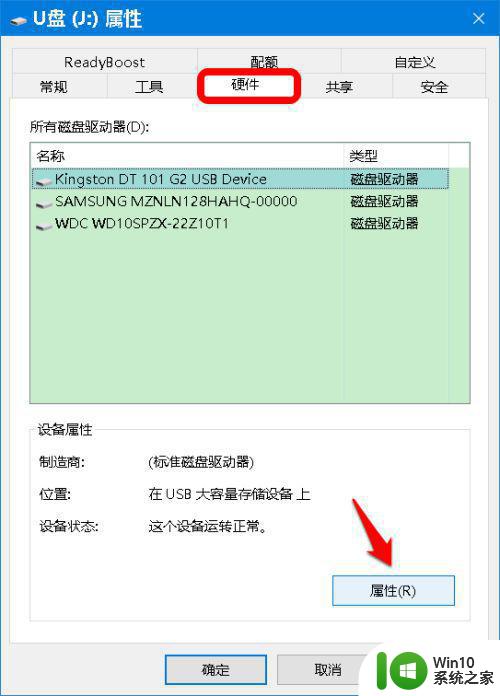
3、在USB属性窗口中,我们点击:改变设置;
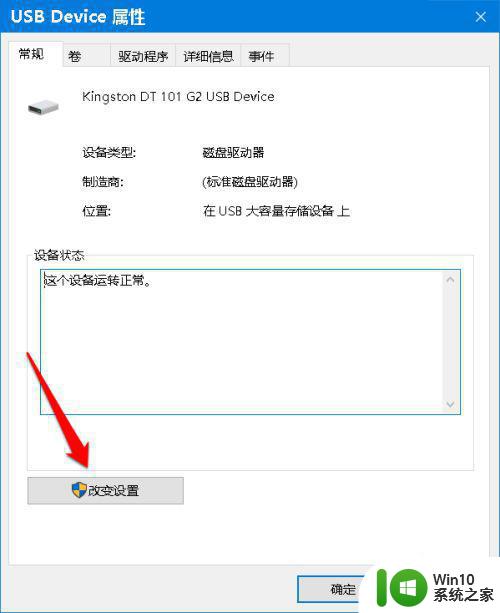
4、在策略项下,我们看到:删除策略,快速删除(默认);
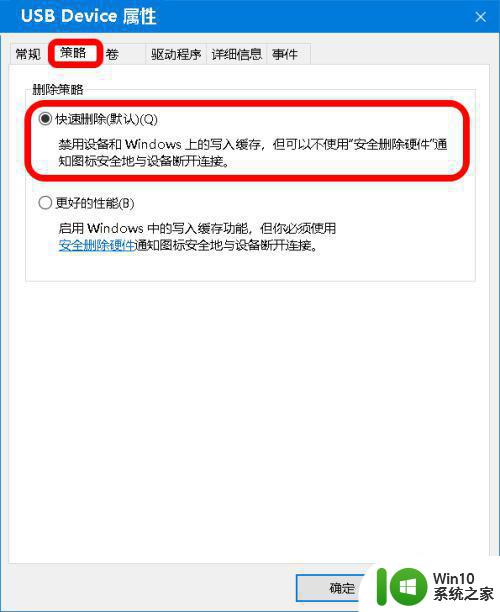
5、我们将删除策略从快速删除更改为更好的性能,再点击确定;
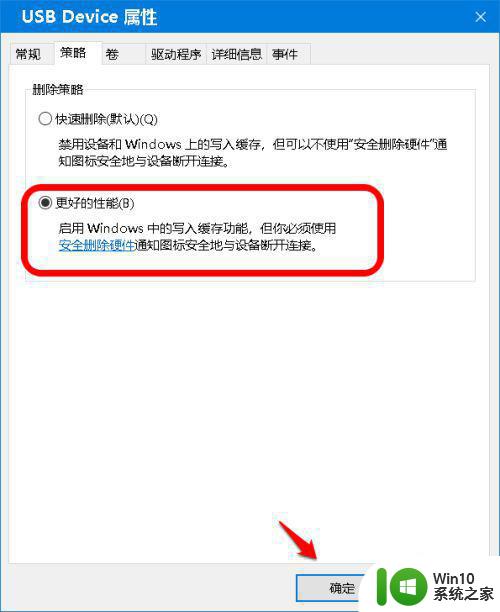
6、在资源管理器窗口中,右键点击 U盘 -格式化,便可以看到文件系统(F)中添加了NTFS格式。
问题得以解决。
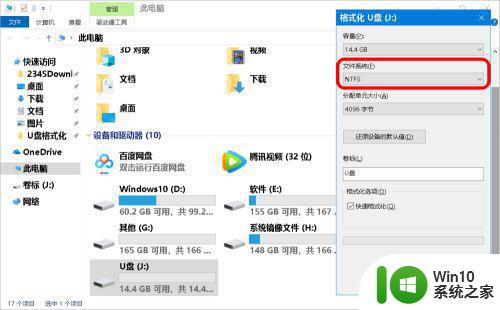
问题二:格式化U盘时,出现不能格式化的问题。
1、在资源管理器窗口中,格式化 U盘时,弹出:Windows无法完成格式化 的对话框。
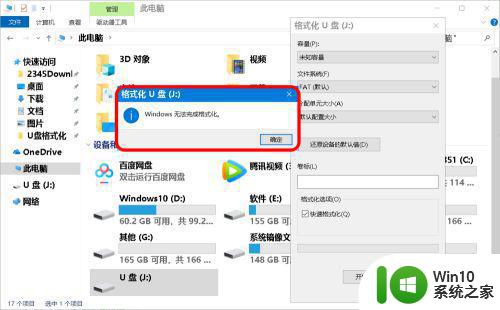
2、我们可以使用 diskpart 命令行工具格式化U盘来解决这个问题。
步骤:
1、右键点击系统桌面左下角的开始,在右键菜单中点击【命令提示符(管理员)】,在窗口中输入diskpart ,按下键盘上的回车键;
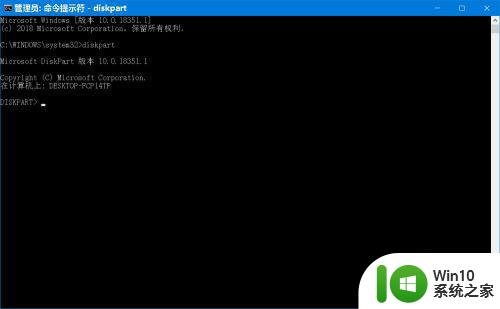
2、接着我们复制list disk 命令到窗口中,按下键盘上的回车键,可以看到磁盘 2即为U盘;
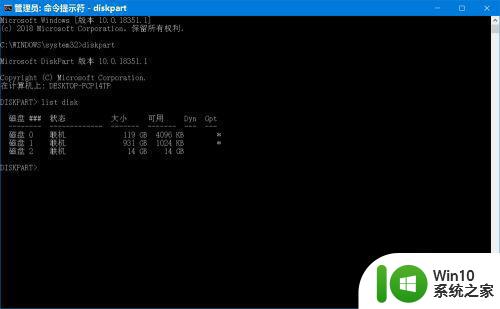
3、我们再将select disk 2命令复制粘贴到管理员提示符窗口中,并按下键盘上的回车键(命令select disk 2中的【2】指的是磁盘2);
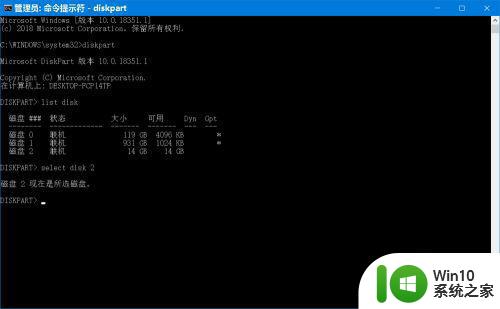
4、最后我们将 clean 命令复制粘贴到管理员提示符窗口中,也按下键盘上的回车键,此时显示:diskpart成功的清除了磁盘。
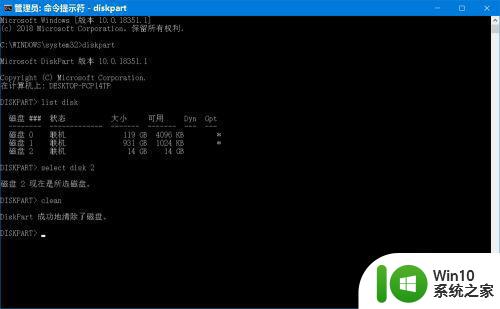
5、我们复制:
create partition primary
active
命令到管理员命令提示符窗口中(注意:不需要按回车键),此时会显示:diskpart 成功创建了指定分区,且在下一行显示了 active 命令;
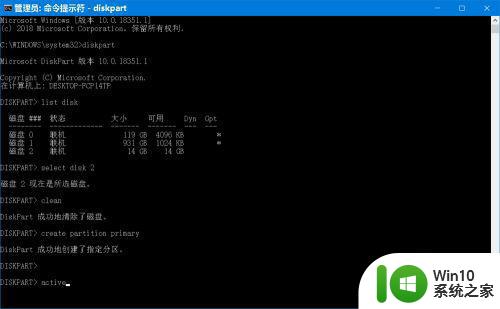
6、当窗口中显示了active 命令行后,我们再按下键盘上的回车键,即
显示:diskpart 将当前分区标为活动 。
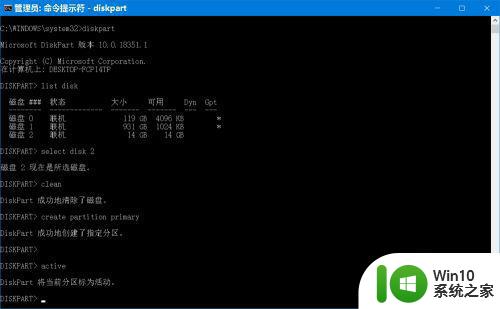
7、复制:
format fs=ntfs label=”U盘” quick
命令到管理员命令提示符窗口中,并按下键盘上的回车键
则显示:
100 百分比已完成
diskpart成功格式化该卷。
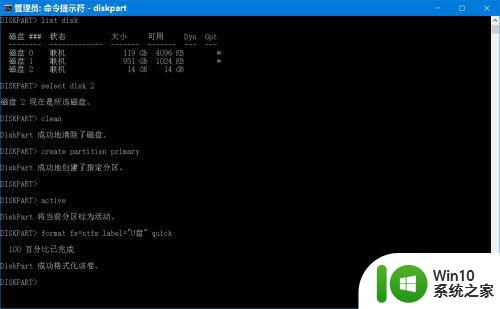
8、格式化完成之后,我们再将 assign 命令复制到命令提示符窗口中,按下键盘上的回车键,显示:diskpart 成功地分配了驱动器号或装载点。
退出管理员命令提示符窗口。
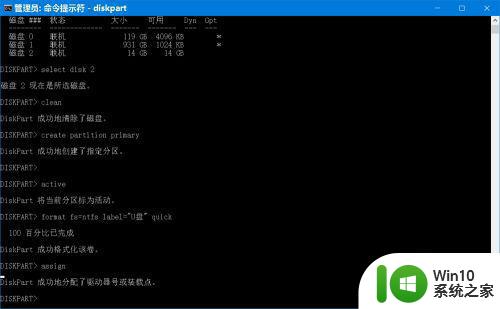
9、进入资源管理器,可以看到 U盘(K:),其属性中的可用容量为 14.4GB。
Windows无法格式化 U盘的问题得以解决。
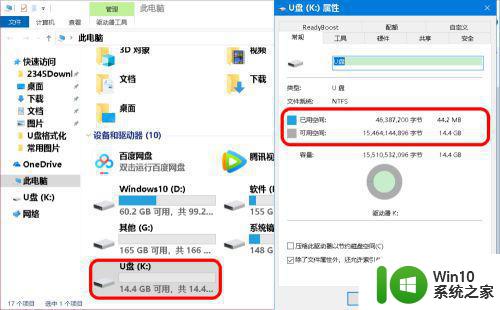
上述便是w10格式化u盘失败的详细解决方法,有遇到相同情况的用户们可以按照上面的方法步骤来进行解决,相信可以帮助到大家。