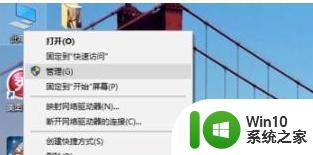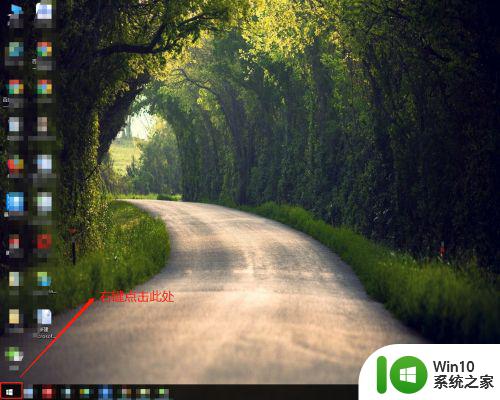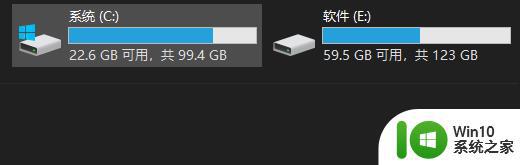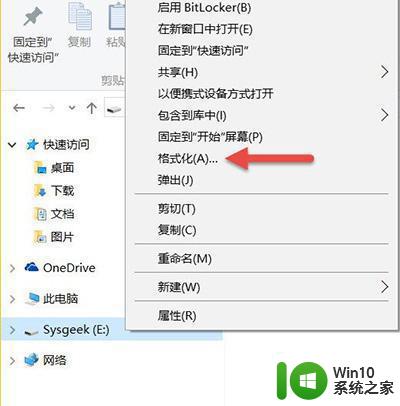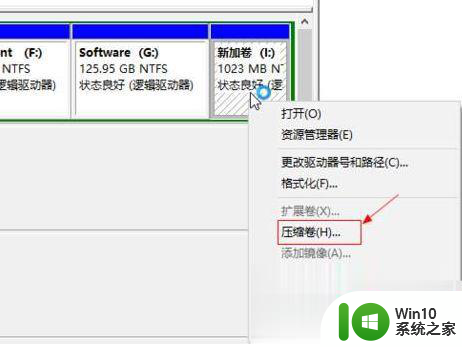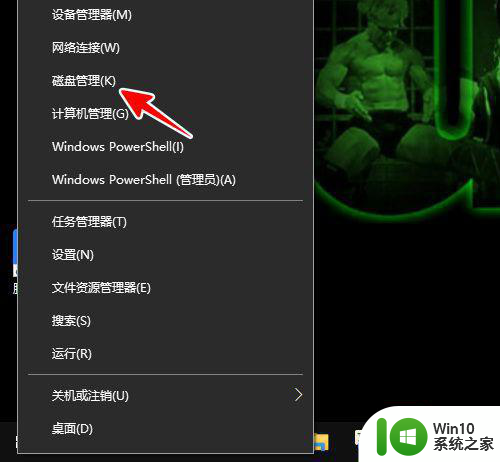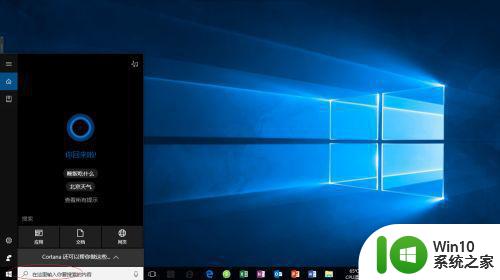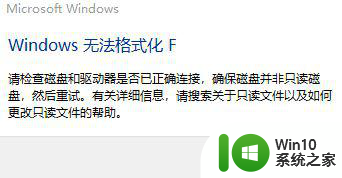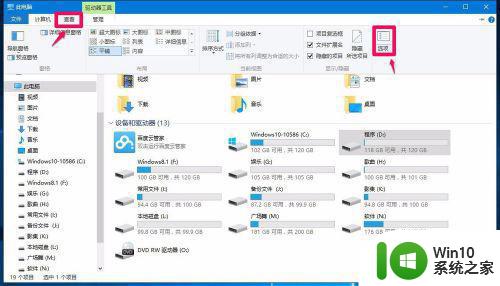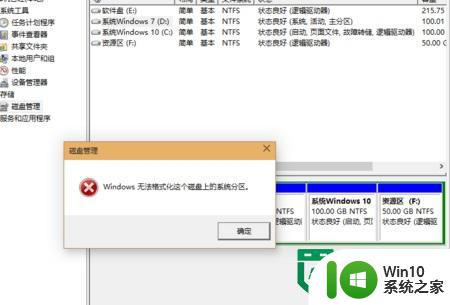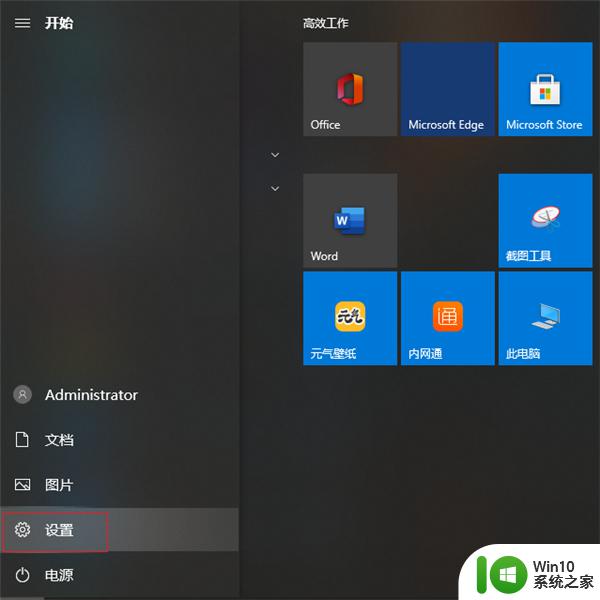win10如何格式化电脑c盘 win10如何格式化C盘但是不丢失系统文件
win10如何格式化电脑c盘,在使用Windows 10操作系统的过程中,有时我们可能需要对电脑的C盘进行格式化,许多人担心格式化C盘会导致系统文件的丢失,从而对电脑的正常运行产生影响。幸运的是Windows 10提供了一种安全且简便的方法,可以格式化C盘而不会丢失系统文件。本文将介绍如何使用Windows 10格式化C盘,同时保留系统文件,以帮助大家解决这一问题。
具体方法:
1、打开电脑,进入桌面,在桌面的左下角点击Windows图标。
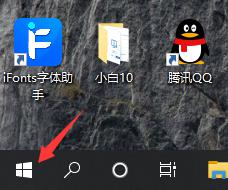
2、在桌面的左下角点击Windows图标,会弹出一个菜单栏。
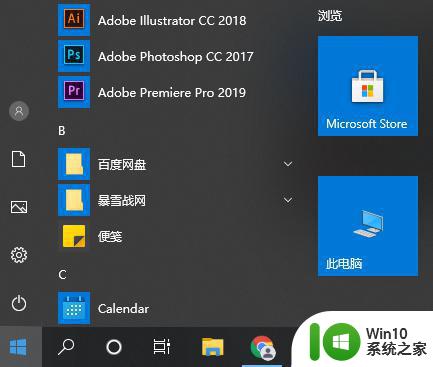
3、在菜单栏的左边找到文档的指令。
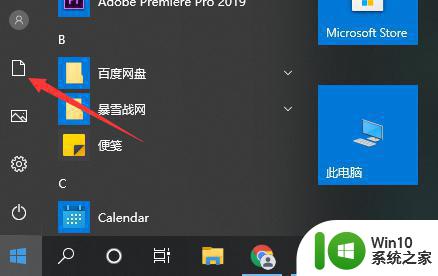
4、点击文档指令,进入文档页面,在这里可以看到C盘,D盘等所有的文件。
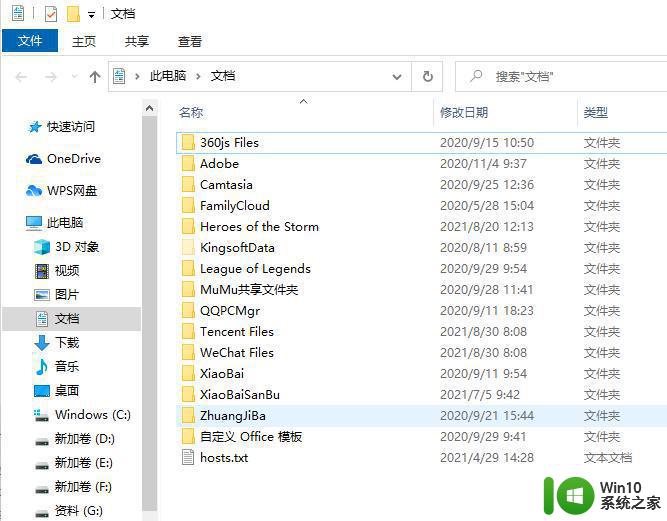
5、选中C盘,点击鼠标右键,在右边弹出一个小窗口。
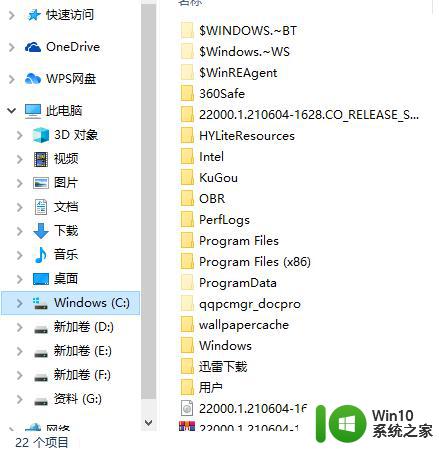
6、在弹出的小窗口里就有一个格式化的命令,点击它就可以了。但是一般C盘都是系统盘,不能进行格式化的,不过可以作为参考进行其他盘的格式。
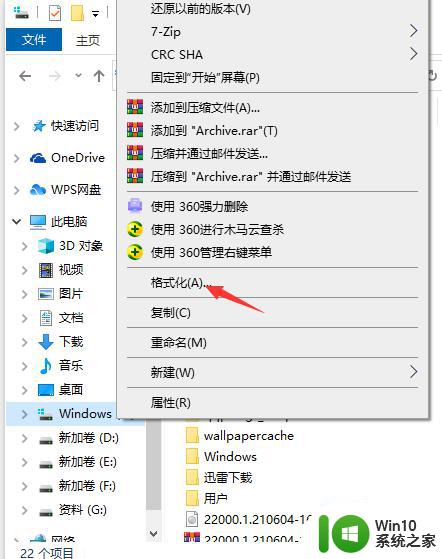
以上是关于如何格式化电脑C盘的所有内容,需要的用户可以按照这些步骤进行操作,希望这些步骤能对大家有所帮助。