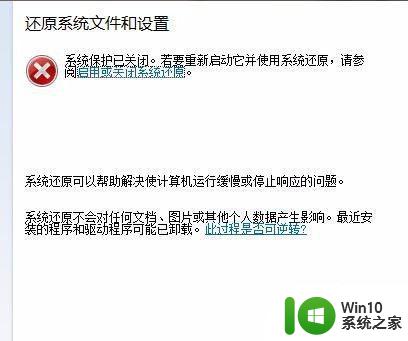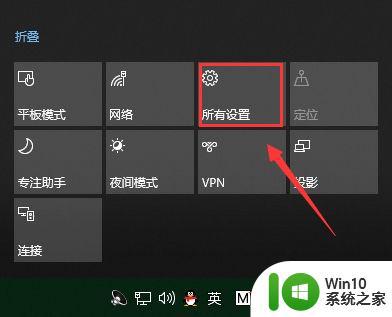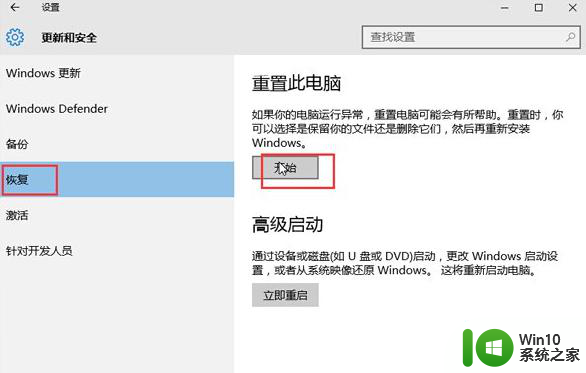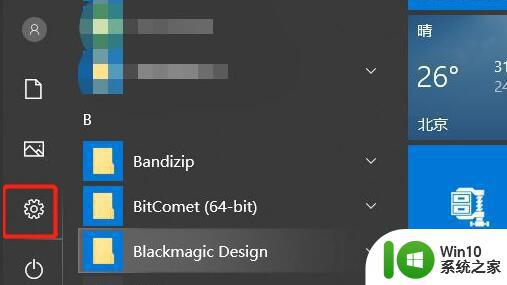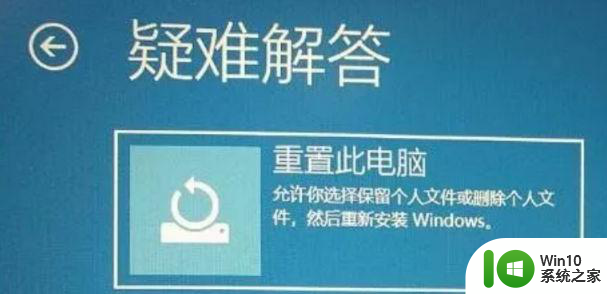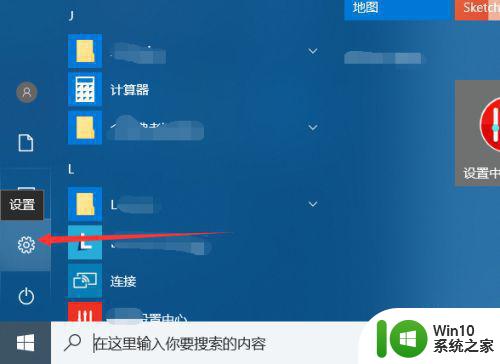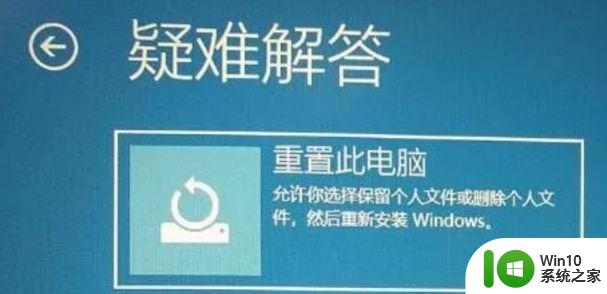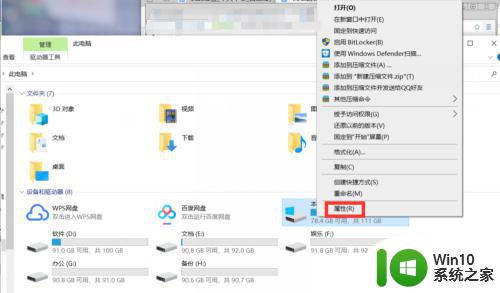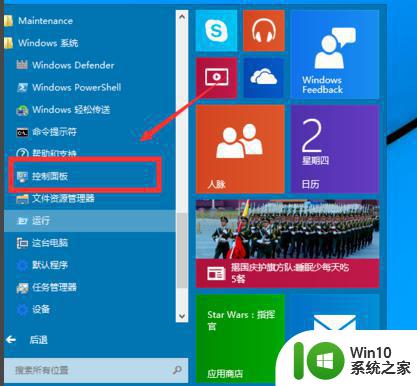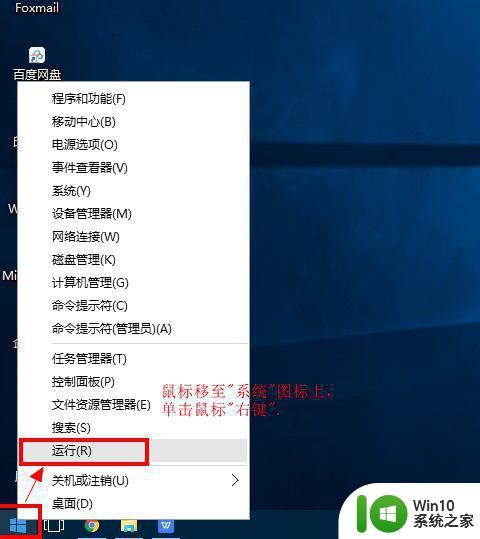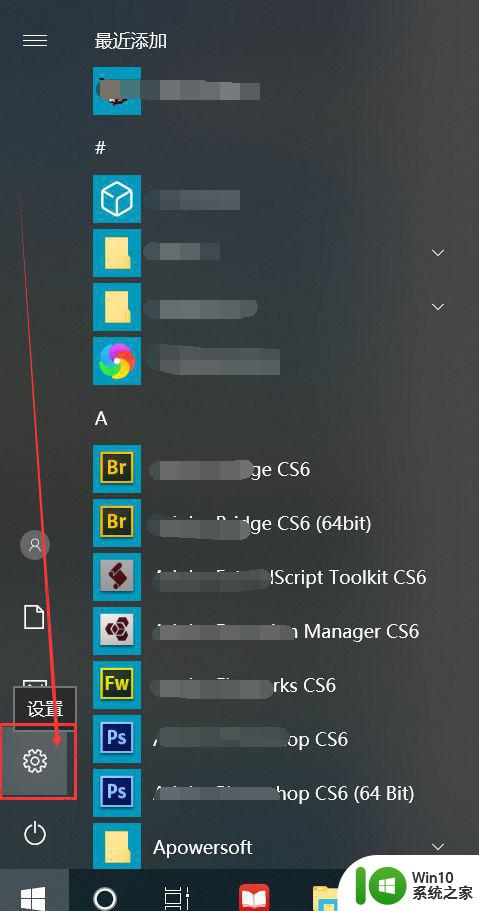win10初始化重置c盘步骤详解 win10初始化重置c盘的注意事项及注意事项
win10初始化重置c盘步骤详解,在如今数字化时代的高速发展下,计算机已经成为我们日常生活不可或缺的一部分,随着时间的推移,我们的电脑可能会变得越来越慢,出现各种问题。为了恢复电脑的正常运行,许多用户选择进行Win10初始化重置C盘的操作。这一操作可以帮助我们清除电脑中的垃圾文件,修复系统错误,以及提高整体性能。在进行此操作之前,我们需要了解一些注意事项以确保操作的顺利进行。接下来本文将详细介绍Win10初始化重置C盘的步骤,并提供一些重要的注意事项。
1、打开系统设置后,找到并点击“更新和安全”选项。
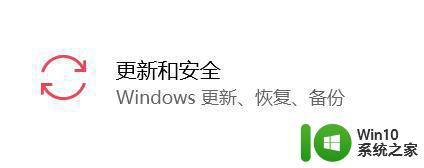
2、选择“恢复”选项,这时我们就可以看到 “重置此电脑”的选项了,单击“开始”就可以进行重置过程了。
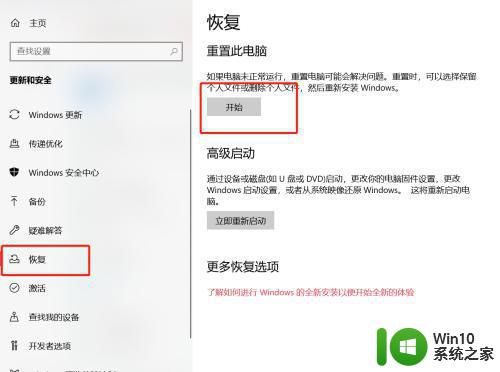
3、会出现两个选项“保留文件”和“删除所有内容”(如果是预装的电脑还会有第三个选项“还原出厂设置”可以帮助你恢复到出厂时的系统)。
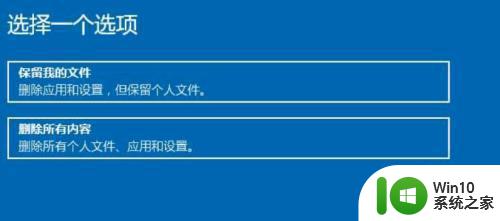
4、按照你自己的需要,是否要保留个人文件和程序,或是删除所有的个人文件应用和设置,这进而应该视自己有没有重要资料谨慎选项,选择一个选项后继续。

5、所有准备都就绪后,点击“重置”按钮,系统开始重新启动。

以上就是Win10初始化重置C盘的详细步骤,如果您还有疑问,请参考本文提供的步骤进行操作,希望对您有所帮助。