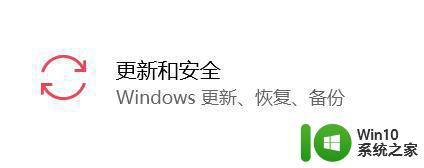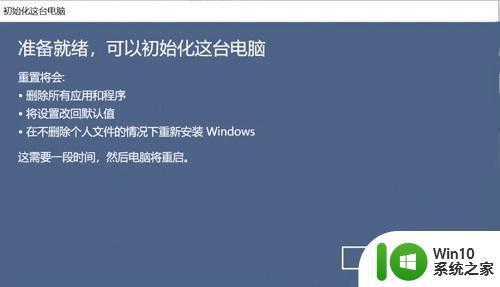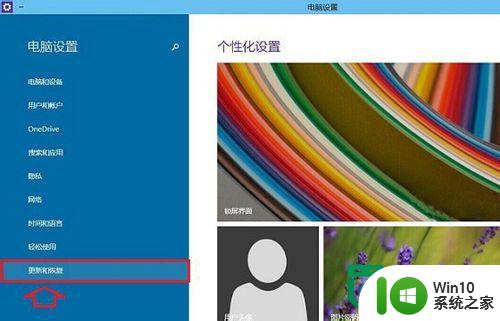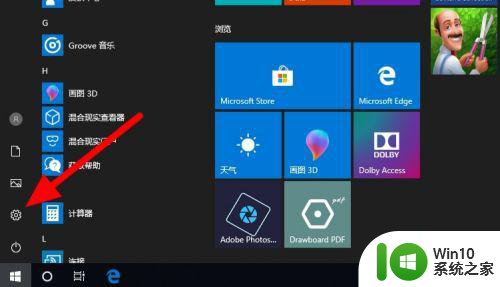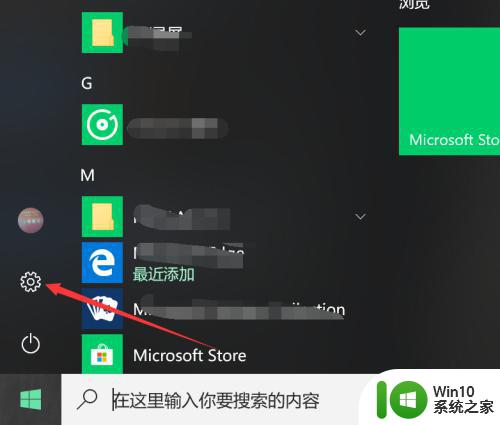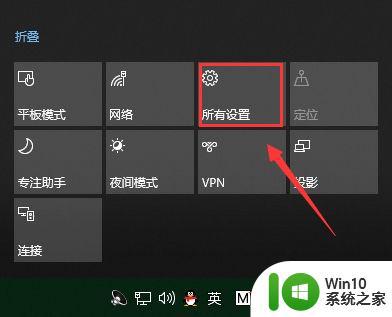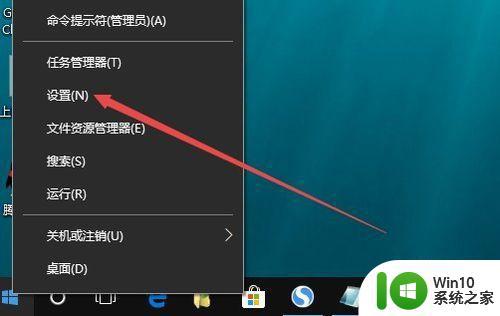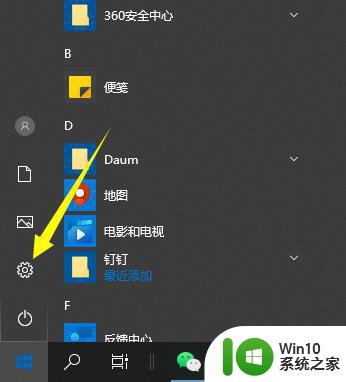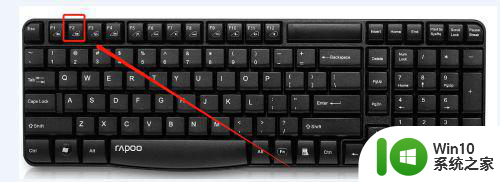win10电脑恢复初始化的步骤和注意事项 如何将win10电脑系统恢复到出厂设置
win10电脑恢复初始化的步骤和注意事项,随着时间的推移和系统的使用,我们的电脑可能会出现各种问题,例如运行缓慢、软件冲突或病毒感染等。这时恢复到出厂设置可能是解决问题的最佳选择。针对win10系统,本文将为您介绍如何进行电脑恢复初始化的步骤和注意事项。无论您是电脑新手还是资深玩家,本文都将为您提供清晰的指导和建议,让您的电脑能够重新焕发活力,以优异的状态支持您的各种操作需求。
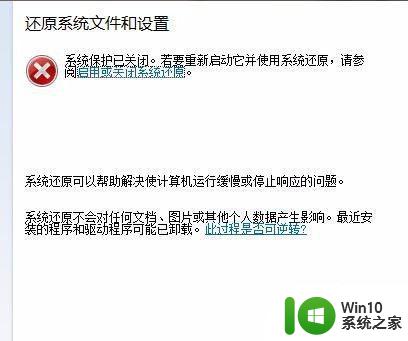
具体方法如下:
1、首先在我们的电脑桌面上找到计算机并点击它,如下图所示。

2、然后点击打开控制面板,如下图所示。
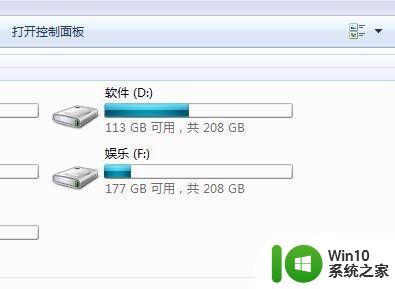
3、接着点击备份和还原,如下图所示。
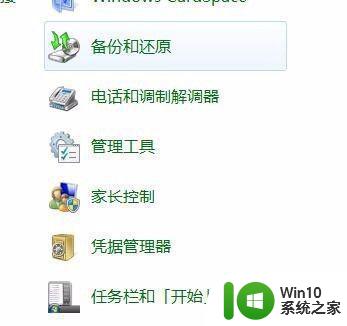
4、然后点击恢复系统设置或计算机,如下图所示。
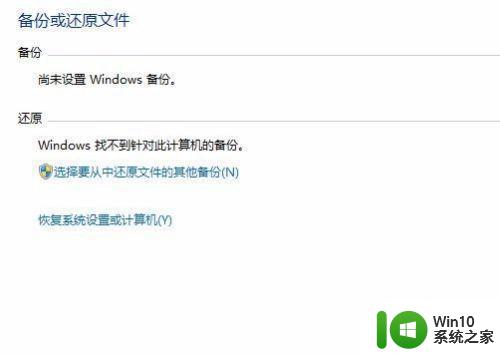
5、接着点击打开系统还原,如下图所示。
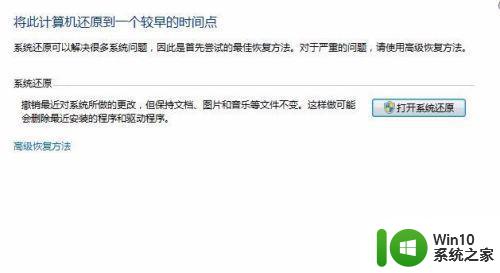
6、最后点击启用系统还原,等待还原完成就可以了。
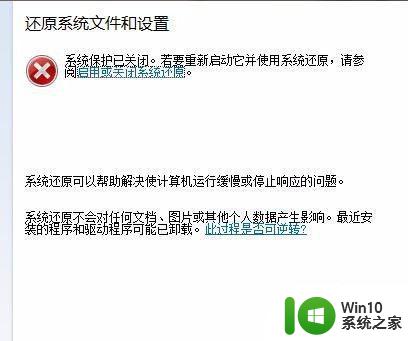
小编来为大家总结一下,恢复Win10电脑到出厂设置,需要先备份重要数据,然后进入系统恢复菜单,执行“恢复到出厂状态”操作即可。注意正常电脑使用许多重要的配置文件或文件夹在系统盘中,恢复出厂设置可能导致他们的丢失,因此在操作前一定要慎重考虑,避免不必要的麻烦。