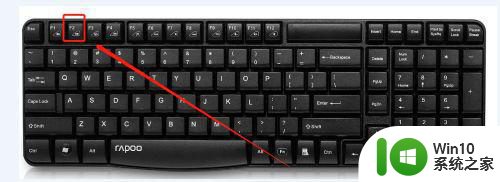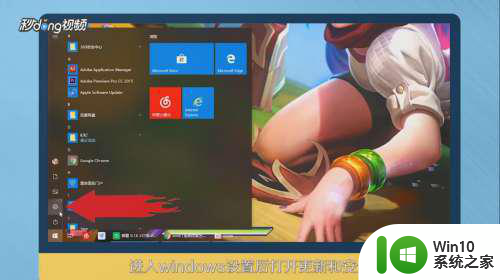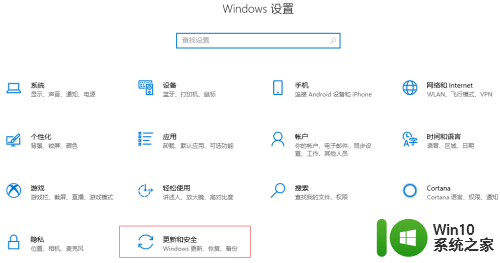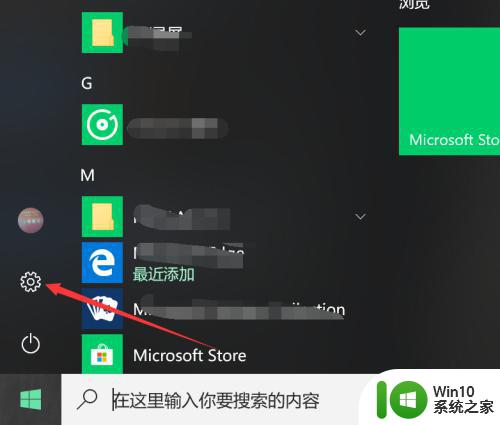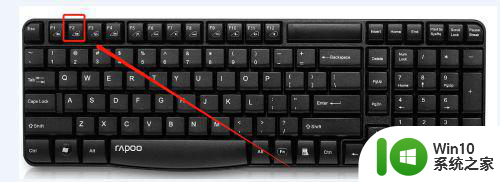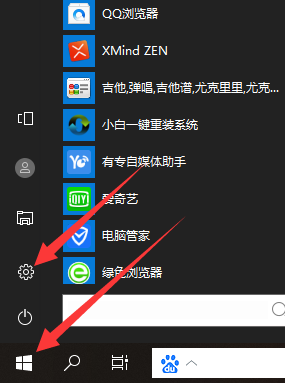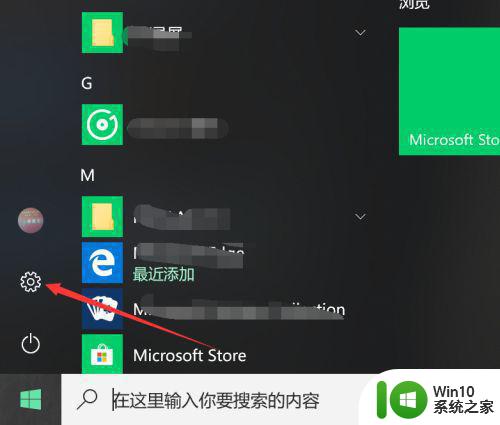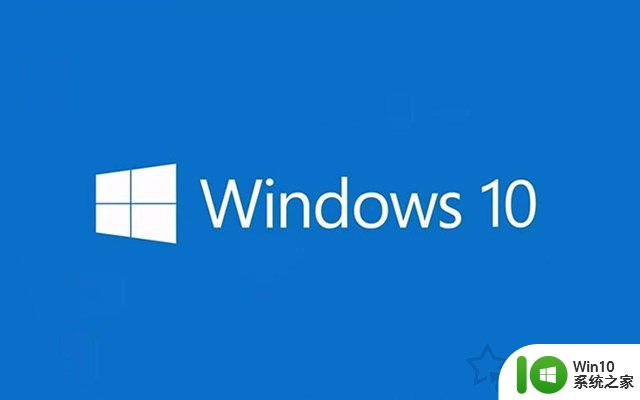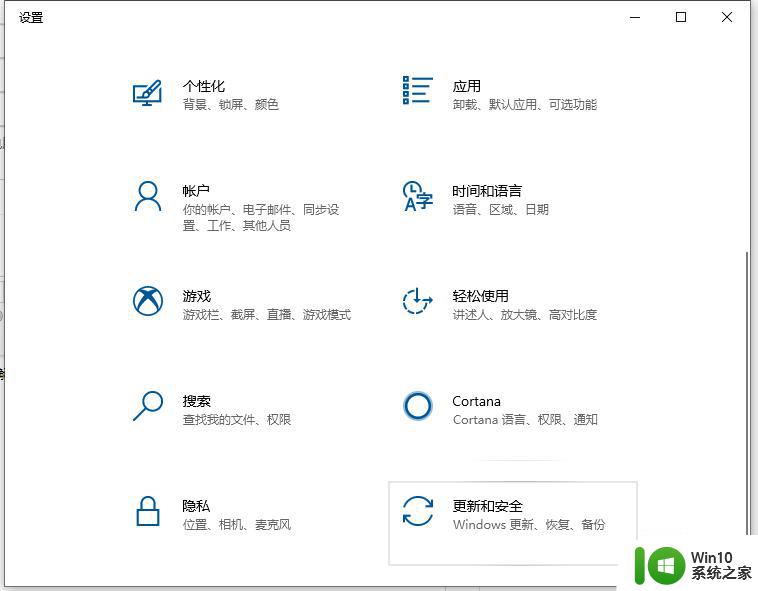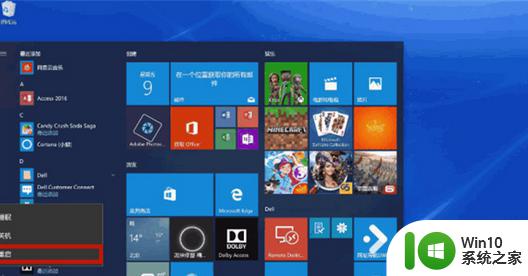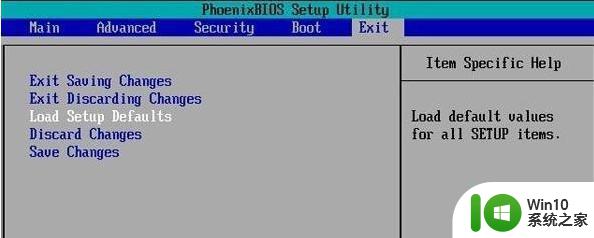win10电脑怎么恢复出厂设置具体步骤 win10电脑恢复出厂设置步骤详细教程
更新时间:2024-04-14 08:50:49作者:xiaoliu
Win10电脑恢复出厂设置是一种常见的解决办法,可以帮助用户解决一些系统问题或者恢复电脑原有的性能,具体步骤包括备份重要数据、进入恢复模式、选择恢复方式等。在进行操作时,需要注意保存好重要数据,以免造成不必要的损失。希望以下详细教程可以帮助您成功完成恢复出厂设置的操作。
具体方法:
1、点击“开始”,然后点击“设置”。
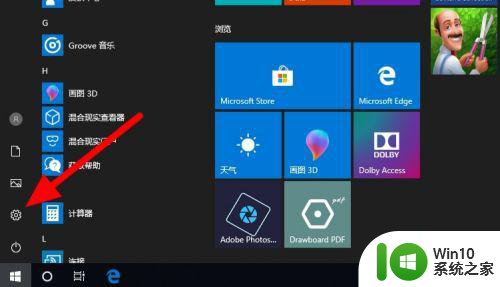
2、弹窗选择“更新与安全”。
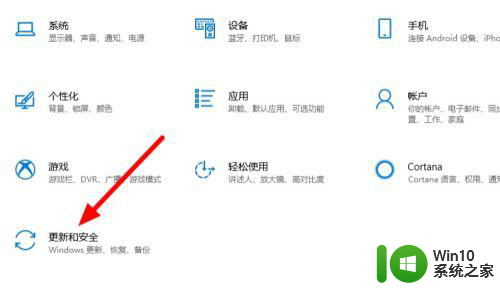
3、点进去后,找到“恢复”然后点击,再找到重置此电脑选项,点击“开始”。
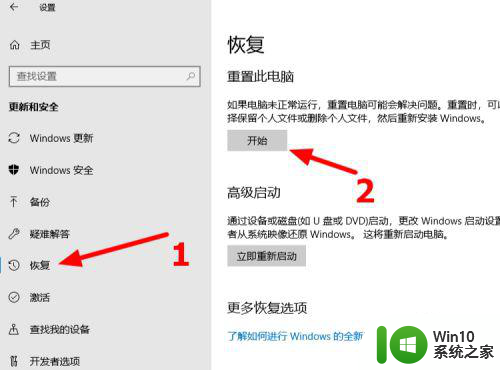
4、接着就会有系统弹窗弹出,根据个人需要。点击选择“保留我的文件”或者“删除所有内容”。
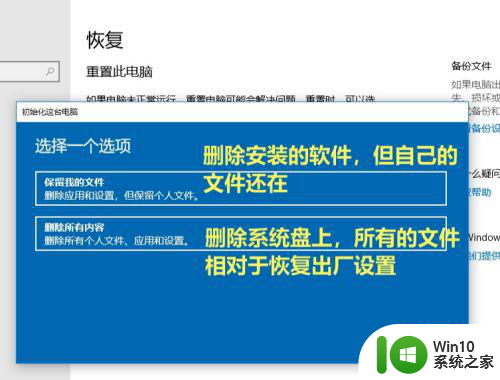
5、选择清除内容类型。
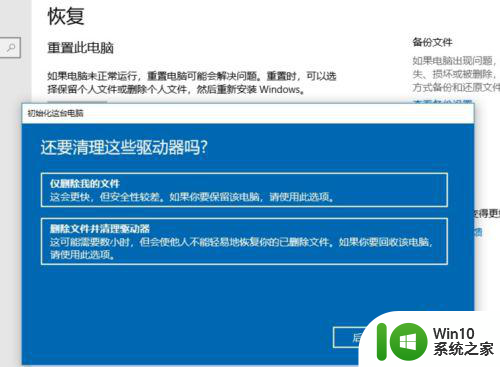
6、选择好之后,点击“重置”就会开始系统还原。系统会全自动执行,这个期间不要有其他的操作。
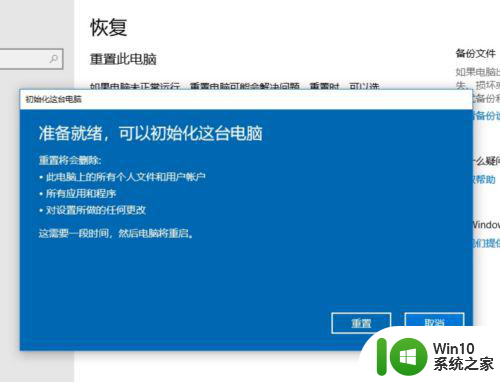
以上就是win10电脑怎么恢复出厂设置具体步骤的全部内容,有遇到相同问题的用户可参考本文中介绍的步骤来进行修复,希望能够对大家有所帮助。