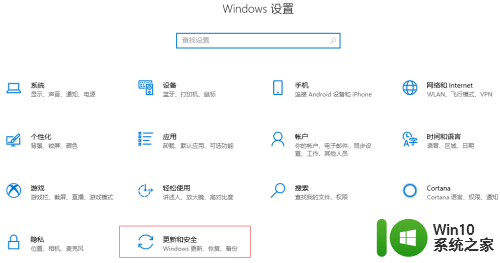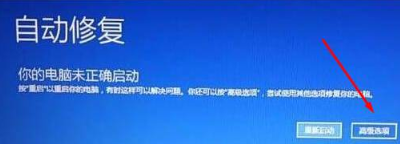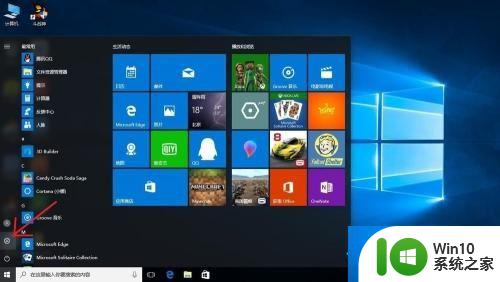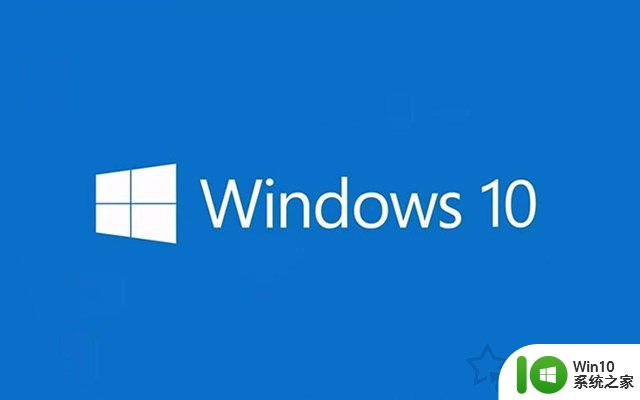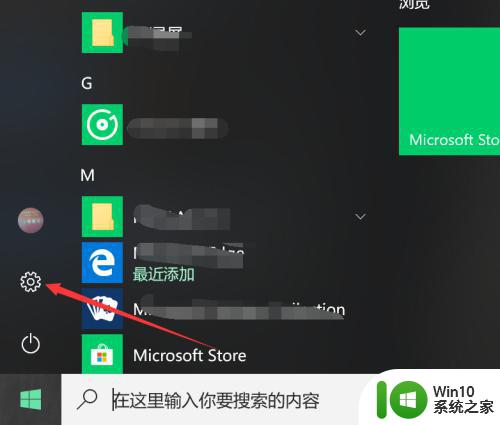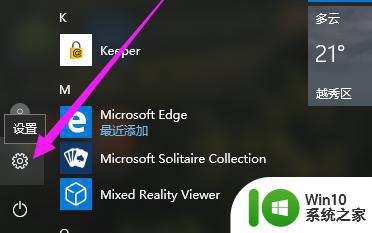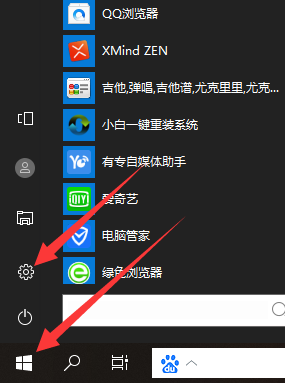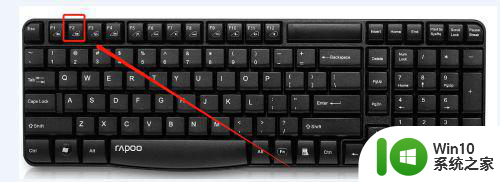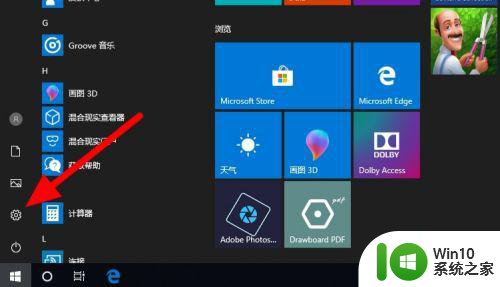win10恢复出厂设置在哪里?一招让win10恢复出厂设置的方法 win10恢复出厂设置步骤详解
更新时间:2024-09-26 10:02:00作者:yang
Win10恢复出厂设置是一种常见的操作,可以解决系统出现问题或者重装系统的需求,但是很多用户可能不清楚在哪里可以找到这个选项,或者不知道如何进行操作。在这篇文章中我们将详细介绍win10恢复出厂设置的方法和步骤,帮助大家轻松完成这一操作。无论是想要清除系统中的个人数据,还是希望重置系统以解决一些问题,都可以通过以下的步骤来实现。
1、点击开始按钮,选择“设置”。
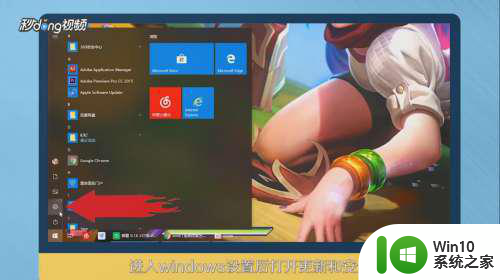
2、进入Windows设置后打开“更新和安全”。
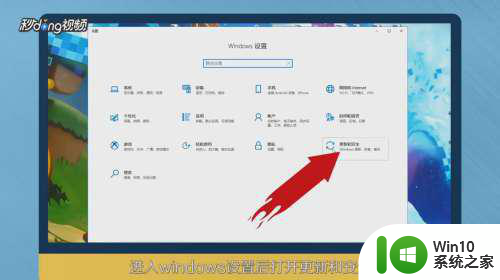
3、找到并点击“恢复”按钮。
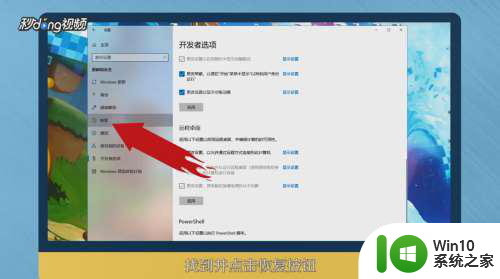
4、再更新和安全选项里,在右边重置此电脑选项下面点击“开始”。
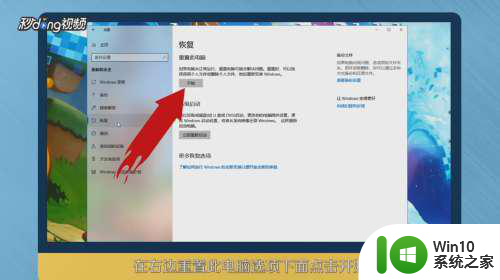
5、之后弹出初始化向导框,按照自己的需求和电脑提示步骤进行恢复出厂设置即可。等待半个小时左右系统就恢复了。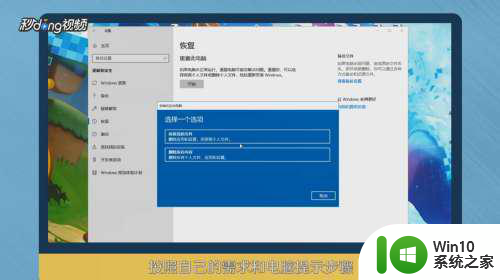
以上就是win10恢复出厂设置在哪里?一招让win10恢复出厂设置的方法的全部内容,有出现这种现象的小伙伴不妨根据小编的方法来解决吧,希望能够对大家有所帮助。