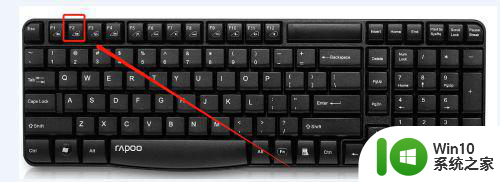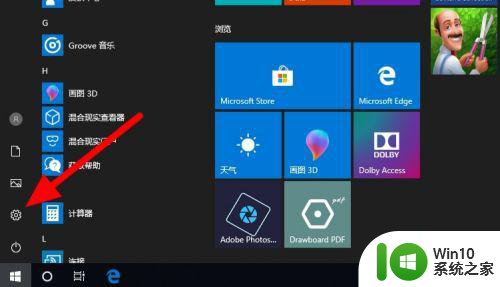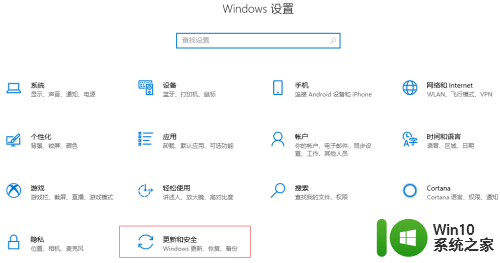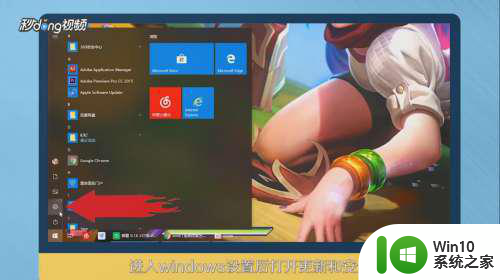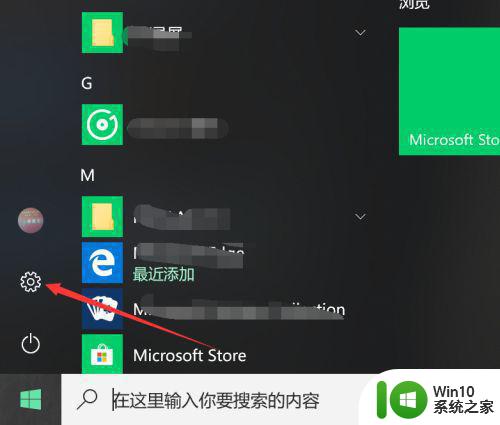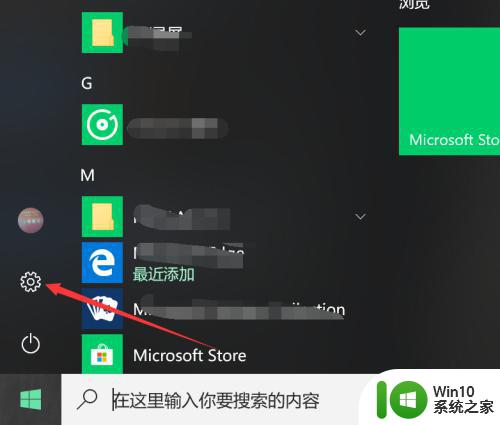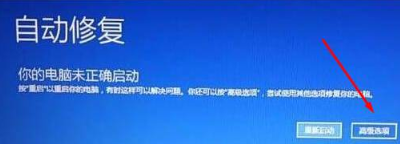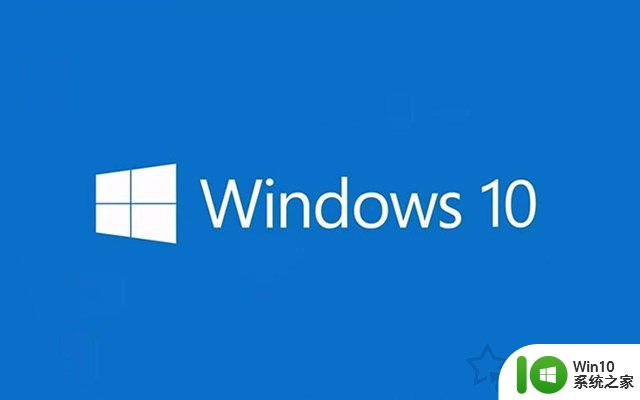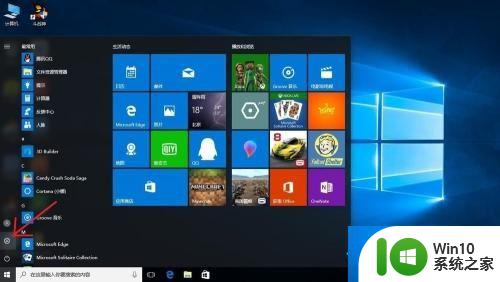联想电脑怎么恢复出厂设置 联想win10恢复出厂设置的具体步骤
联想电脑是现代人生活和工作中常见的一种电脑品牌,但随着时间的推移,电脑往往会出现运行缓慢、系统崩溃等问题,为了解决这些问题,恢复出厂设置成为了一个可行的选择。恢复出厂设置可以将联想电脑恢复到刚购买时的状态,让电脑重新焕发活力。对于使用Windows 10系统的联想电脑,恢复出厂设置的具体步骤也是非常简单。下面将介绍一下联想电脑恢复出厂设置的具体步骤,帮助用户轻松解决电脑问题。
具体方法如下:
1、开机时不停按下【f12】的按键,进入恢复界面;
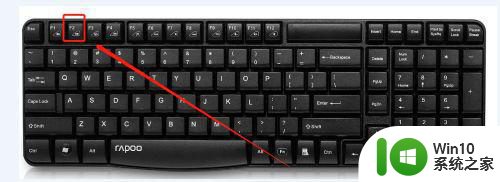
2、使用键盘方向键移动到【中文简体】,按下回车;
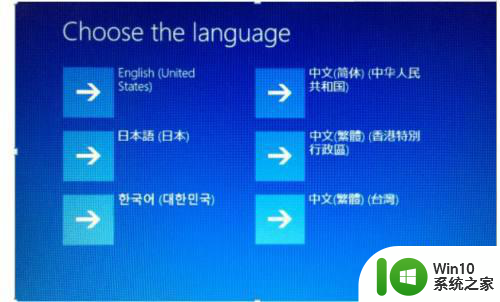
3、在选择键盘布局页面,选择【微软拼音】,之后点击【疑难解答】-【从驱动器恢复】;

4、之后根据实际选择【仅删除我的文件】或者是【安全清理驱动器】。仅删除我的文件是将一些基本功能恢复出厂设置,需要半小时左右。而安全清理驱动器则是将联想win10全面恢复出厂设置,需要1-2个小时;
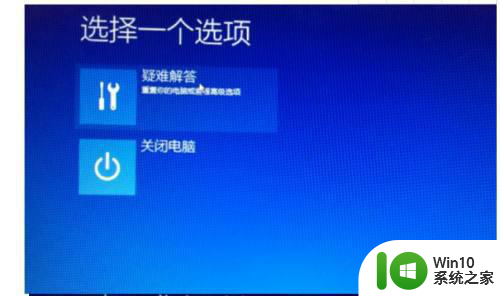
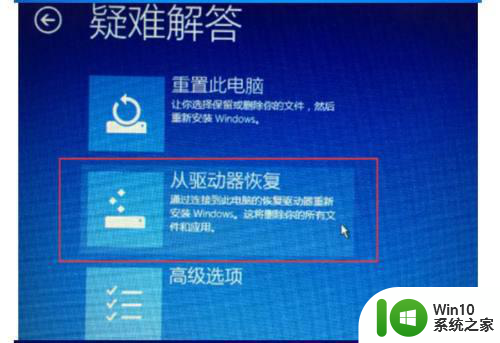
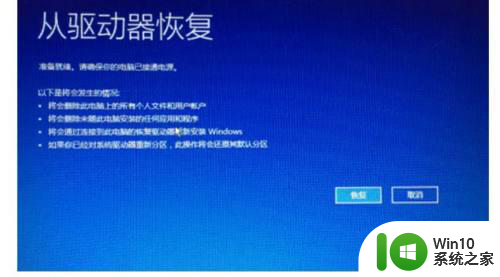
5、在经过电脑一段时间的运行,会进入联想电脑的恢复界面,之后只要进行常规的设置,就可以继续使用电脑了。


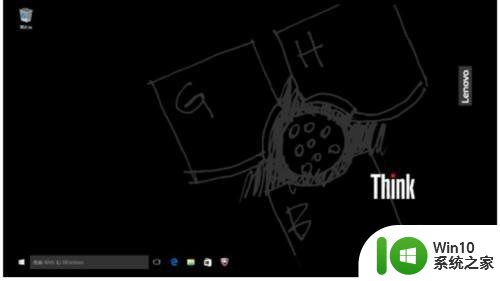
以上就是如何恢复联想电脑出厂设置的全部内容,如果遇到这种情况,按照以上操作进行解决非常简单快速。