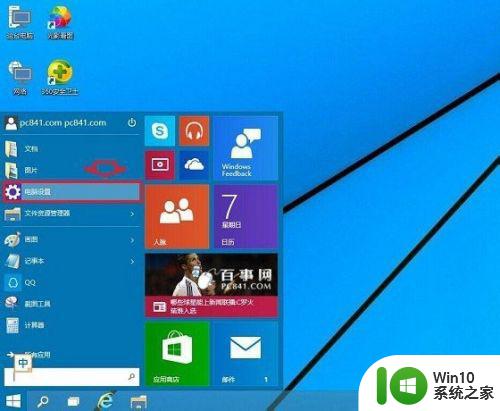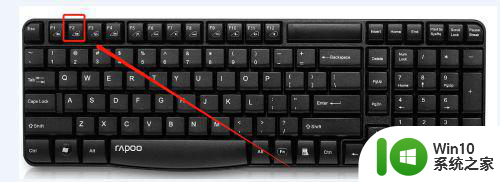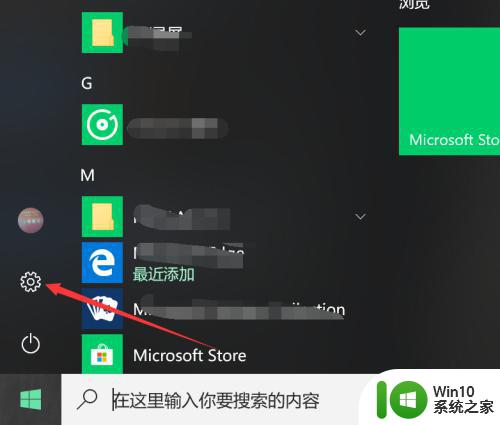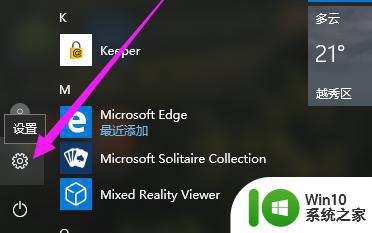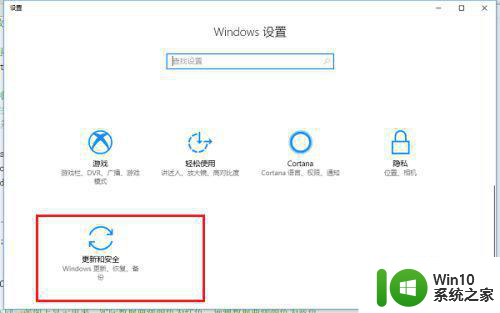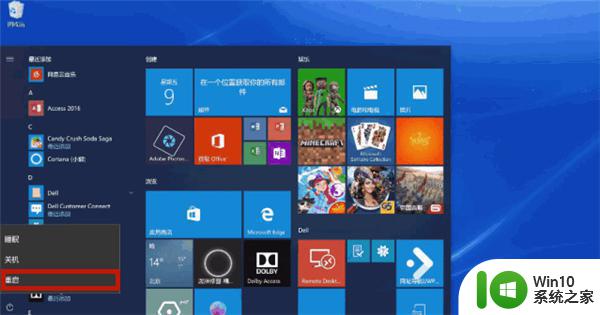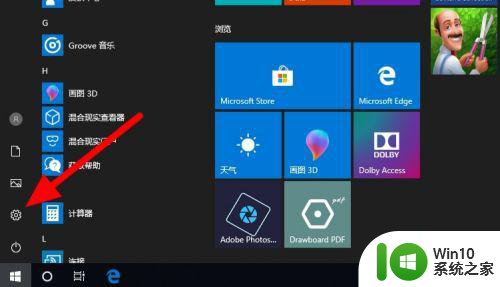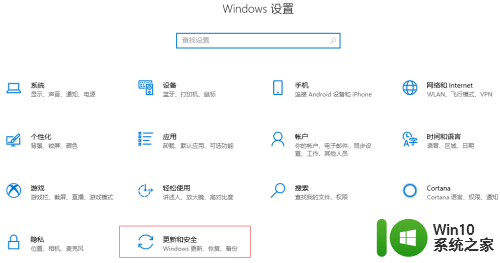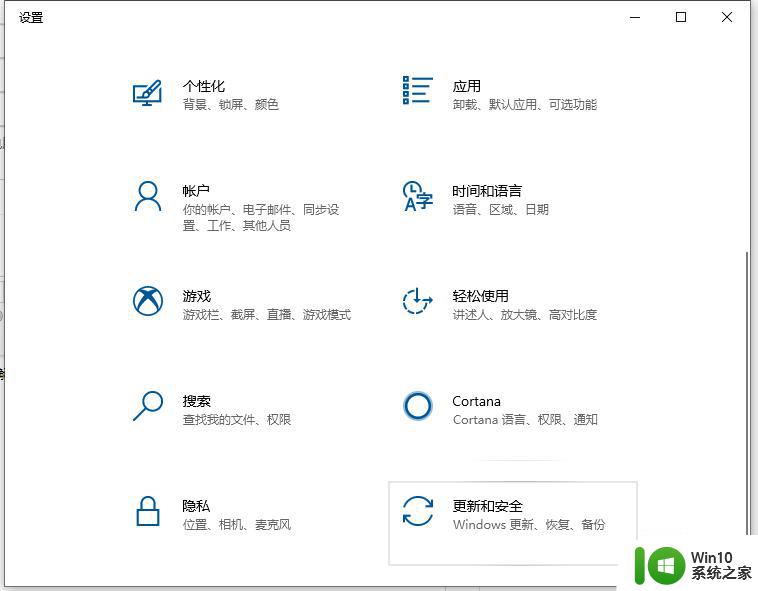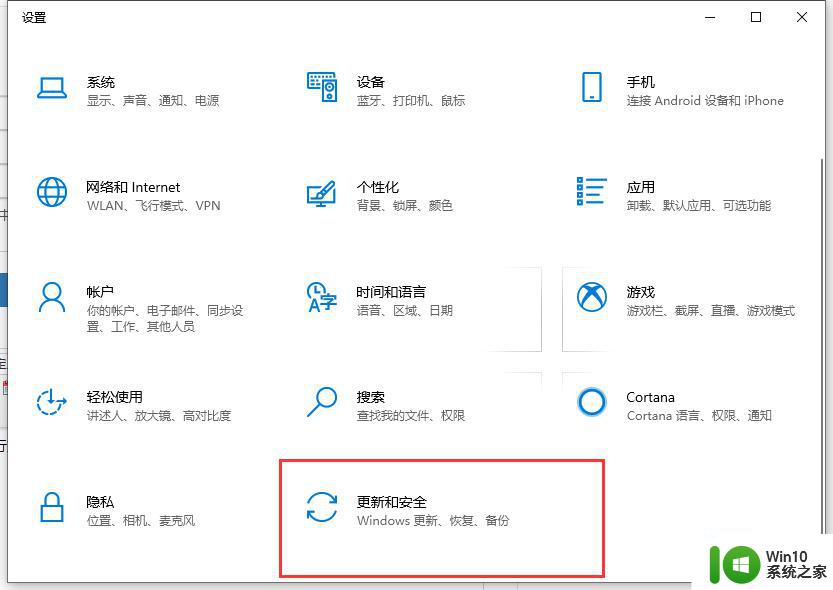w10电脑怎么恢复出厂设置 w10电脑恢复出厂设置会怎样
如何运行中的win10系统中出现故障时,我们就可以通过恢复出厂设置来解决,那么w10电脑怎么恢复出厂设置呢?主要是能够最大程度上保证电脑正常、平稳的运行,可以延长电脑的使用寿命,是电脑能够正常运行需要的一种最低状态,对此小编就来告诉大家w10电脑恢复出厂设置操作方法。
具体方法:
1、首先可以从开始找到设置,点击箭头处按钮,即可打开图2设置。一直下拉,找到最后一个更新按钮,点击打开。
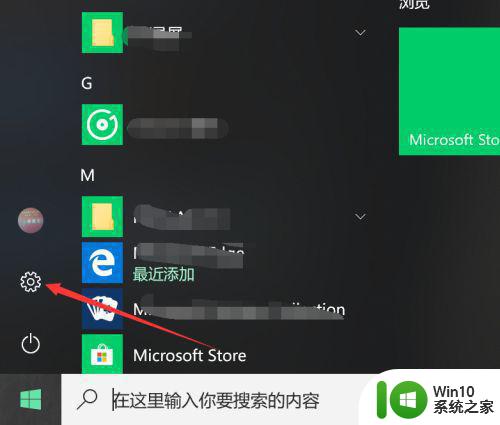
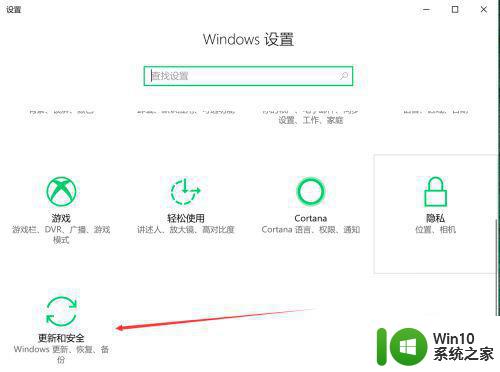
2、此时界面一般停留在其他页面,如下图,这里需要使用恢复,找到此项,打开该页,即可使用重置功能。
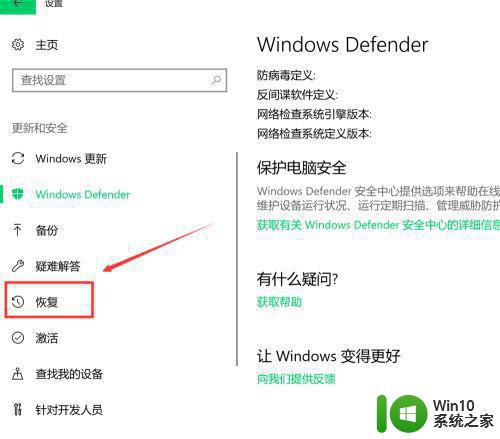
3、恢复界面,第一项即为重置功能,点击图中开始。接着即可打开,初始化界面,可以选择保留文件,也可不保留,这里选择第二项。
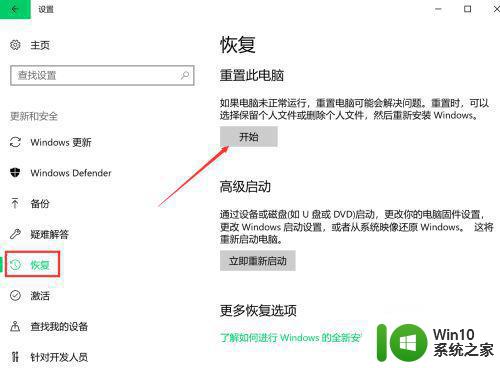
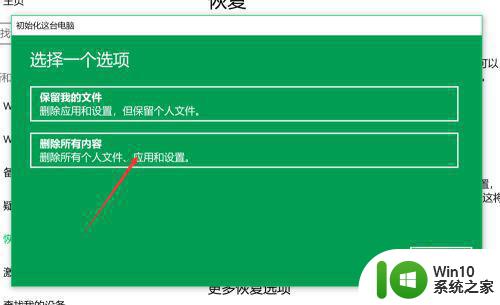
4、接着即进入等待状态,,稍等一会,等其检索完磁盘。进入后,可选择只清C盘文件,或者所有位置,这里选了第一项。
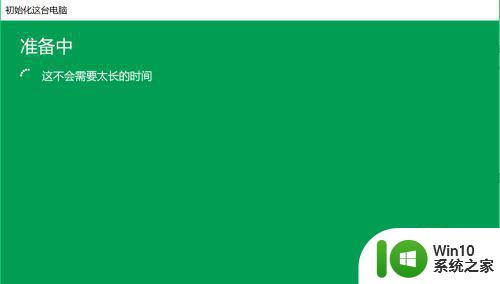
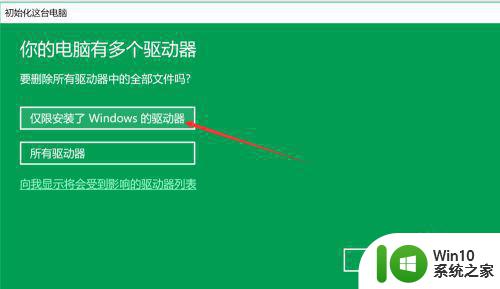
5、然后进入文件清除模式选择界面,此页提示很详细,第一项为快速清除文件,有可能被恢复,但用时少,第二项则相反,这里按图示选择。
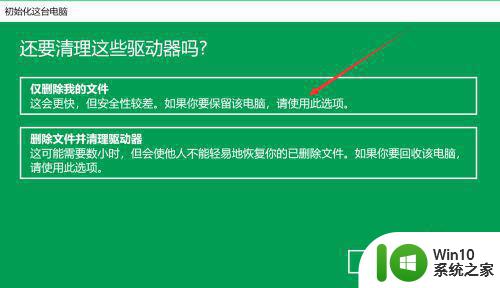
6、接着又进入准备模式,等会即有就绪提示,会根据之前选择,显示相关提示,如之前选择了删除文件,此页会分条显示确定后结果,如果无误,点击下方重置。
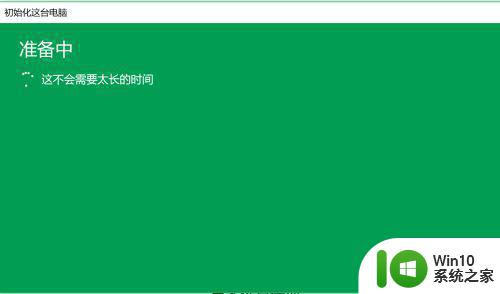
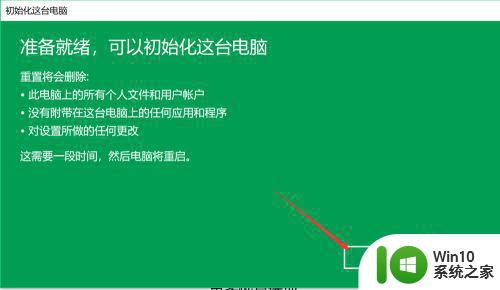
7、最后即进入恢复状态,此时无法终止,耐心等待配置完成,电脑会重启,此过程用时较长,不需人工干涉。等屏幕中进度完成,进入系统配置界面,即完成重装。
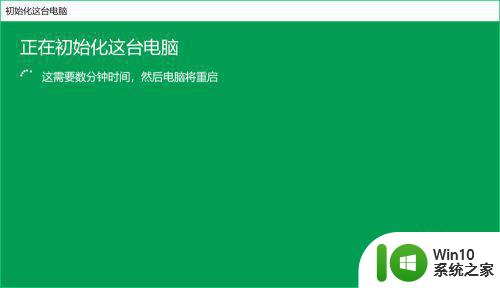
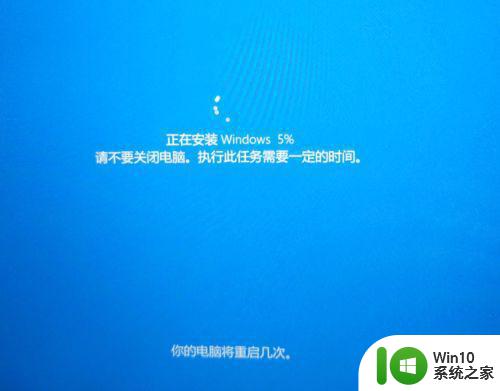
上述就是关于w10电脑恢复出厂设置操作方法了,有需要的用户就可以根据小编的步骤进行操作了,希望能够对大家有所帮助。