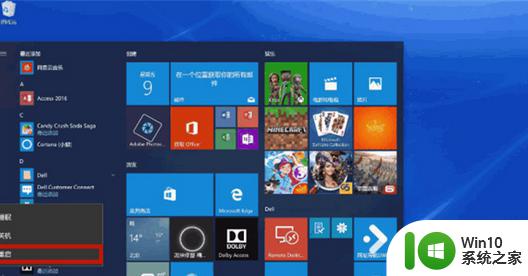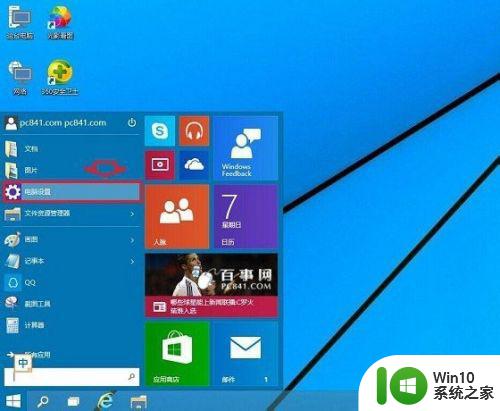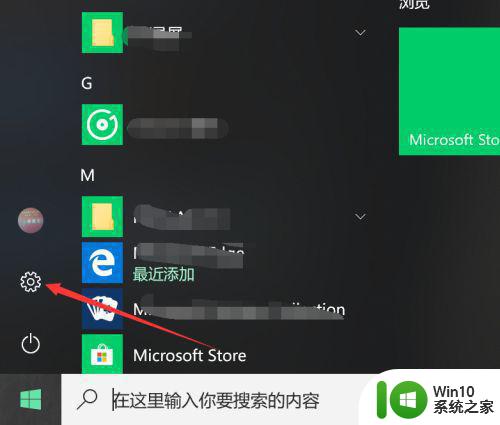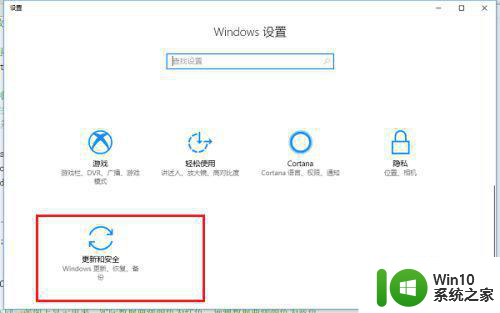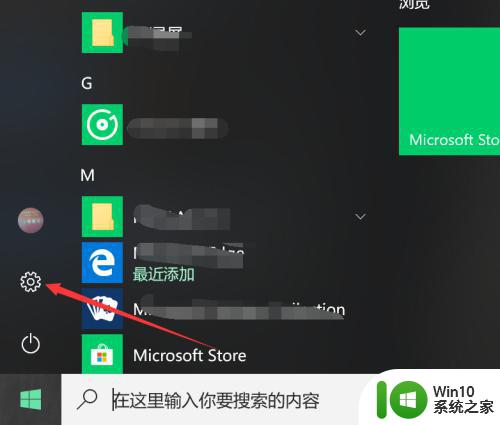戴尔w10进入bios恢复出厂设置操作 戴尔W10如何进入BIOS界面恢复出厂设置
戴尔W10进入BIOS恢复出厂设置操作是一项非常常见的操作,可以帮助用户解决各种问题,通过进入BIOS界面,用户可以轻松地恢复出厂设置,从而解决系统出现的各种故障和问题。在这个过程中,用户只需要按照特定的步骤操作,即可完成恢复出厂设置的操作,让系统重新回到初始状态,保持系统的稳定性和流畅性。
具体方法:
方法一
1、在开始菜单中打开电源功能,并且一直按住键盘上的【shift】键不放,并点击【重启】按钮。
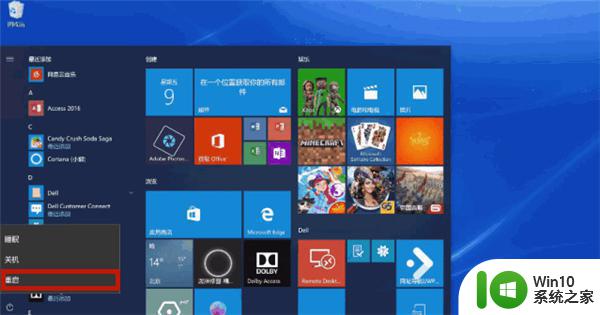
2、之后电脑重新启动以后,会出现新的界面,这时候点击【疑难解答】。
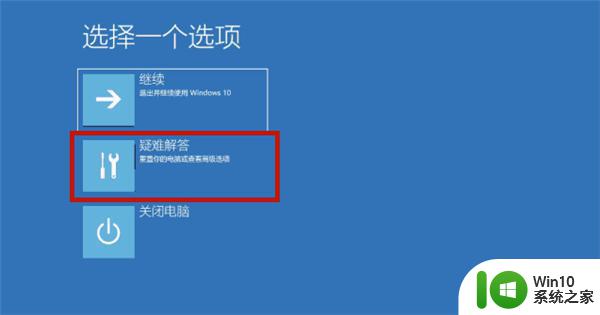
3、点击疑难解答之后,继续选择【Factory Image Restore】,如果没有这个选项可以选择【出厂映像恢复】。
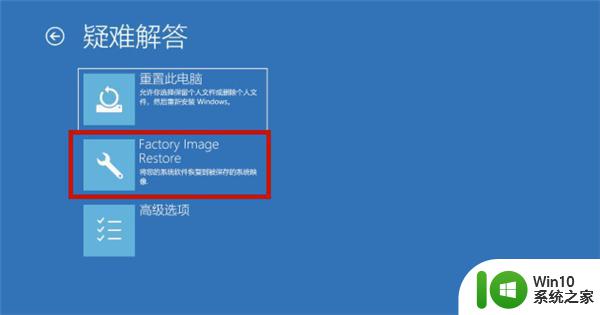
4、之后系统会再一次进入重启,并且进入Dell SupportAssist恢复环境,点击【立即还原】;
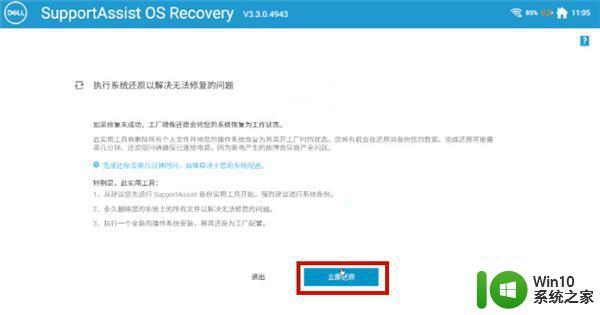
5、此刻系统会提示是否进行备份,这时候只要根据实际需求进行选择就可以了;
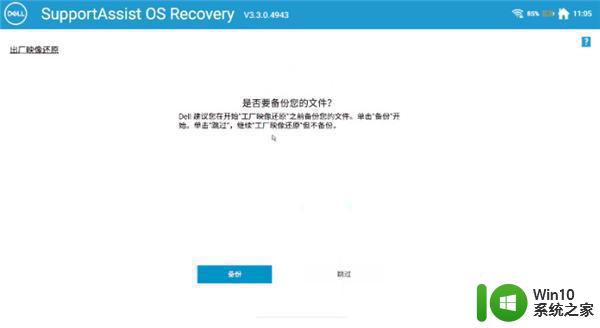
6、之后系统会自动进行还原,知道恢复出厂设置。重新进入新系统就可以正常使用电脑了。
方法二
1、开机出现戴尔的logo时,反复按下F12,进入系统引导页面。
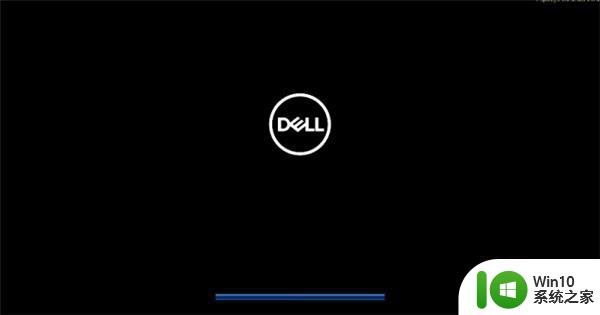
2、在系统引导页面找到【SupportAssist OS Recovery】,并且按下回车。
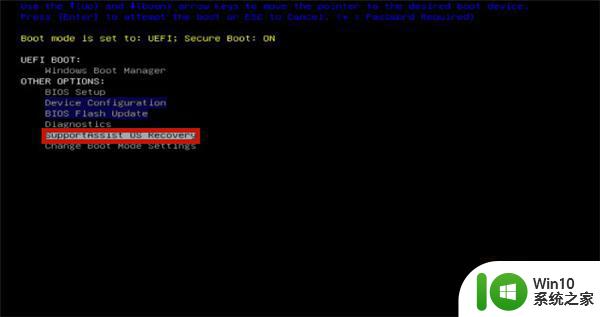
3、在进入了SupportAssist OS Recovery系统之后,点击【还原系统】。之后的步骤同样也是是否选择备份,按照需求选择就可以了。
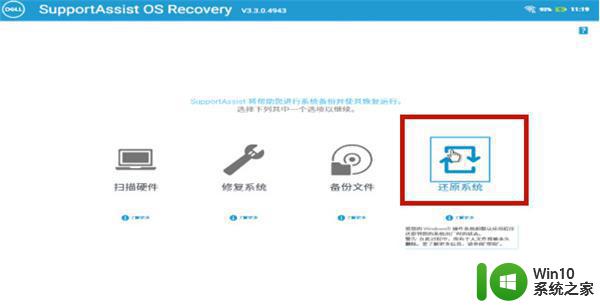
以上就是戴尔w10进入bios恢复出厂设置操作的全部内容,如果有遇到这种情况,那么你就可以根据小编的操作来进行解决,非常的简单快速,一步到位。