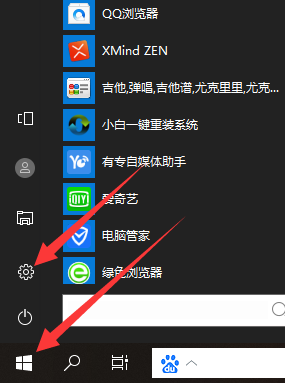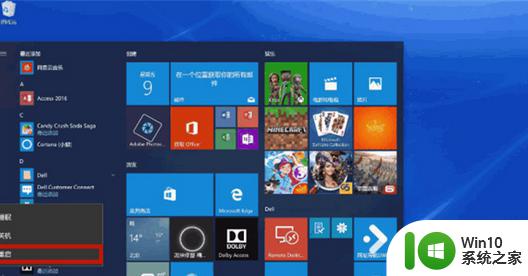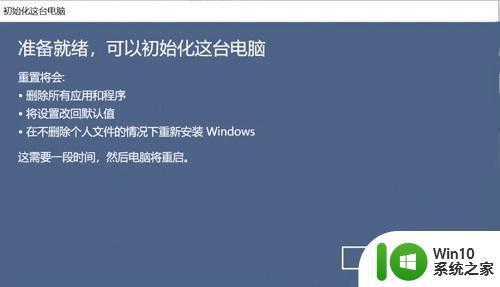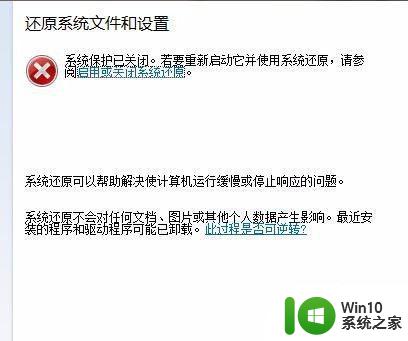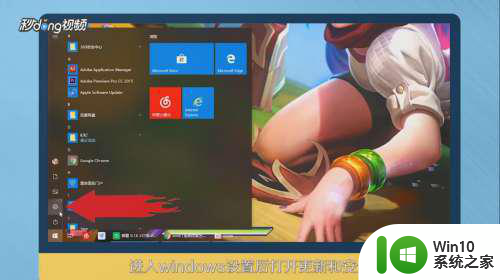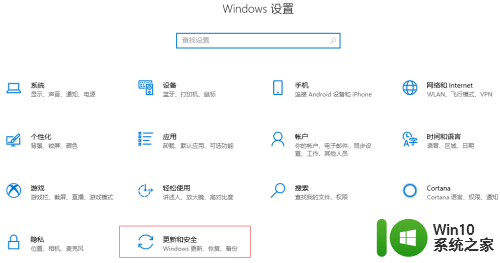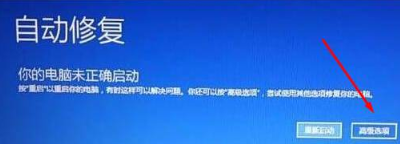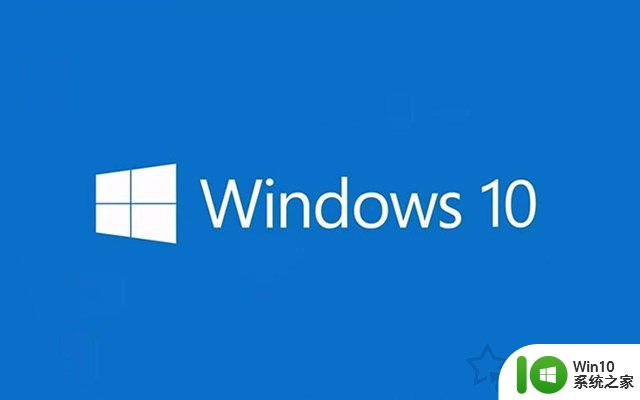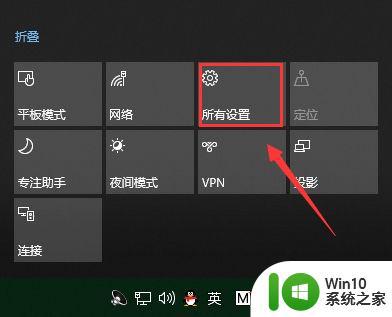win10强制恢复出厂设置的步骤和注意事项 如何在win10系统中进行强制恢复出厂设置的操作
win10强制恢复出厂设置的步骤和注意事项,在使用电脑的过程中,有时我们可能需要对系统进行强制恢复出厂设置以解决一些问题,然而不正确的操作可能会导致数据丢失或其他问题。下面介绍在win10系统中进行强制恢复出厂设置的步骤和注意事项。
1、在电脑关机状态下,按下开机键,出现微软徽标界面时长按电源键强制关机。重复此步骤三次,我们就会看到电脑进入自动修复界面。

2、等待自动修复完成后会出现如图界面,选择高级选项。

3、此界面选择疑难解答。
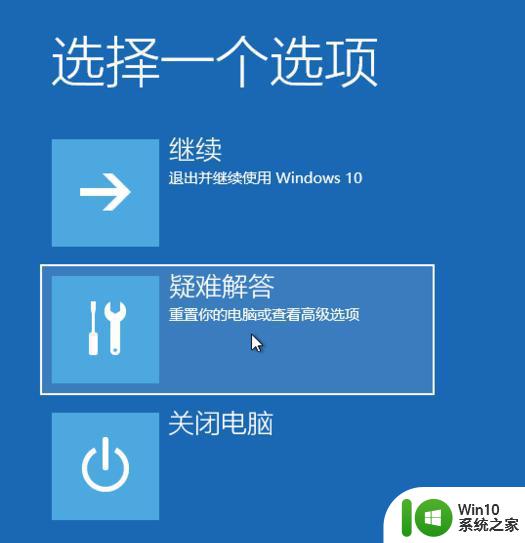
4、这时候我们就会看到两个选项,重置此电脑,高级选项。高级选项可以进入安全模式进行修复电脑系统问题。既然我们要恢复出厂设置,就选择重置此电脑。
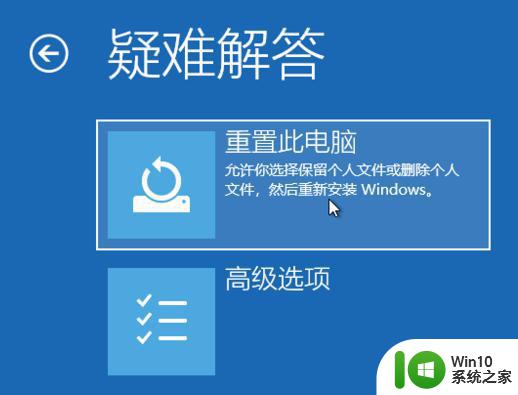
5、依然出现两种选择,保留我的文件和删除所有内容。大家可以根据需要进行选择。
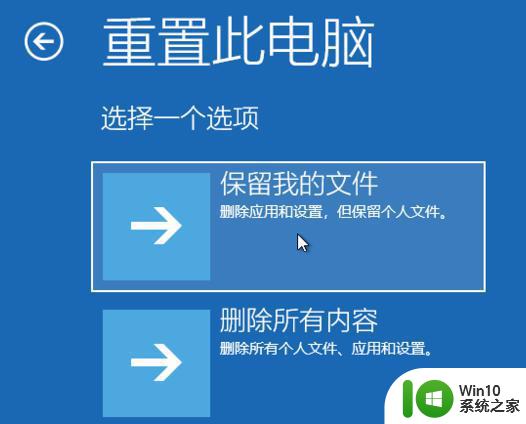
6、出现重置此电脑窗口,选择需要重置的账户。如果设置了密码就输入,没有设置密码就直接点击继续。
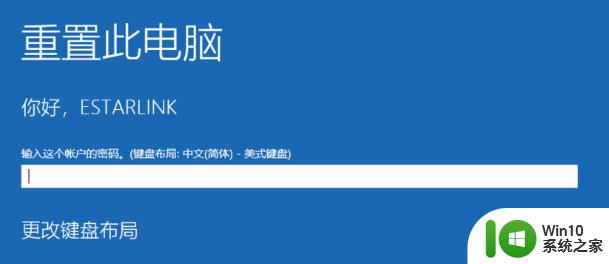
7、一切准备就绪后,点击重置按钮。电脑就会自动重启并重置此电脑。
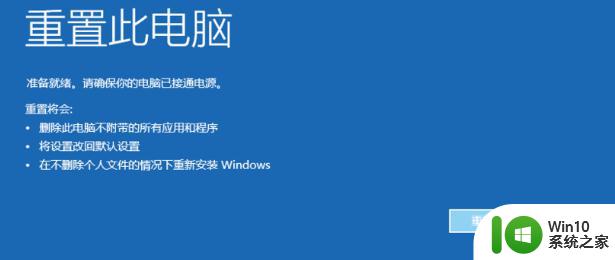
以上是win10强制恢复出厂设置的步骤和注意事项的全部内容,如果您有任何疑问,请参考小编的步骤进行操作,我们希望这些信息对您有所帮助。