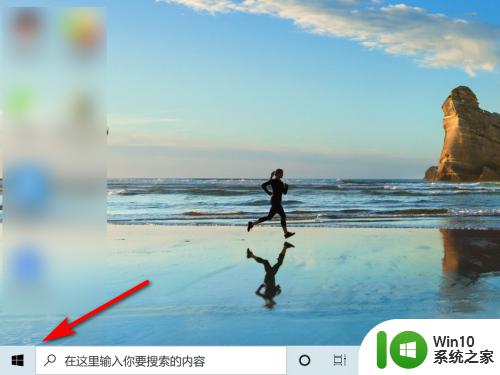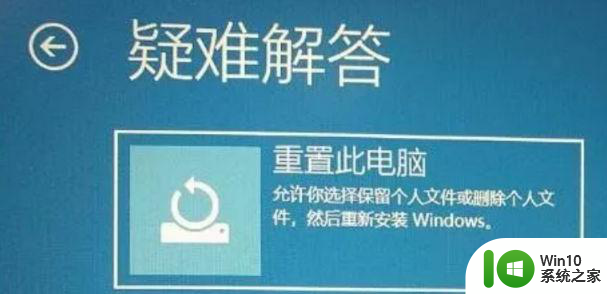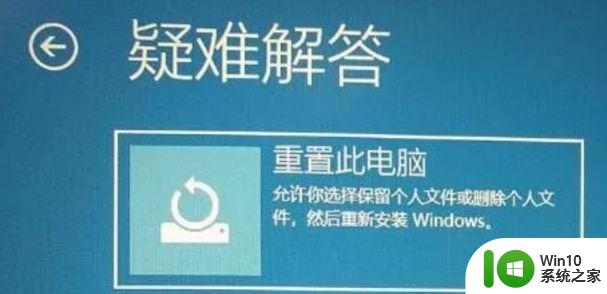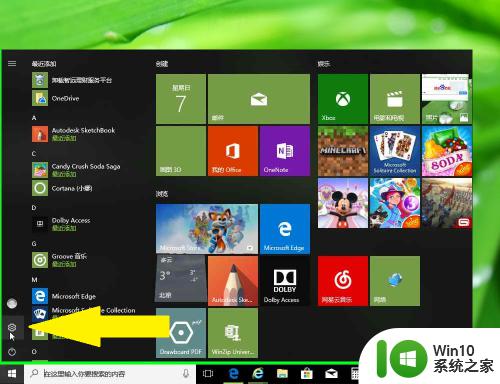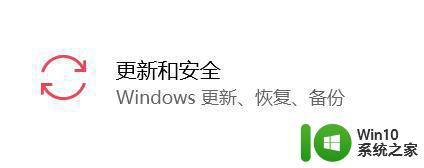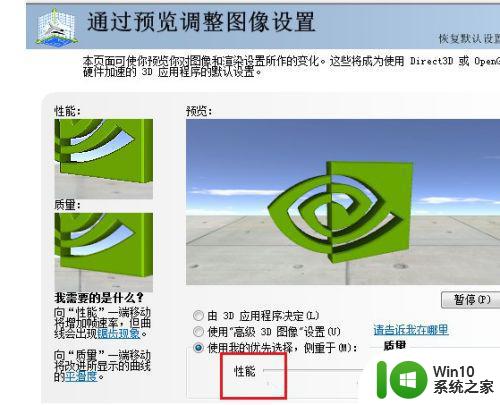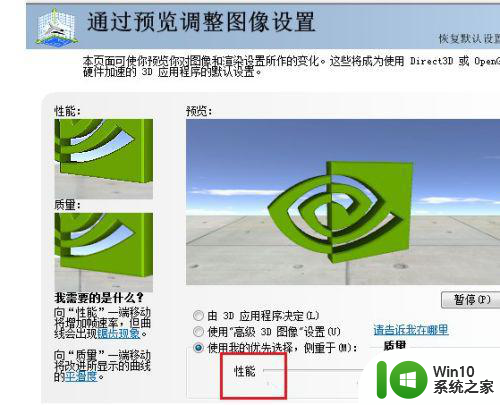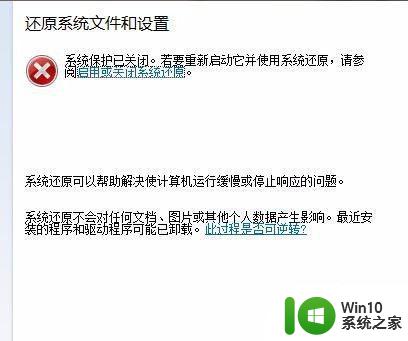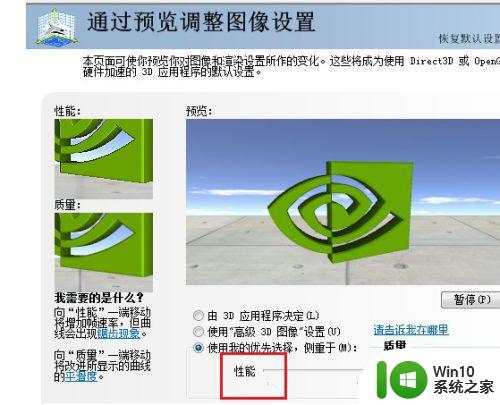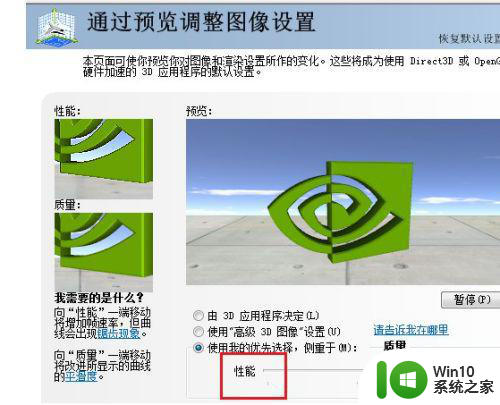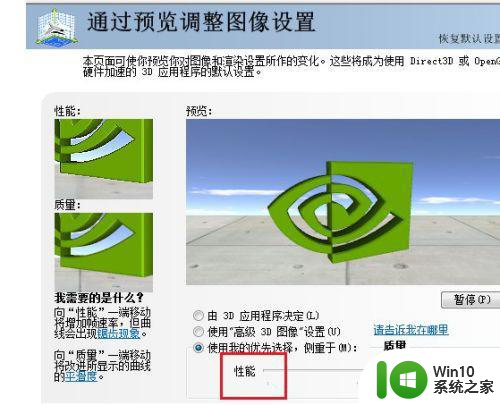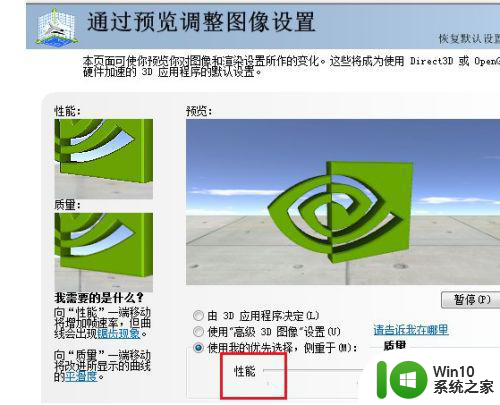初始化win10电脑的设置方法 win10电脑初始化步骤
更新时间:2023-09-11 15:58:21作者:xiaoliu
初始化win10电脑的设置方法,在使用Win10电脑的过程中,难免会遇到一些问题或需要进行系统初始化的情况,而了解如何正确进行Win10电脑的设置方法和初始化步骤,将会成为我们解决问题的关键。Win10电脑的初始化不仅可以提升系统的运行速度和稳定性,还可以清理系统垃圾和优化系统设置,为我们带来更好的使用体验。本文将为大家详细介绍Win10电脑初始化的方法和步骤,希望能够帮助大家更好地进行系统设置和优化。
1、首先点击左下角开始菜单,打开“设置”
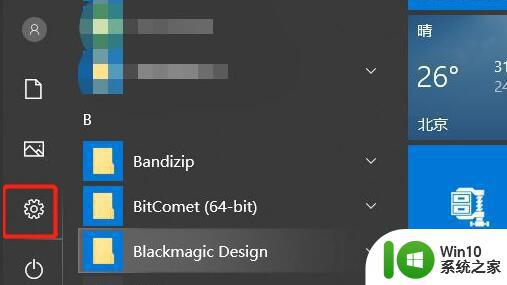
2、接着进入其中“更新和安全”选项。
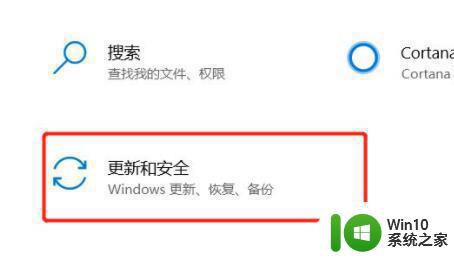
3、然后点击左边栏的“恢复”
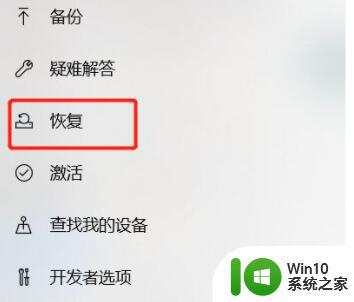
4、随后点击右上角重置此电脑的“开始”按钮。
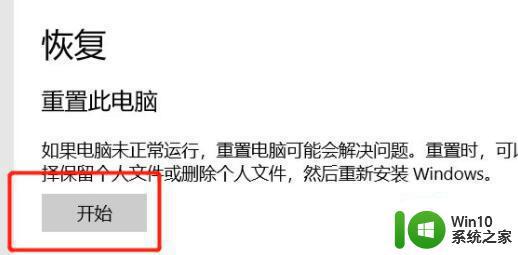
5、最后选择“删除所有内容”就可以初始化电脑了。
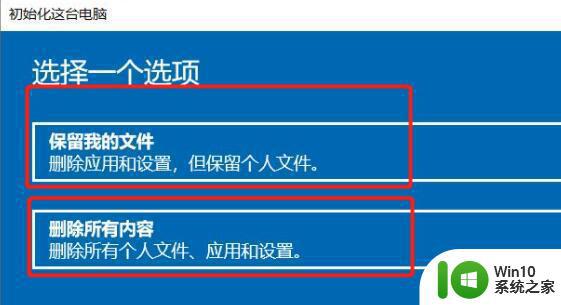
以上就是初始化win10电脑的设置方法的全部内容,如果你遇到了这种情况,你可以按照小编的步骤解决,这个过程非常简单快速,一步到位。