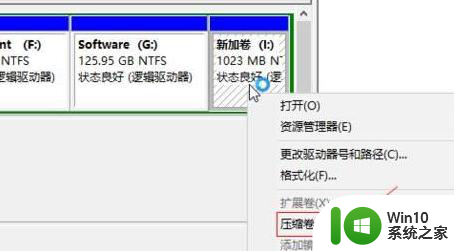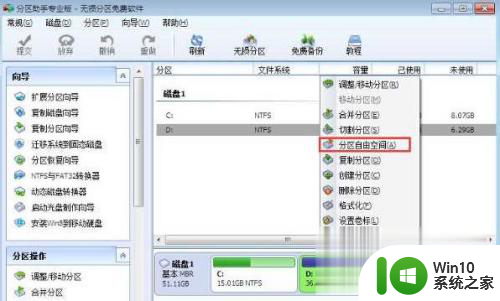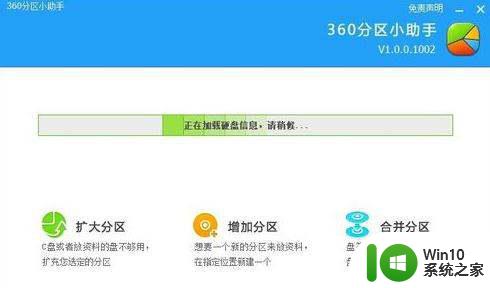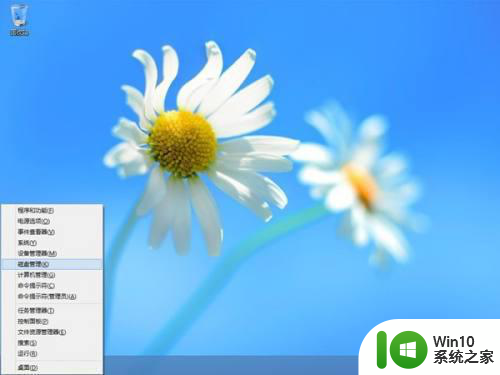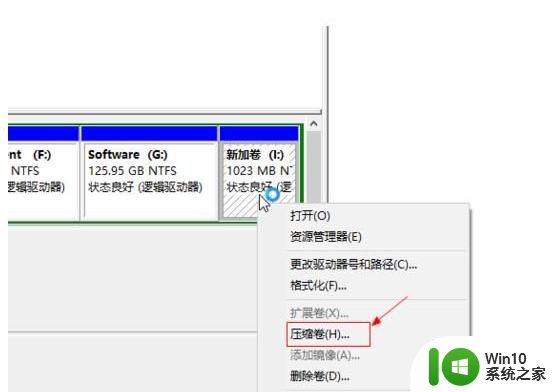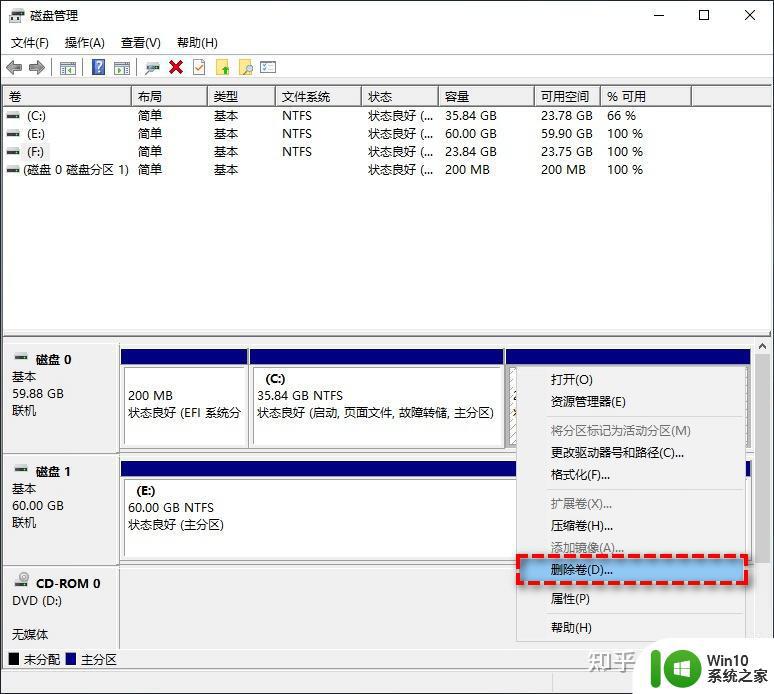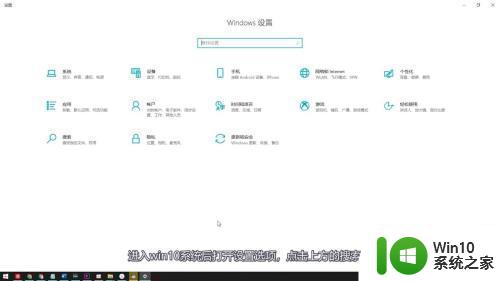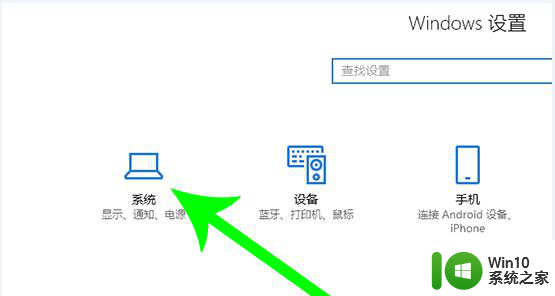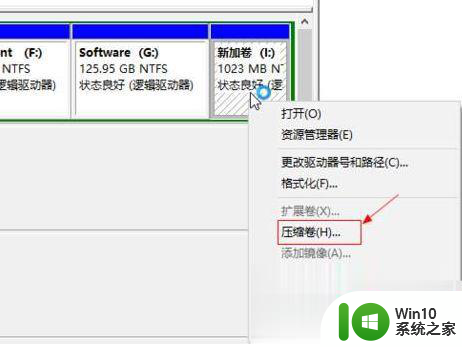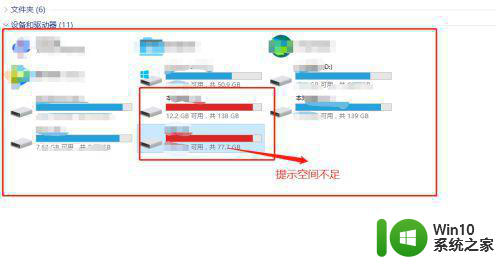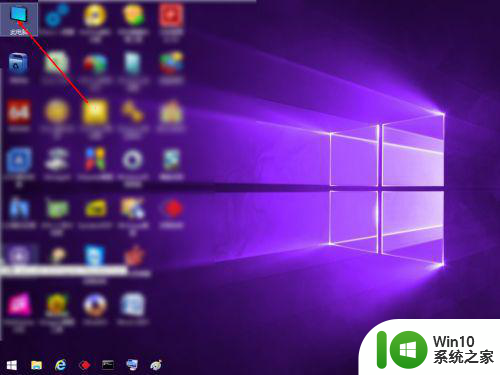win10如何将D盘的空间合并到C盘 如何在win10系统下将D盘的空间扩大到C盘
win10如何将D盘的空间合并到C盘,在使用Windows 10操作系统时,我们可能会遇到C盘空间不足的问题,而D盘却有大量的未使用空间,如何将D盘的空间合并到C盘,以便扩大C盘的存储容量呢?在本文中我们将详细介绍在Windows 10系统下如何实现这一操作。通过合理利用硬盘空间,我们可以更好地满足日常使用的存储需求,提升系统的运行速度和效率。接下来让我们一起来了解具体的操作步骤吧!
操作方法:
方法一:磁盘管理器压缩扩展
这种方式不适用于C盘为主分区、C盘为扩展分区的情情,都是主分区的话才可以使用,这也是很多朋友压缩了D盘之后无法扩展到C盘的原因。
1、打开磁盘管理器,右键点击D盘,压缩卷,输入你要分配的空间之后,之后会出现一个未分配空间。
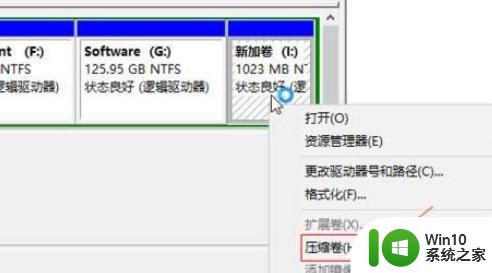
2、此时多出一个未分配的空间,右键点击C盘,选择【扩展卷】;

3、打开扩展卷向导,输入要合并的空间量,下一步;
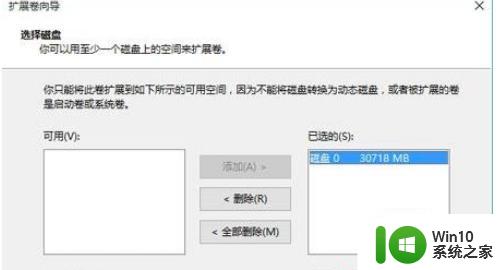
4、点击【完成】即可,返回磁盘管理,C盘容量已经变大了。
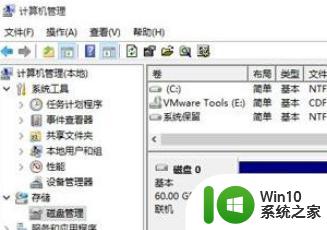
方法二:使用工具来无损扩展
这种方式适用于C盘是主分区、D盘或其它盘是扩展分区的情况,磁盘管理是无法扩展的。
1、下载分区助手,并安装;
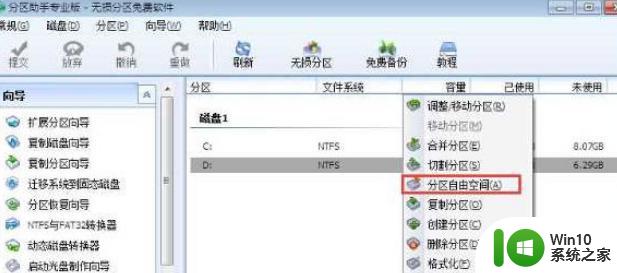
2、打开分区助手,到主界面后,右键点击你想划空空间给C盘的分区,小编以D盘为例,然后点击“分区自由空间”;
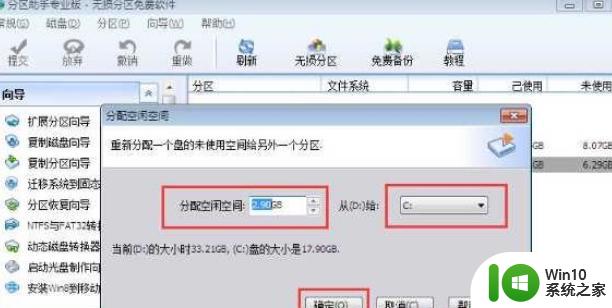
3、设定好你要分配给C盘的空间大小,并指定给C盘,然后点击确定;
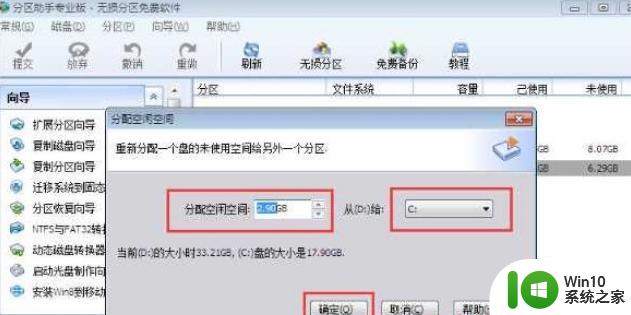
4、然后点击左上角的“提交”图标;
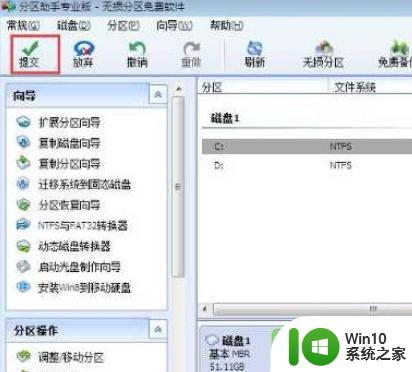
5、出现执行窗口后,点击“执行”按钮,接下来可能会有D盘被占用的提示,我们点击”重试“;

6、然后分区助手就自动帮助你分配空间了,根据电脑配置及观磁盘性能,文件多少等影响,分割的时间也是不同的,大家耐心等待就好了。

6、等到分区助手提示完成,那么C盘从D盘分割到扩容的操作就全部完成了。
以上是如何将D盘的空间合并到C盘的全部内容的步骤,如果还有不清楚的用户可以参考小编的步骤进行操作,希望对大家有所帮助。