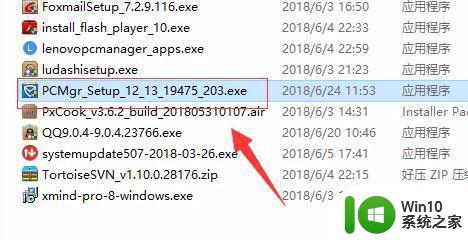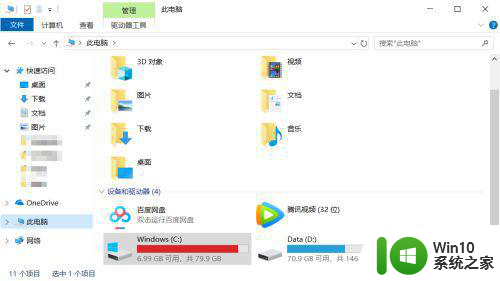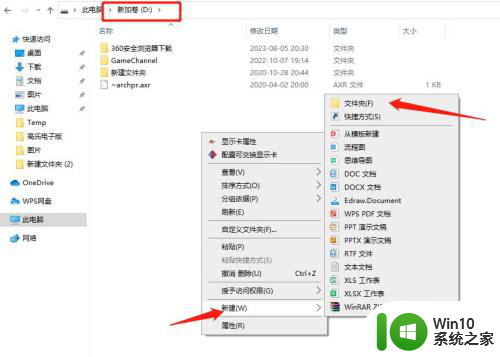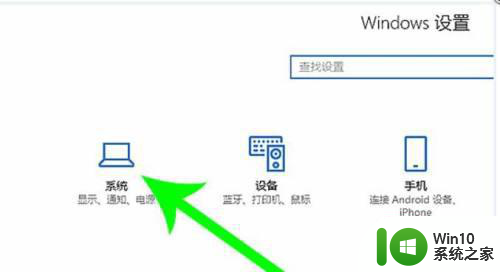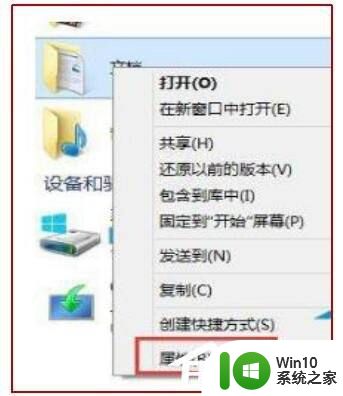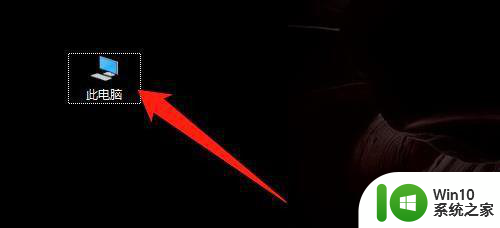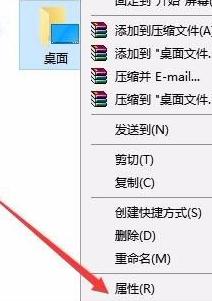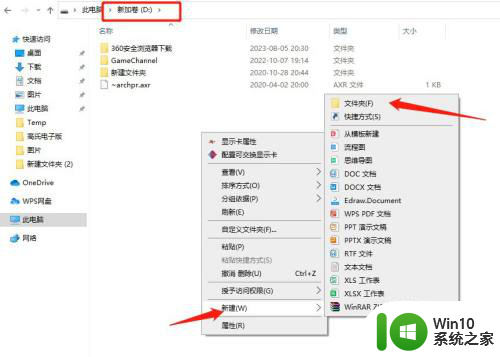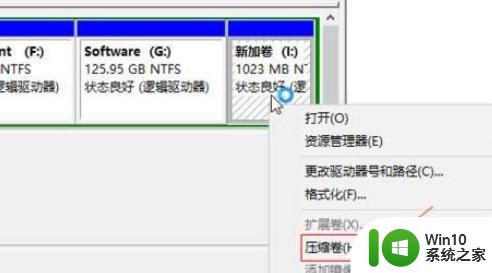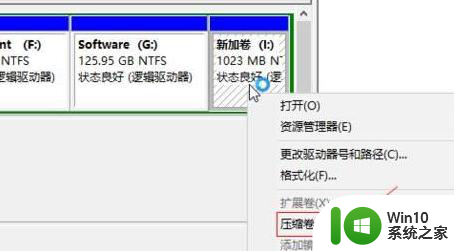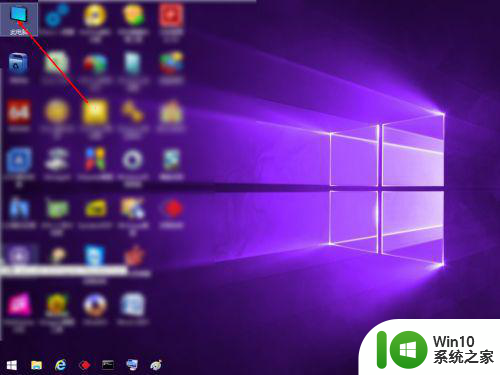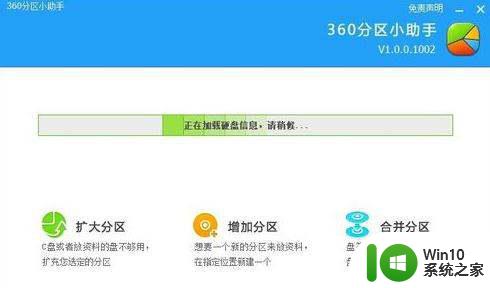Win10系统将C盘软件转移到D盘的方法 Win10系统如何将C盘软件转移到D盘
更新时间:2023-12-21 12:03:20作者:xiaoliu
随着Win10系统的普及和使用,很多用户都面临着C盘空间不足的问题,为了解决这一问题,许多人想将C盘中的软件转移到D盘,以释放C盘空间。Win10系统如何将C盘软件转移到D盘呢?在本文中我们将介绍一种简单有效的方法,帮助您轻松实现软件的迁移。无需担心数据丢失或软件无法正常运行的问题,我们将为您一一解答。让我们一起来看看吧!
1、打开电脑在键盘中点按快捷键【Win图标键+i 键】,进入Windows设置面板,点击【系统】选项。
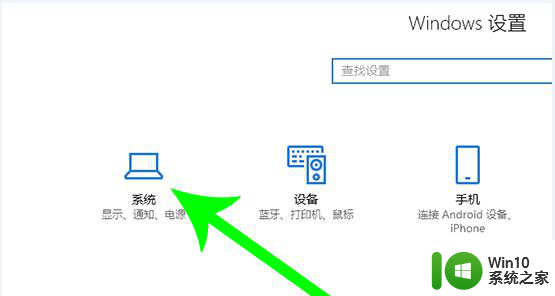
2、跳转至以下界面,如图,在左侧栏点击【存储】,进入存储界面,选择C盘。
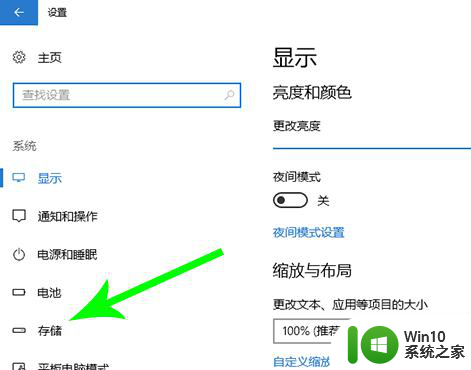
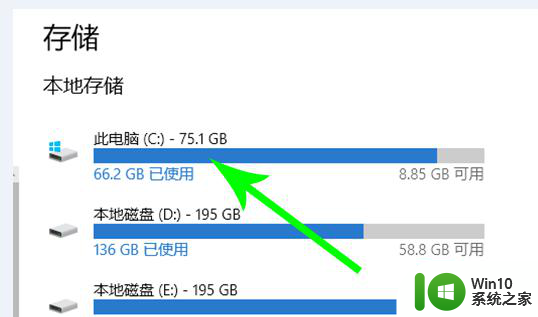
3、鼠标双击C盘,打开界面,如图,你可以看到存储状况,这里点击【应用和游戏】项目。
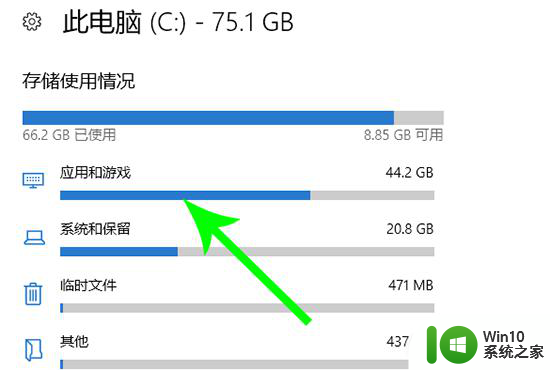
4、进入【应用和游戏】界面,在列表中查找软件,使用鼠标点击,选择【移动】。
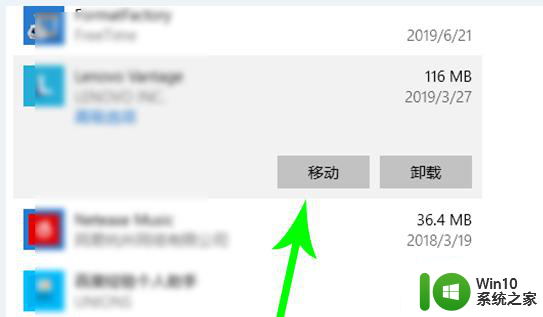
5、出现弹窗,设置目标驱动器,点击【移动】,系统就会将该软件移走,操作需要时间,请等待。
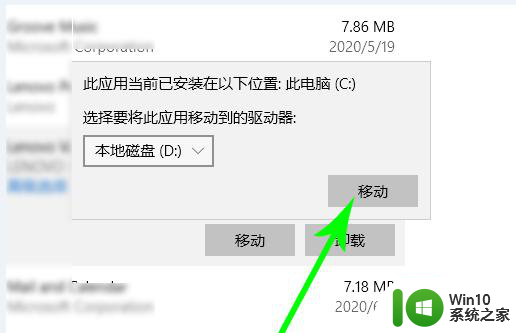
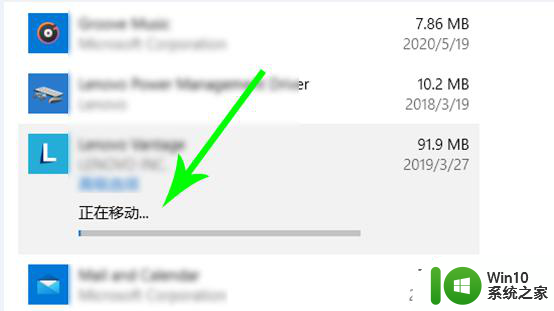
以上就是Win10系统将C盘软件转移到D盘的方法的全部内容,碰到同样情况的朋友们赶紧参照小编的方法来处理吧,希望能够对大家有所帮助。