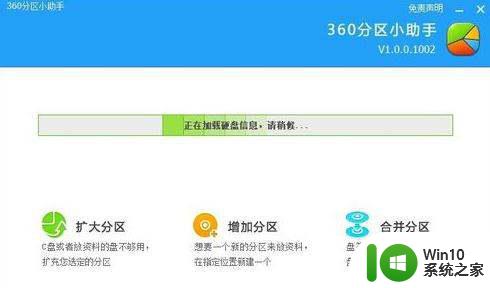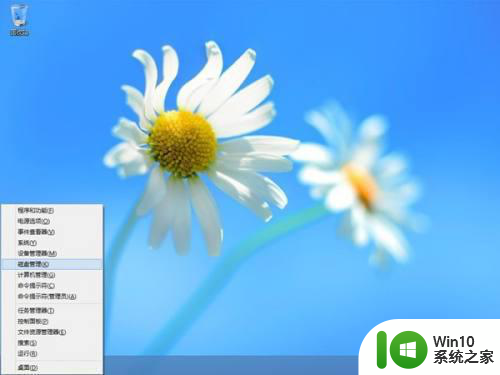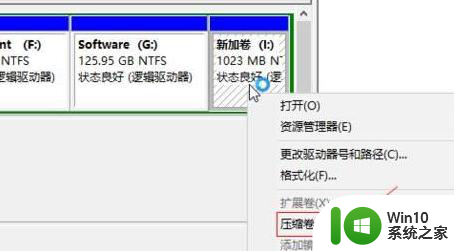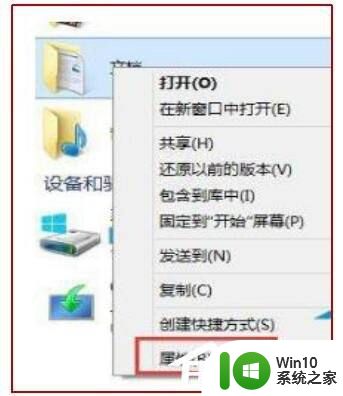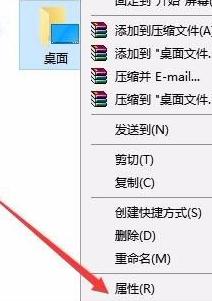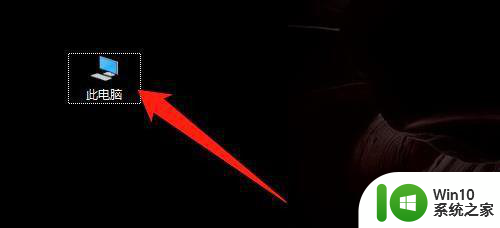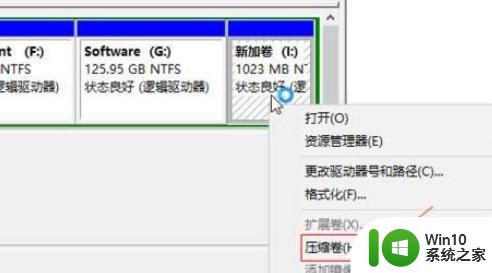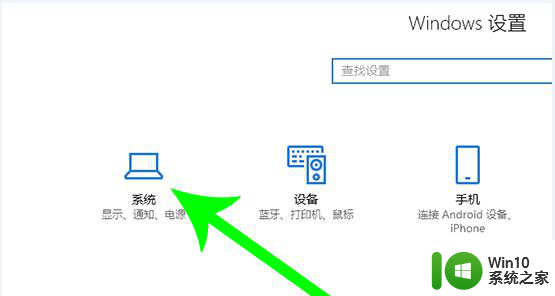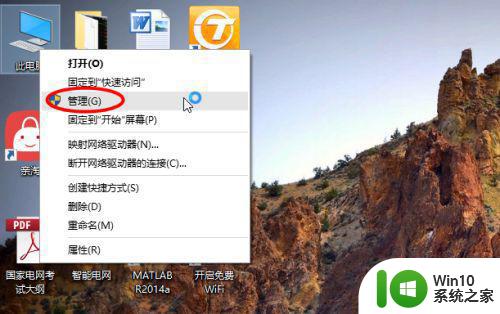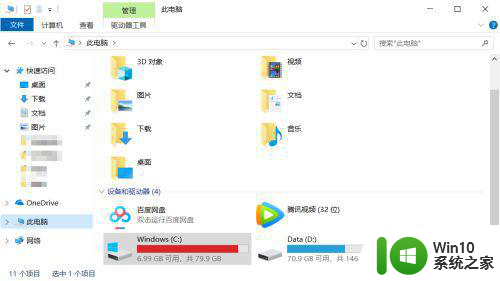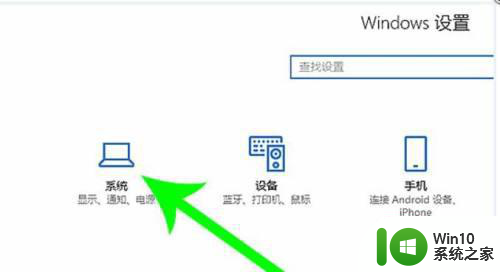w10电脑把d盘容量移到c盘怎么设置 w10电脑如何将d盘容量合并到c盘
更新时间:2024-06-03 10:06:12作者:yang
在使用Windows 10电脑的过程中,有时我们会发现C盘空间不足,而D盘却有很多空余容量,那么如何将D盘的容量合并到C盘呢?在这篇文章中我们将探讨在Windows 10电脑上如何设置将D盘的容量合并到C盘的方法。通过简单的操作,您可以轻松将两个分区的空间整合起来,让C盘获得更多的可用空间,提升电脑的性能和运行速度。
具体方法:
1、找到此电脑,找到此电脑上管理。
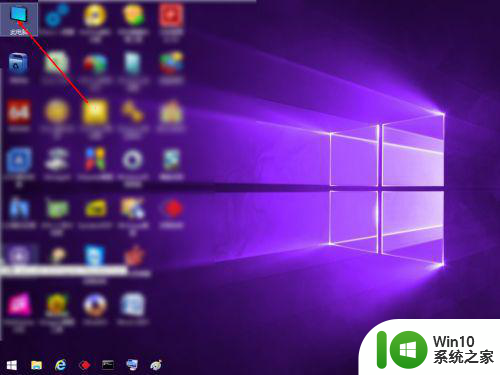
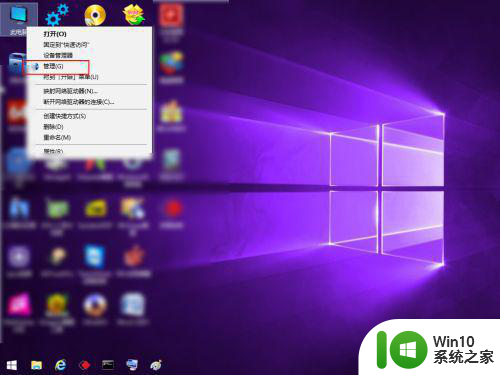
2、找到管理磁盘工具,看到这里有多个盘符,你只能够把C盘旁边的合并到C盘里面,而不能把里面的G盘合并到C盘里面 。如果要把G盘合并到C盘,那么先要把F盘合并到C盘。因为相邻的磁盘才可以进行合并的。
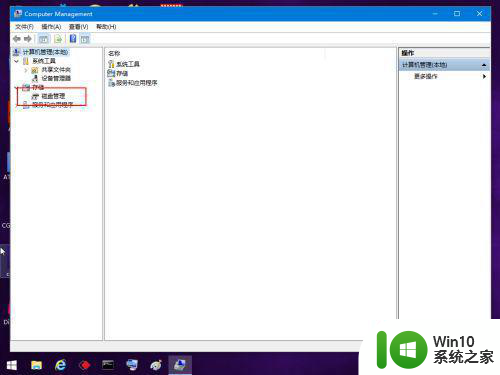
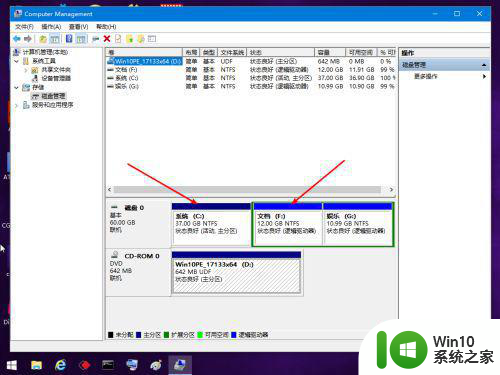
3、合并F盘到C盘,先右键F盘删除卷,点击确定。
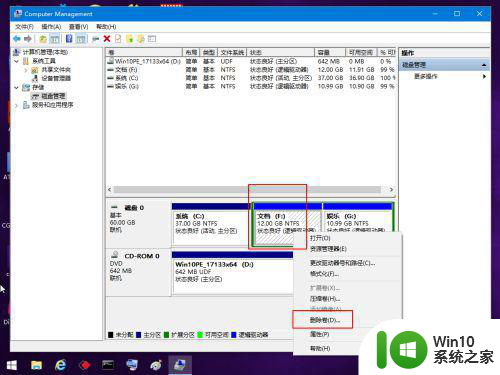
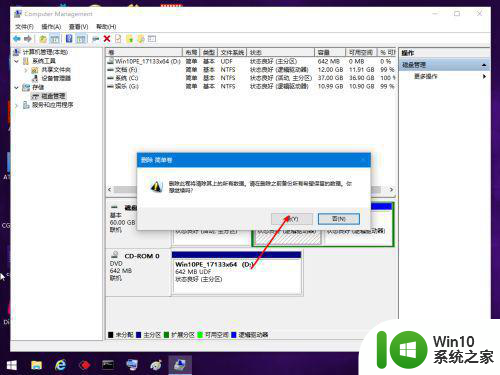
4、点击C盘右键扩展卷,把它扩大。
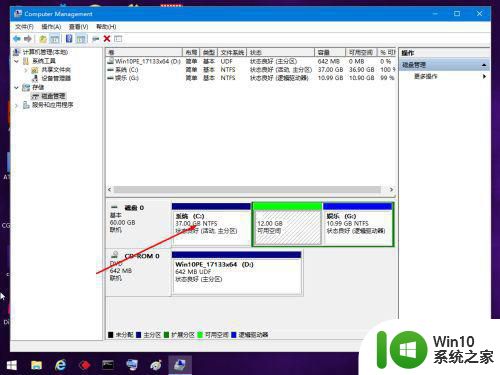
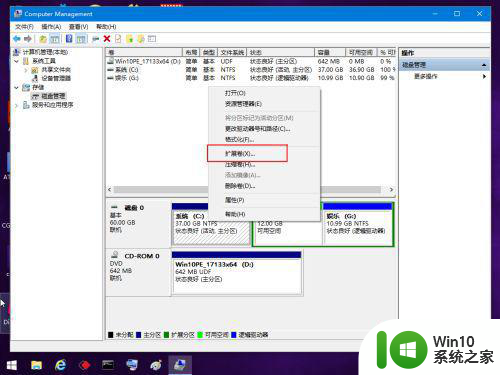
5、然后点击下一步点击这个完成即可。
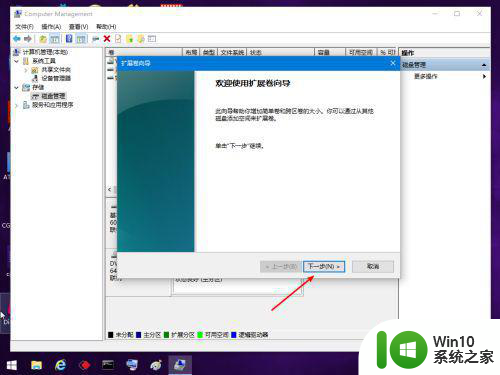
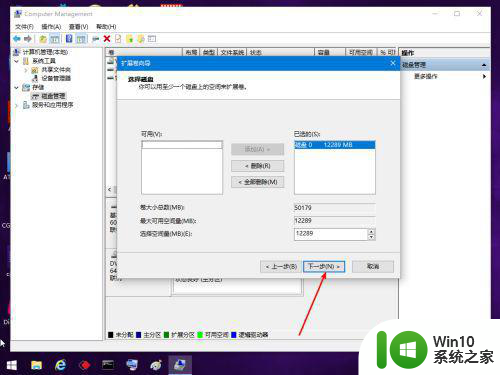
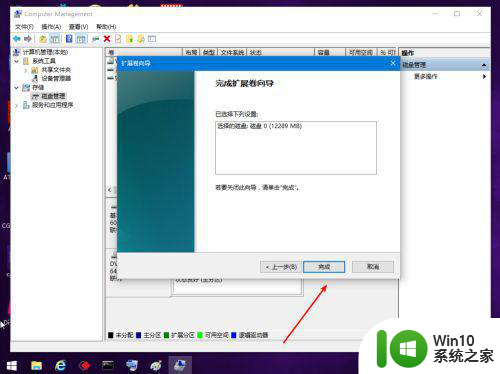
以上就是w10电脑把d盘容量移到c盘怎么设置的全部内容,有出现这种现象的小伙伴不妨根据小编的方法来解决吧,希望能够对大家有所帮助。