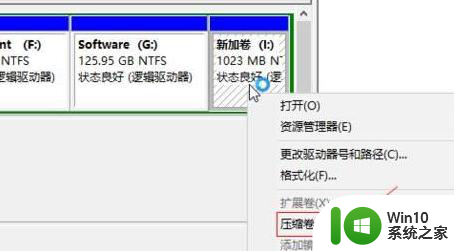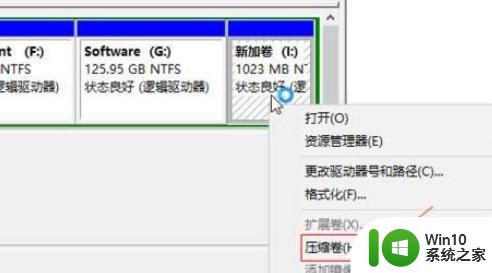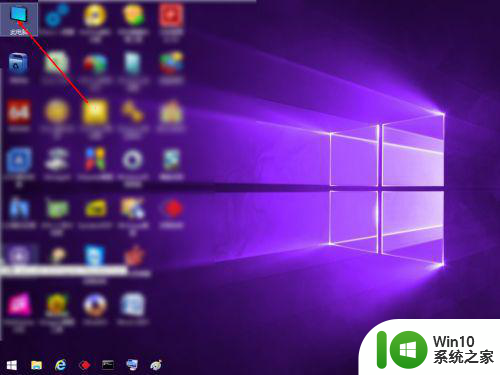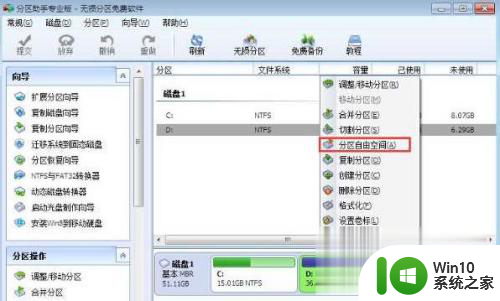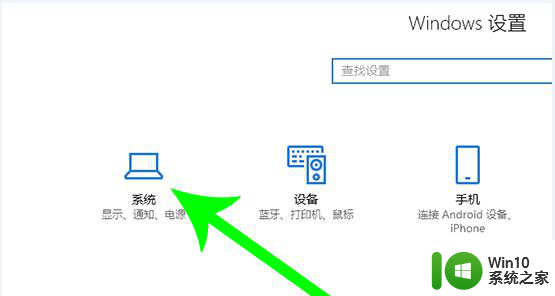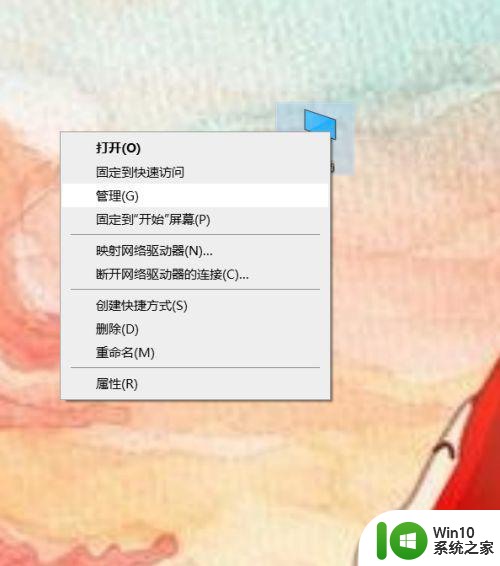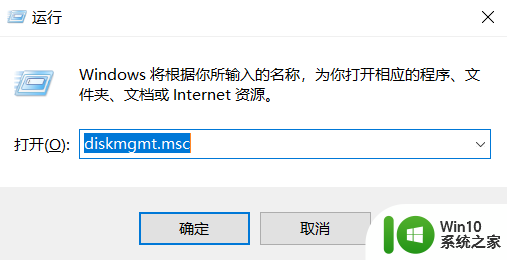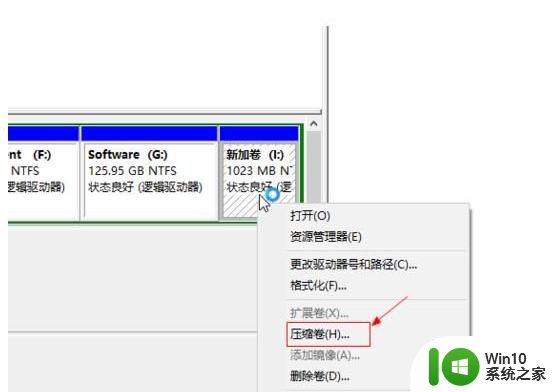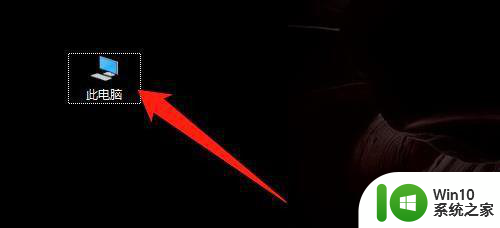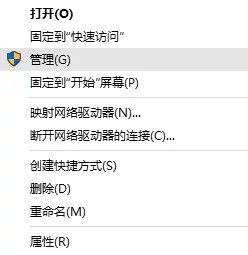win10如何将c盘和d盘合并 win10如何合并C盘和D盘
win10如何将c盘和d盘合并,在如今的电脑应用中,C盘和D盘是我们常见的分区方式,有时候我们可能会发现C盘的存储空间不足,而D盘却有一些闲置的空间。这时我们就需要将C盘和D盘进行合并,以便更好地利用硬盘空间。在Windows 10操作系统中,如何将C盘和D盘合并呢?本文将为大家介绍一些简单的方法和步骤,帮助您轻松实现C盘和D盘的合并。
具体方法如下:
1、保存并关闭当前所有运行的程序,备份硬盘中的所有数据,同时按下键盘上的“Win + X”组合键,在菜单中点击“磁盘管理”,也可以将鼠标移动至屏幕左下角,然后点击鼠标右键,在弹出的对话框中选择“磁盘管理”。
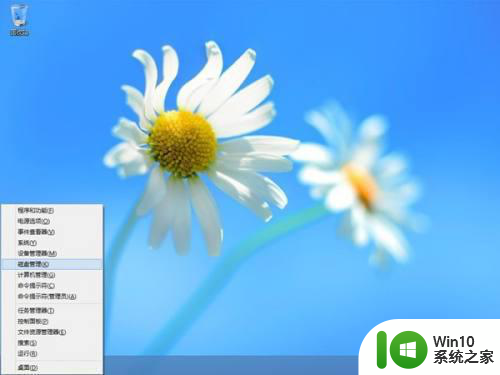
2、在除C盘以外的其他分区上点击鼠标右键(本例为D盘),选择“删除卷”。
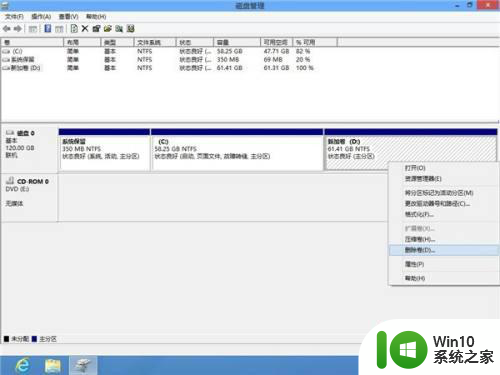
3、会弹出“删除简单卷”提示框,请确认是否删除当前简单卷,请务必确认当前数据是否已经备份至外部存储设备中,如还没有备份,请点击“否”,先进行数据备份;如已经备份,点击“是”进入下一个环节。
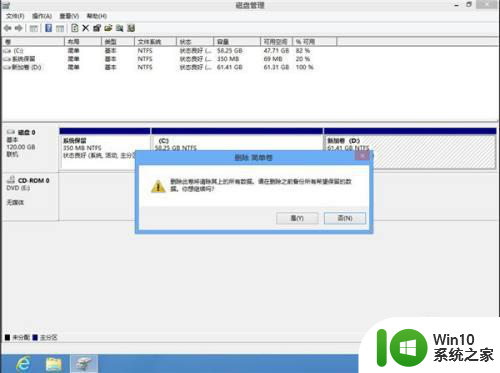
4、如当前分区还有正在使用的文件或运行中的程序,将会有如下图提示,再次确认是否已经备份,如果没有备份,点击“否”;如果已经备份,点击“是”可进行强制删除。
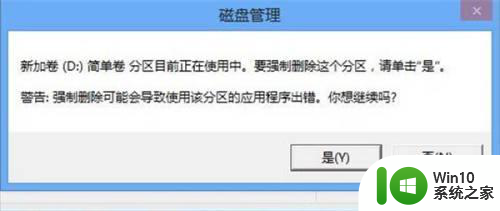
5、当删除除C盘以外的其他数据分区后,磁盘剩余部分变成“未分配”状态。
注:如希望扩大C分区,则C分区必须紧邻未分配空间,否则无法完成下述操作。如:C分区后面有D分区,即便硬盘存在“未分配”空间,也不能继续下述操作。
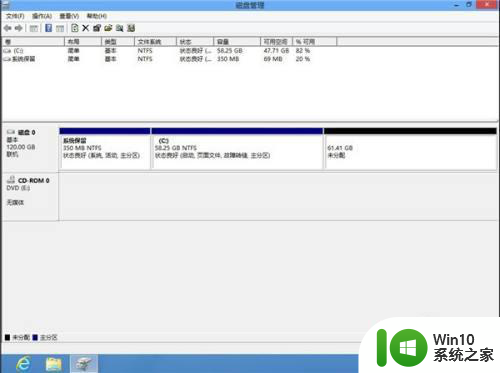
6、操作完上述操作后,在C分区上点击鼠标右键,点击“扩展卷”。
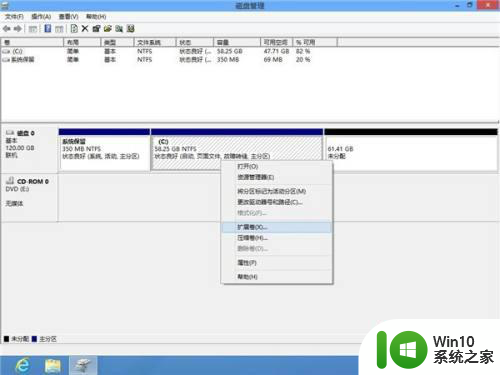
7、在欢迎界面点击“下一步”。
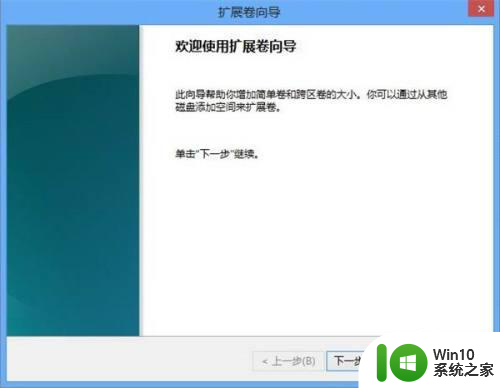
8、卷大小总数:为当前磁盘调整后的最终容量估计。
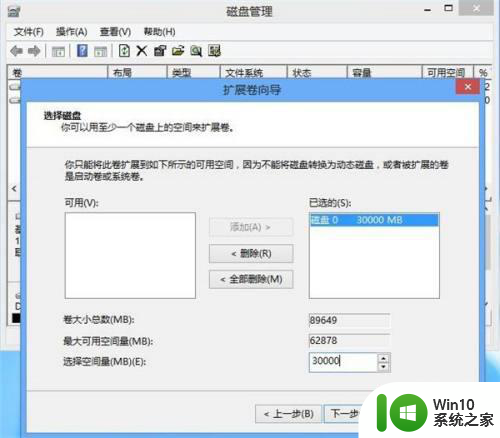
以上就是win10如何将C盘和D盘合并的全部内容,碰到同样情况的朋友们赶紧参照小编的方法来处理吧,希望能够对大家有所帮助。