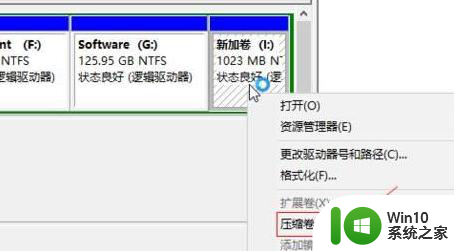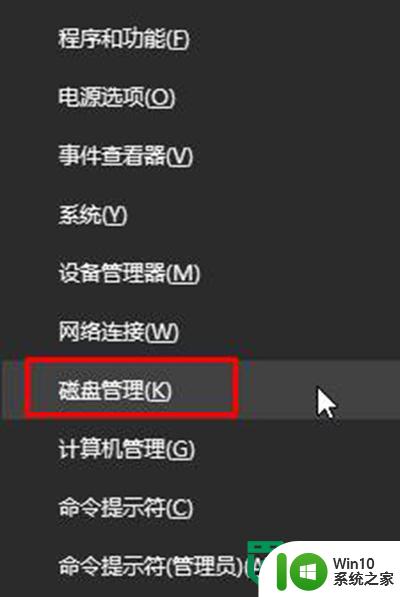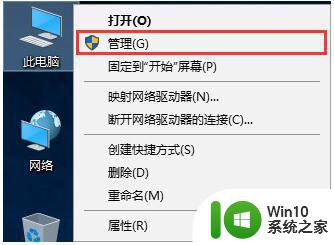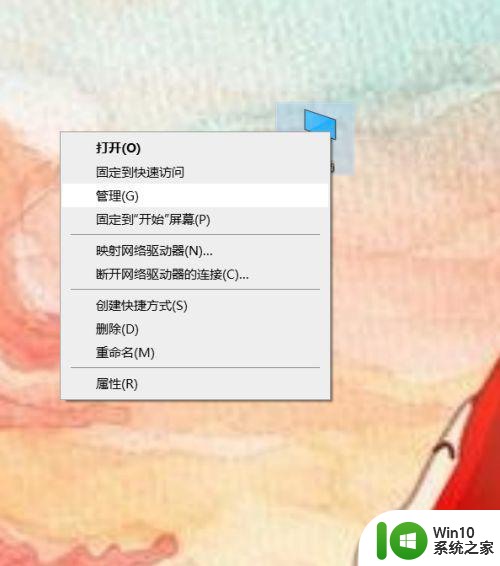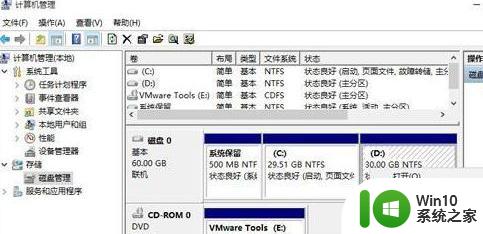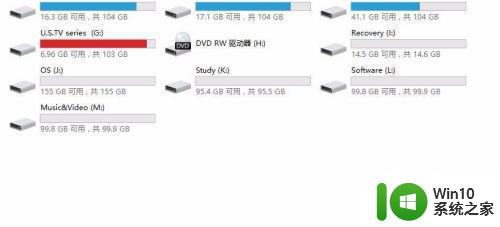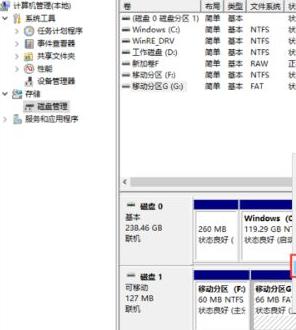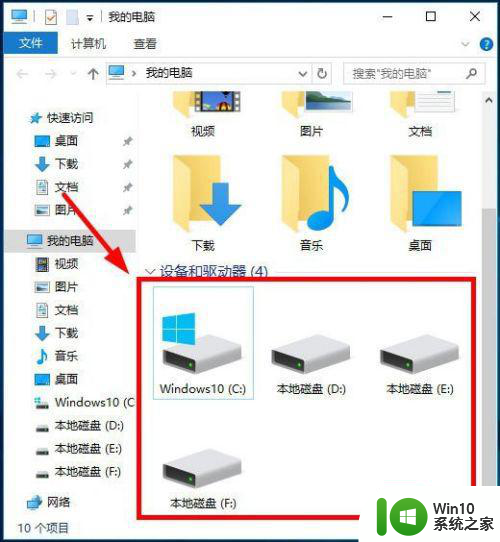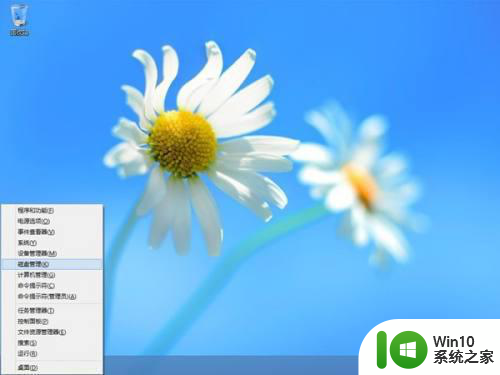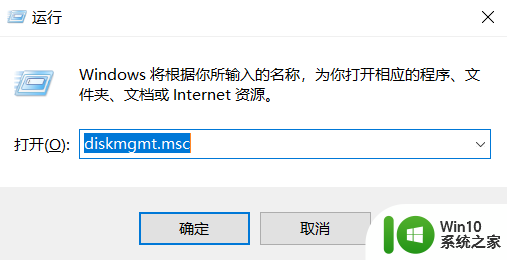win10系统盘与D盘合并成一个区分方法 win10系统盘与D盘合并成一个区分方法步骤
更新时间:2025-01-13 11:28:25作者:xiaoliu
在使用Win10系统时,有时候我们会遇到系统盘和D盘需要合并的情况,为了更好地区分两者,我们可以通过一些简单的步骤来实现。通过调整磁盘管理工具中的分区大小以及修改盘符,可以有效地将Win10系统盘和D盘进行合并,让电脑的存储空间得到更好的利用。这样不仅可以提升系统运行效率,还可以更方便地管理文件和数据。
具体方法:
1、找到此电脑,找到此电脑上管理。

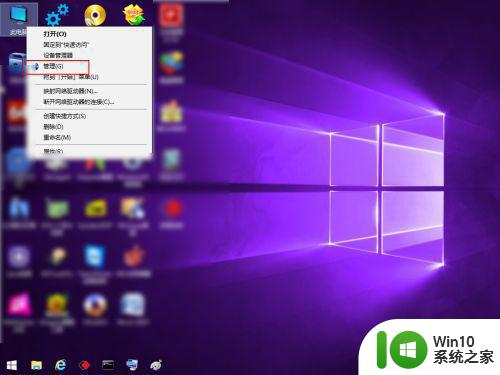
2、找到管理磁盘工具,看到这里有多个盘符,你只能够把C盘旁边的合并到C盘里面,而不能把里面的G盘合并到C盘里面 。如果要把G盘合并到C盘,那么先要把F盘合并到C盘。因为相邻的磁盘才可以进行合并的。
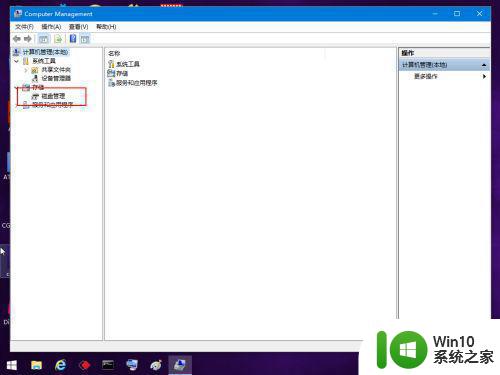
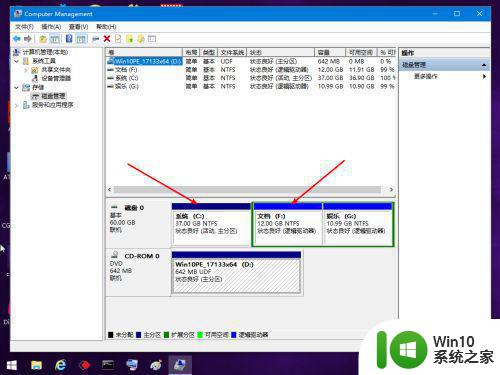
3、合并F盘到C盘,先右键F盘删除卷,点击确定。
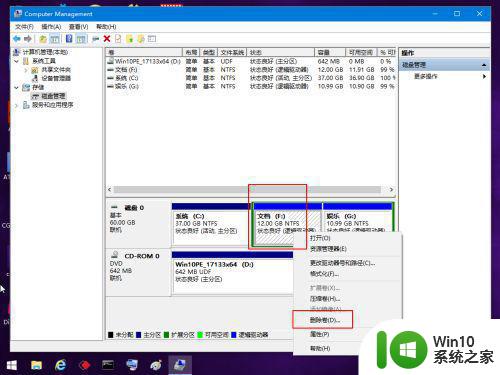
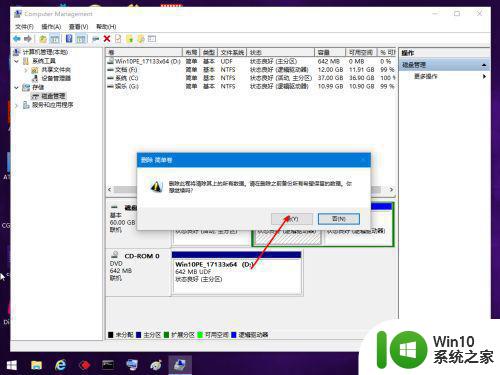
4、点击C盘右键扩展卷,把它扩大。
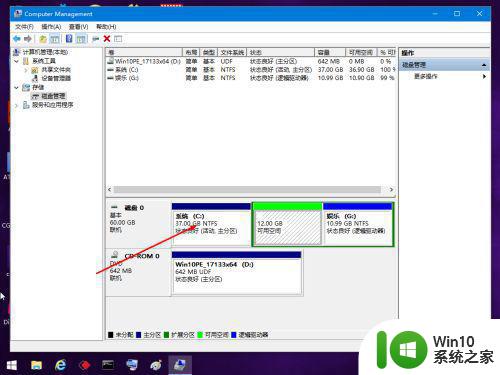
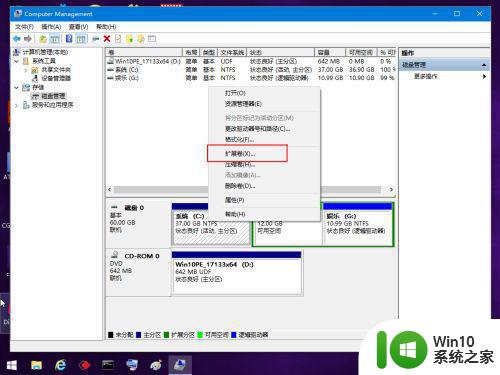
5、然后点击下一步点击这个完成即可。
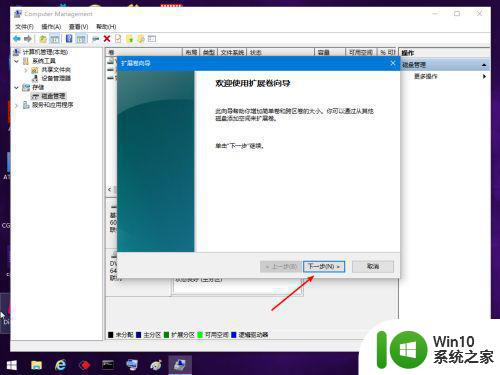
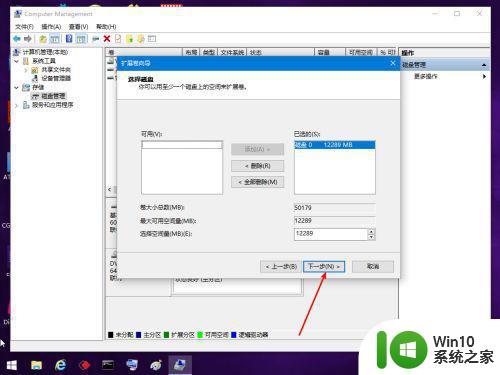
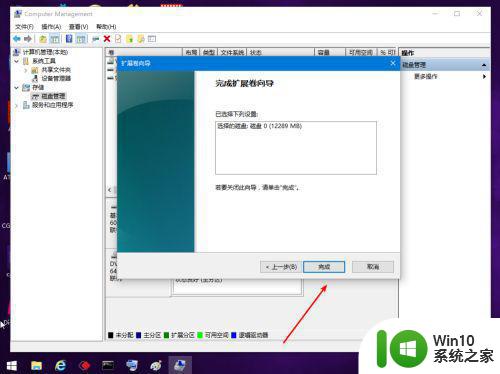
以上就是win10系统盘与D盘合并成一个区分方法的全部内容,有出现这种现象的小伙伴不妨根据小编的方法来解决吧,希望能够对大家有所帮助。