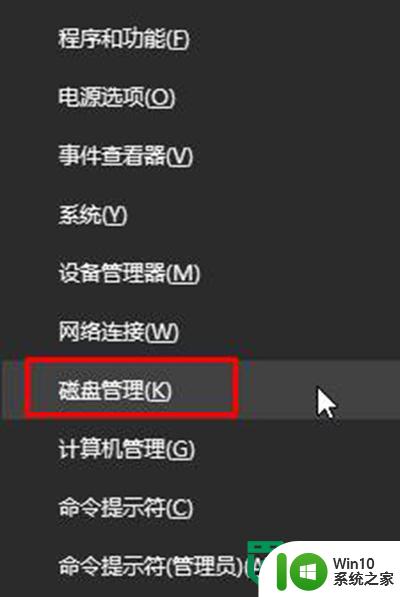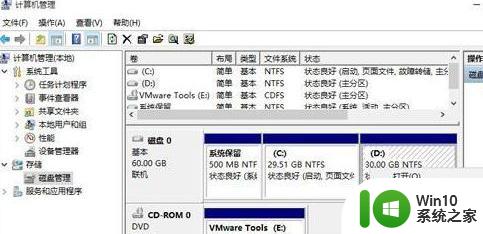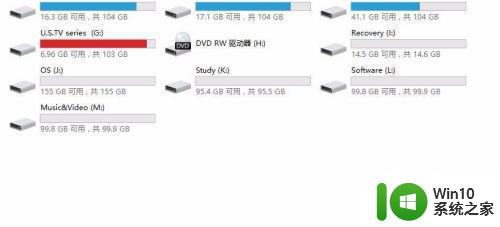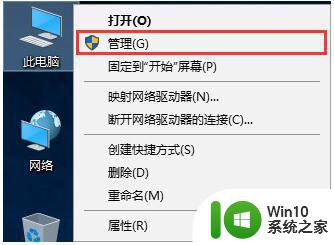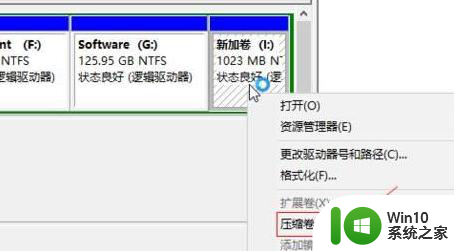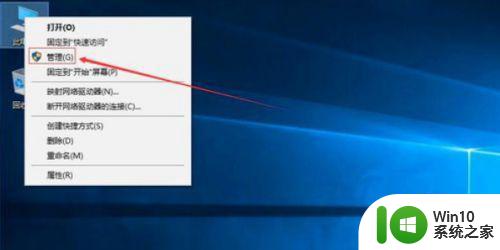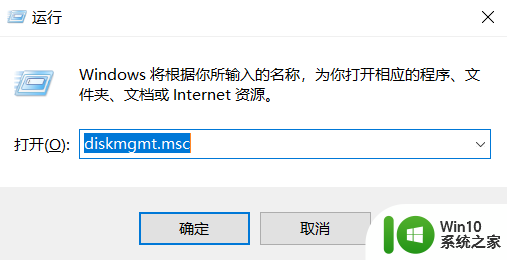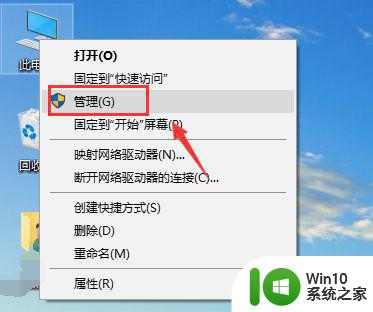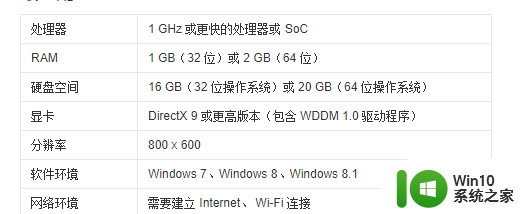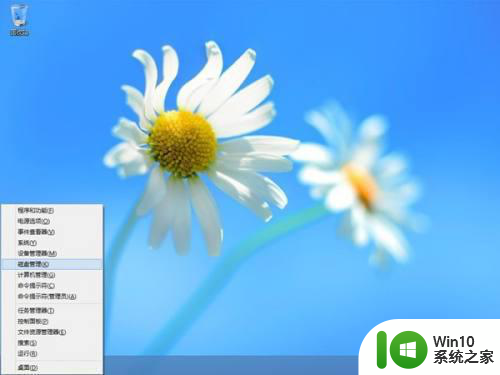win10磁盘分区合并c盘操作方法 win10硬盘分区合并到C盘的具体步骤
win10磁盘分区合并c盘操作方法,在使用Win10操作系统的过程中,有时候我们可能会遇到C盘空间不足的问题,这时候就需要考虑对硬盘进行分区合并,以扩大C盘的容量,Win10磁盘分区合并C盘的操作方法相对简单,只需按照一定的步骤进行操作即可。具体步骤包括打开磁盘管理工具、选择需要合并的分区、右键点击选择合并分区等。通过这些操作,我们可以有效地将硬盘的空间重新分配,从而解决C盘容量不足的问题,使系统运行更加顺畅。
具体方法:
1、找到此电脑,找到此电脑上管理。

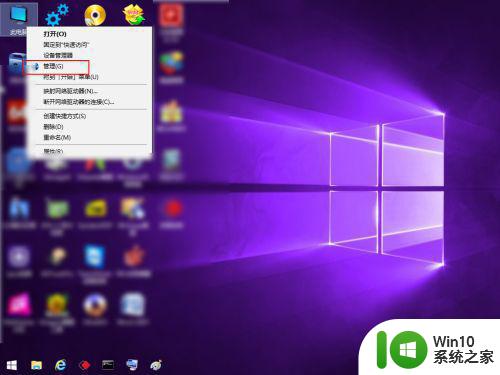
2、找到管理磁盘工具,看到这里有多个盘符,你只能够把C盘旁边的合并到C盘里面,而不能把里面的G盘合并到C盘里面 。如果要把G盘合并到C盘,那么先要把F盘合并到C盘。因为相邻的磁盘才可以进行合并的。
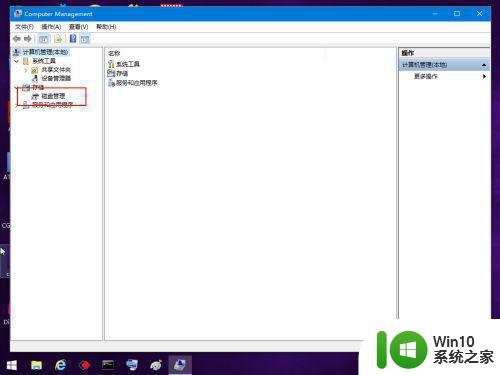
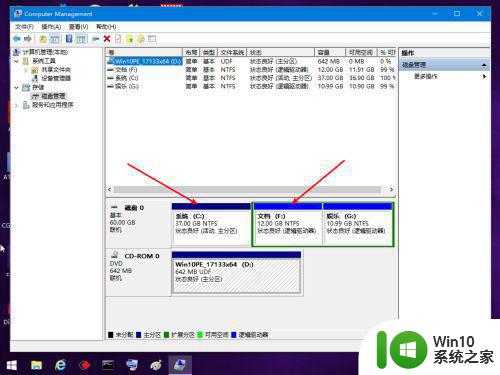
3、合并F盘到C盘,先右键F盘删除卷,点击确定。
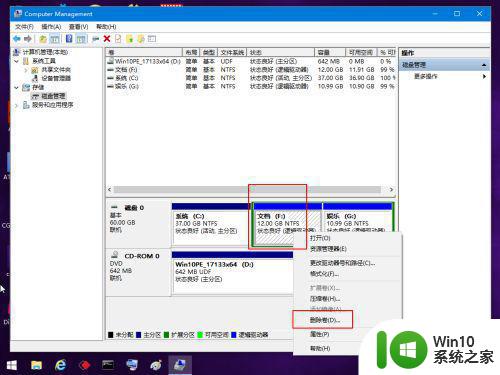
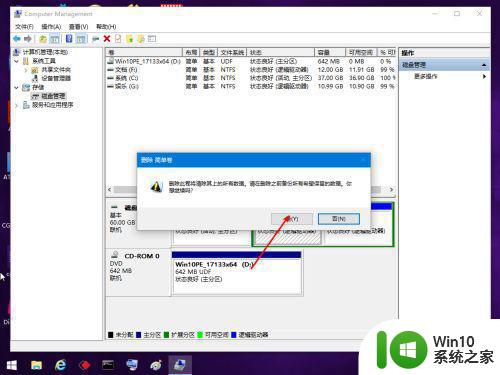
4、点击C盘右键扩展卷,把它扩大。
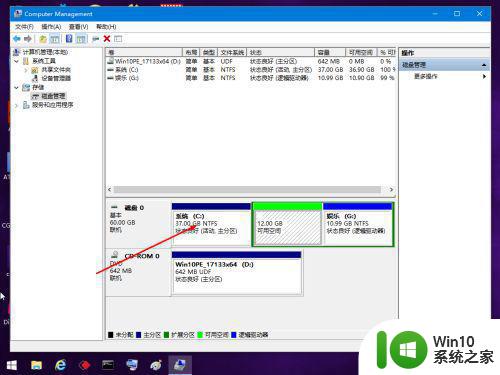
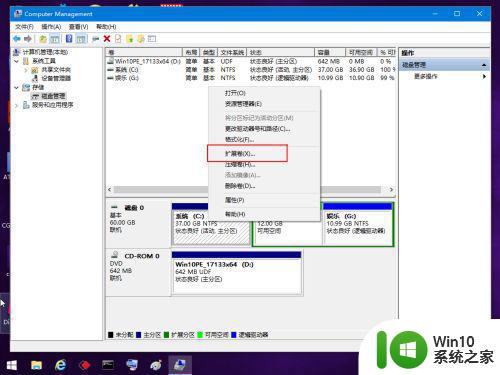
5、然后点击下一步点击这个完成即可。
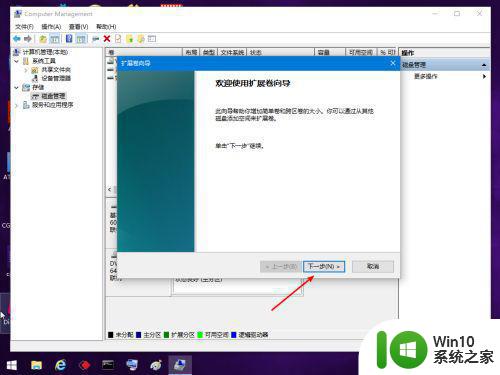
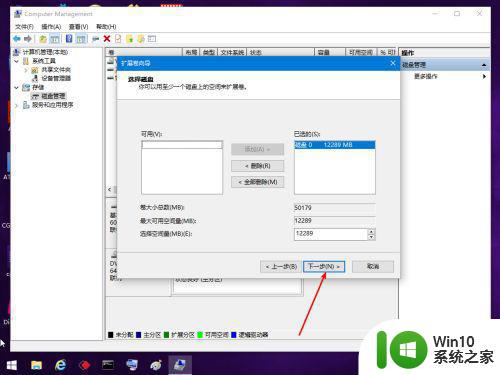
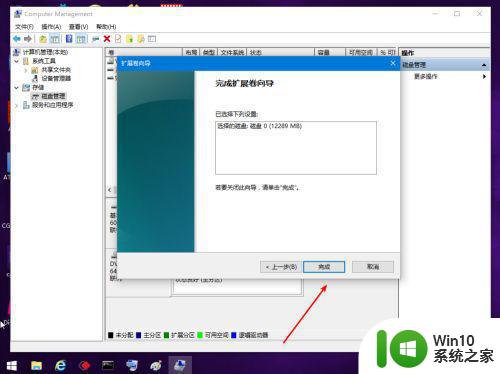
以上就是win10磁盘分区合并c盘操作方法的全部内容,如果有不清楚的地方,用户可以根据小编提供的方法进行操作,希望这能帮助到大家。