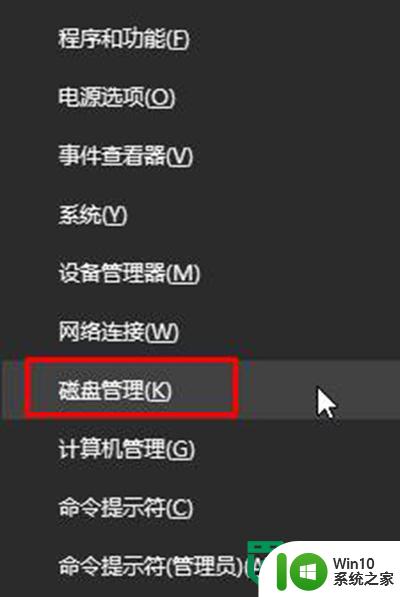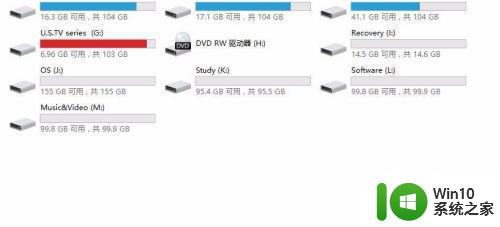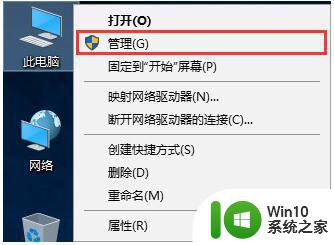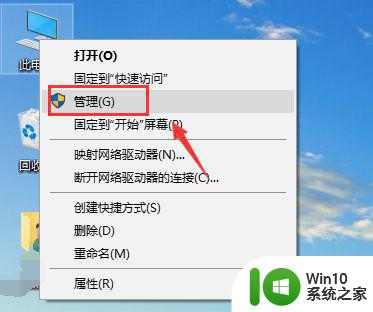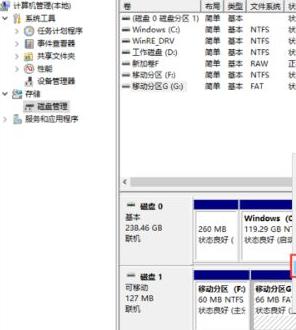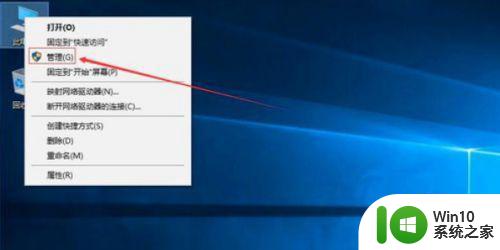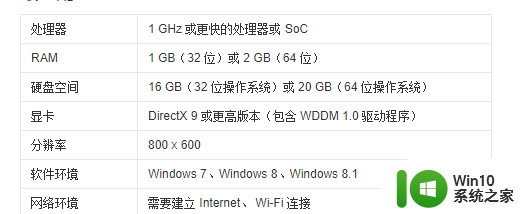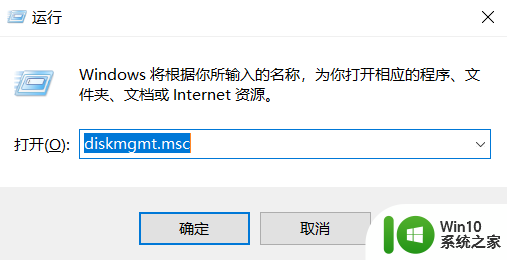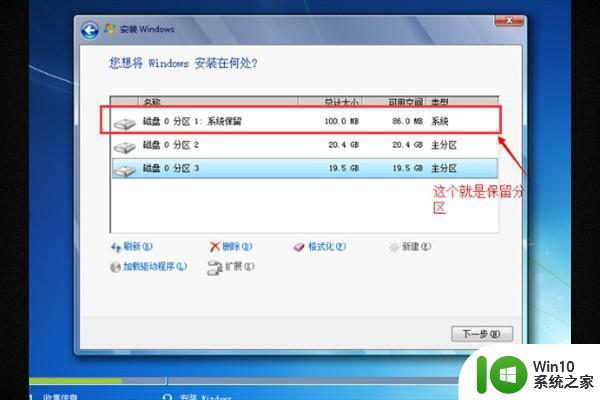win10磁盘合并分区保留数据的步骤 如何在Win10中合并硬盘分区并保留文件
win10磁盘合并分区保留数据的步骤,在使用Windows 10操作系统时,我们可能会遇到需要合并硬盘分区并保留文件的情况,合并硬盘分区可以帮助我们更好地管理和利用存储空间,同时保留文件可以避免数据丢失的风险。对于如何在Win10中进行磁盘合并分区并保留数据,许多人可能并不清楚具体步骤。下面将为大家介绍一些简单易行的方法,帮助大家轻松合并硬盘分区并保留重要文件。
注意事项:
1、两个相邻的分区才可以合并
2、并且两个分区类型相同,比如都是主分区或者都是逻辑分区
具体方法:
1、首先备份好重要文件,在win10桌面上,右键点击“此电脑”,选择“管理”;
2、打开计算机管理,右键点击需要合并的磁盘,选择“删除卷”,硬盘文件将被删除;
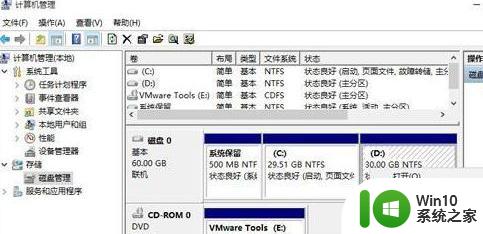
3、提示删除此卷将清空硬盘数据,已经备份好文件则点击是;

4、新增一个未分配的磁盘分区,我们右键点击C盘,选择“扩展卷”;
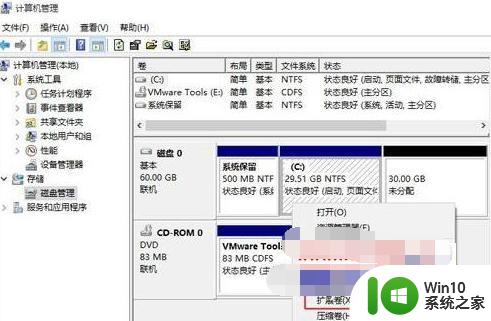
5、弹出扩展卷向导,点击下一步。在底部我们可以选择需要调整的空间量,1G=1024MB ,如果要在C盘增加10G,则输入10240,如果要全部合并,则直接点击下一步;
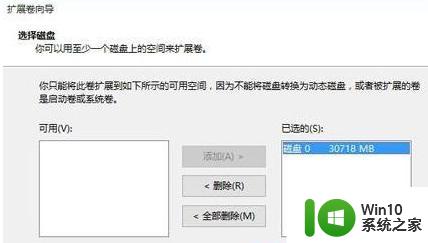
6、这样就完成了合并磁盘的操作,点击“完成”;
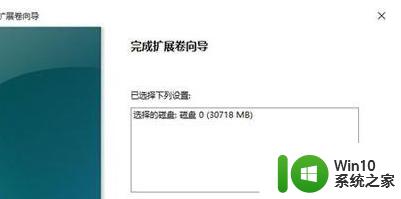
7、我们看到D盘的30G空间已经合并到系统盘了。

这就是win10磁盘合并分区保留数据的所有步骤,如果您还有不了解的地方,可以按照小编的方法进行操作,希望这能帮助到您。