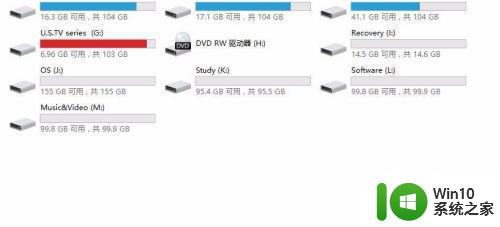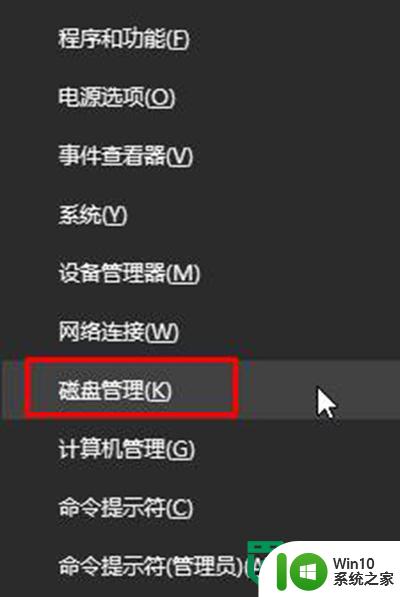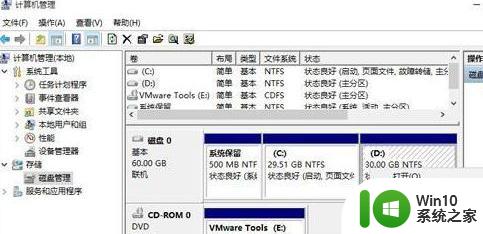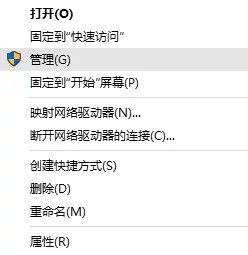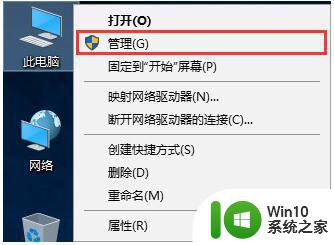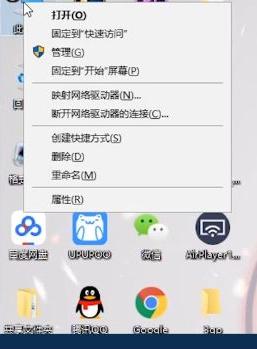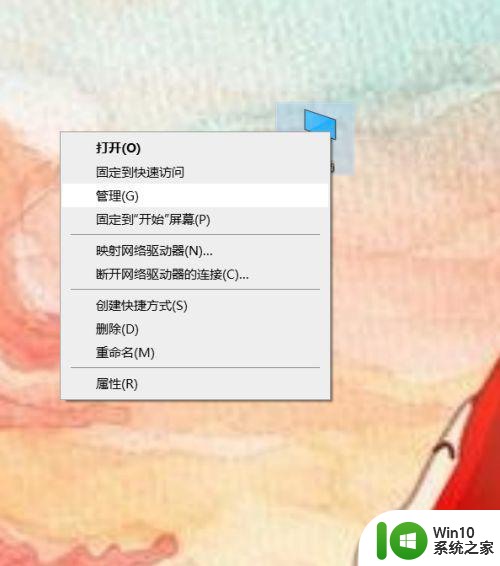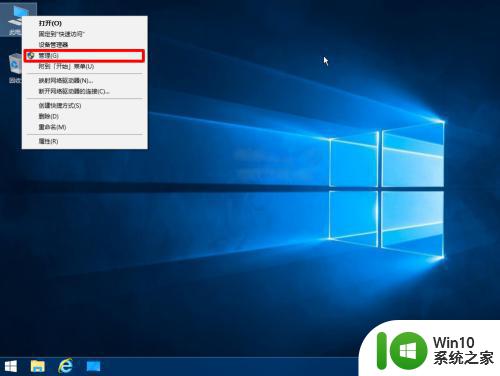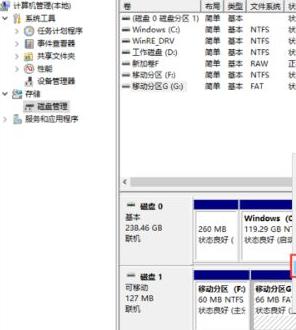win10怎么合并磁盘分区 win10电脑如何合盘
更新时间:2023-02-18 14:58:06作者:xiaoliu
一般来说,我们入手的微软win10电脑大多在出厂时就已经进行了磁盘的分盘处理,以此保证用户能够更好的进行文件管理,不过有些用户的win10电脑磁盘分区过多,导致操作起来很是混乱,对此win10怎么合并磁盘分区呢?别着急本文就给大家带来win10合并磁盘分区设置方法。
具体方法:
1、桌面右键单击此电脑--管理,如下图所示
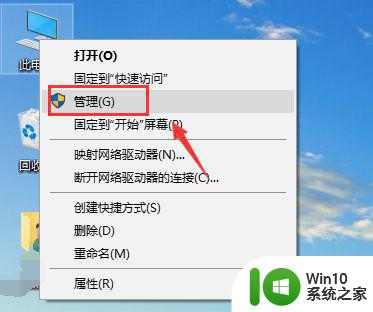
2、管理界面双击打开左侧的磁盘管理,如下图所示
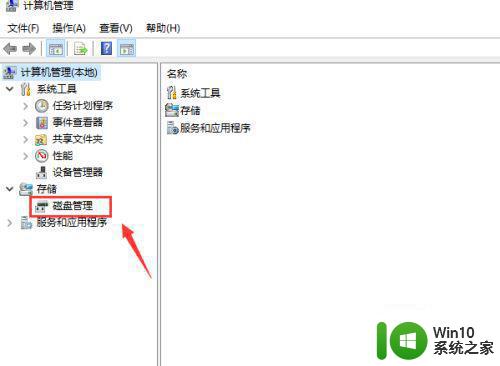
3、进入磁盘管理,我们要将E和F盘合并,如下图所示
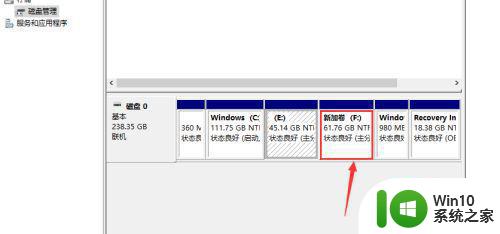
4、右键单击F盘,选择删除卷,如下图所示
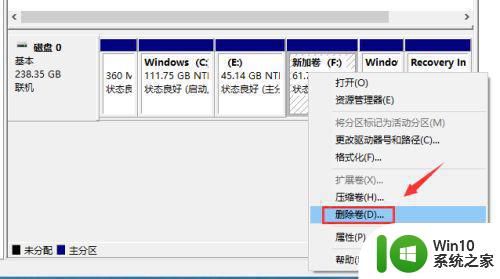
5、系统提示删除会清空数据,点击是,如下图所示
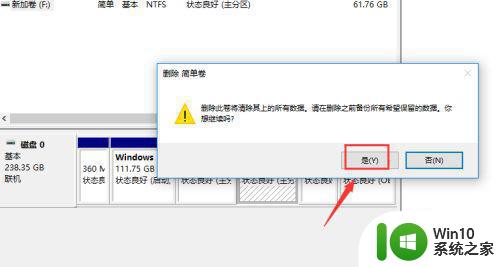
6、右键单击E盘,选择扩展卷,如下图所示
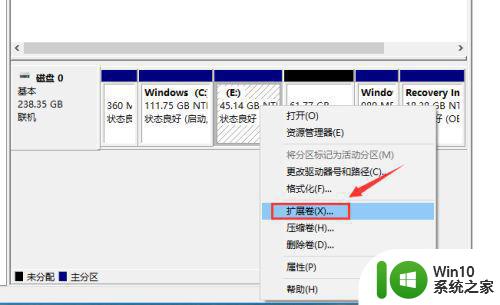
7、进入扩展卷设置向导,点击下一步,如下图所示
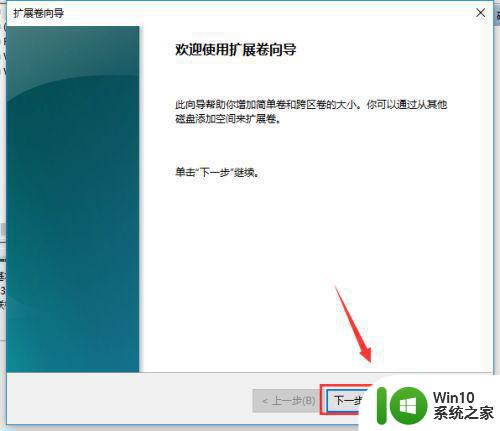
8、选择你刚刚删除卷的空间磁盘,点击下一步,如下图所示
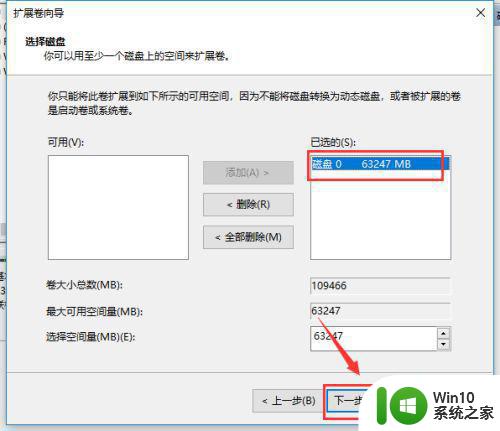
9、扩展卷操作完成,点击完成按钮,如下图所示
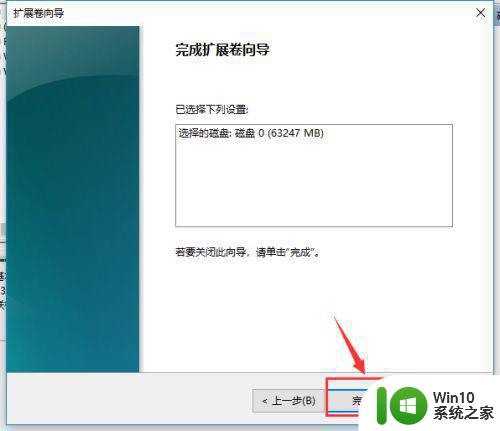
10、返回磁盘管理,发现E盘和F盘合并成E盘成功,如下图所示
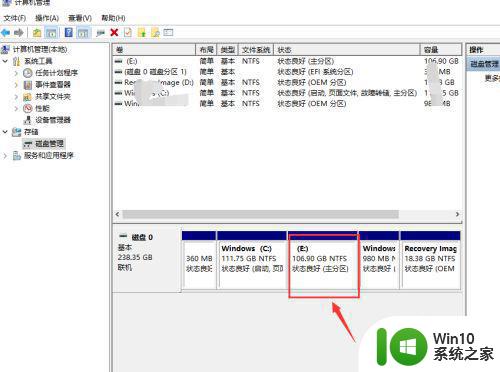
上述就是小编给大家带来的win10合并磁盘分区设置方法了,有需要的用户就可以根据小编的步骤进行操作了,希望能够对大家有所帮助。