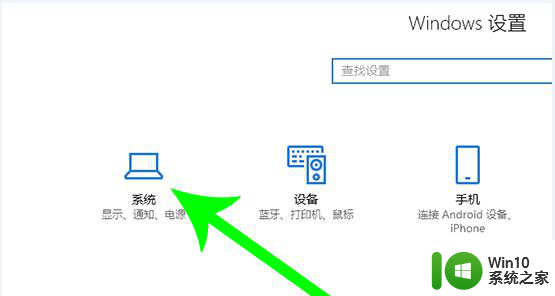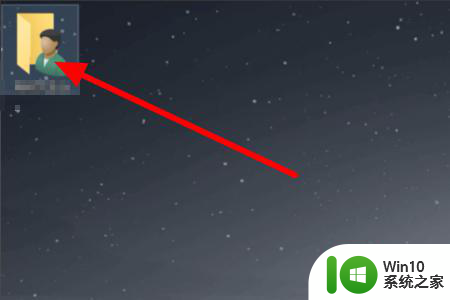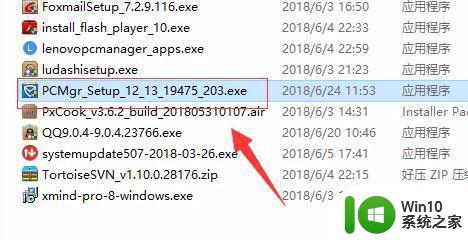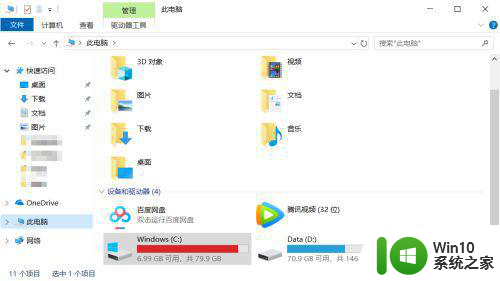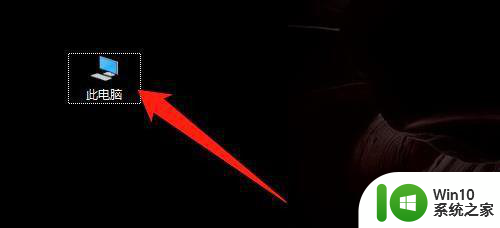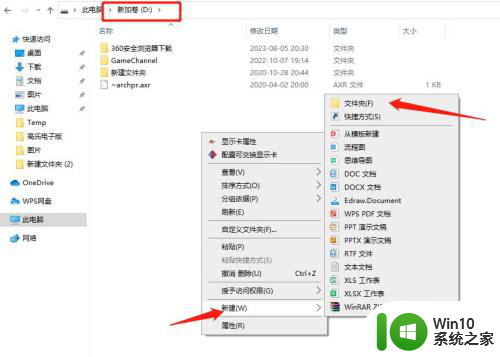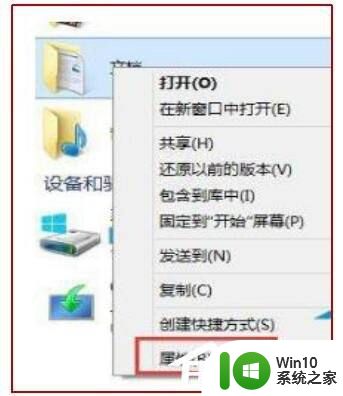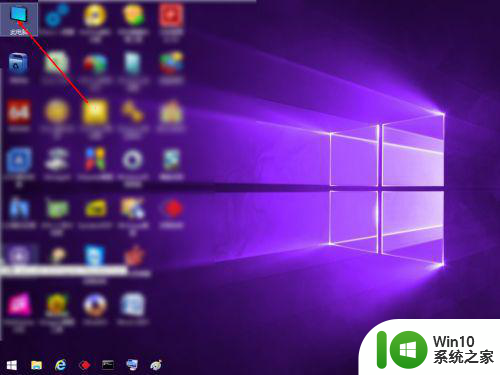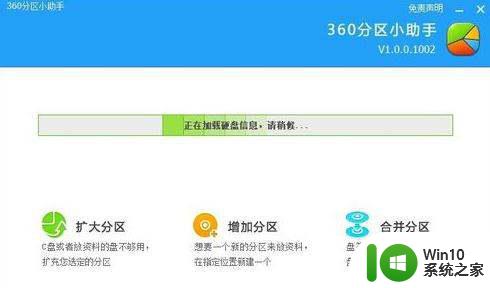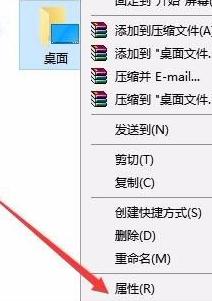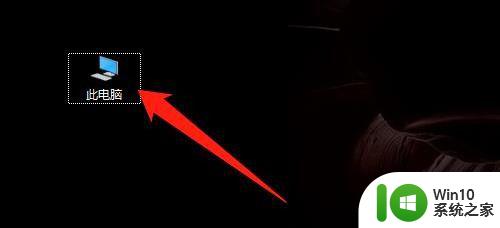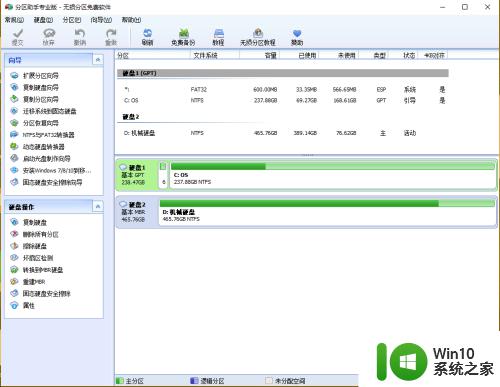w10系统不小心把东西下载到了c盘怎么转移 w10系统如何将下载的文件从C盘转移到其他盘
在使用Windows 10系统时,有时候会不小心将下载的文件保存在C盘中,而这样可能会导致C盘空间不足的问题,那么如何将这些下载的文件从C盘转移到其他盘呢?Windows 10系统提供了简单的方法来实现这一操作,只需按照一定步骤进行设置即可成功转移文件,从而释放C盘空间,提升系统运行效率。接下来我们就来详细了解一下操作步骤。
具体方法:
1、打开电脑,在键盘中点按快捷键【Windows+I】,进入Windows设置面板,点击【系统】选项
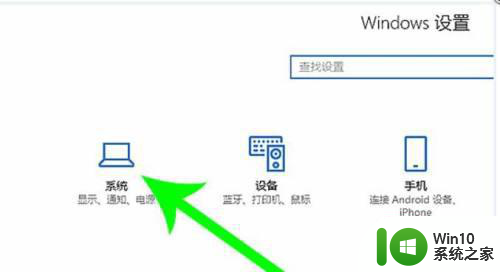
2、跳转至以下界面,如图,在左侧栏点击【存储】
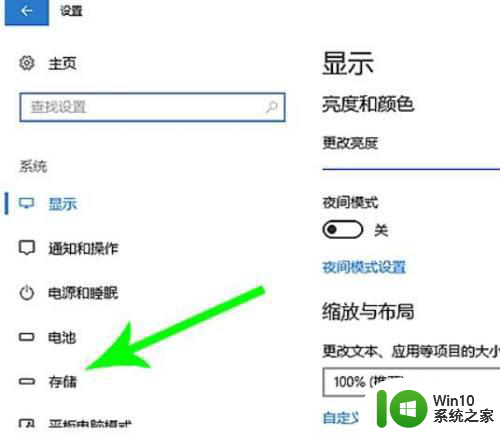
3、进入存储界面,选择C盘,如图所示:
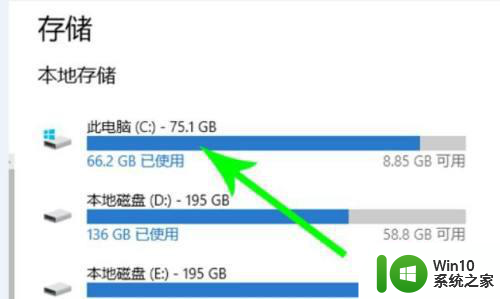
4、鼠标双击C盘,打开界面,如图,你可以看到存储状况,这里点击【应用和游戏】项目
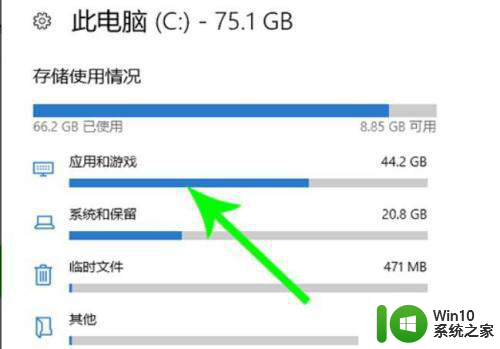
5、进入【应用和游戏】界面,在列表中查找文件,使用鼠标点击,选择【移动】
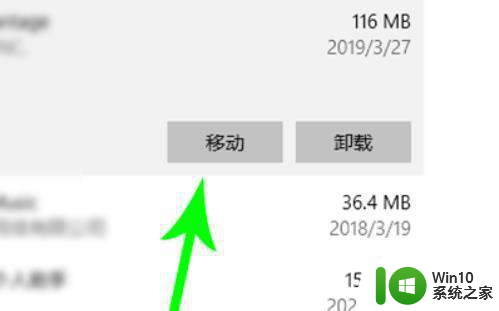
6、出现弹窗,如图,设置目标驱动器,点击【移动】,系统就会将该文件移走,操作需要时间,请等待一会儿即可
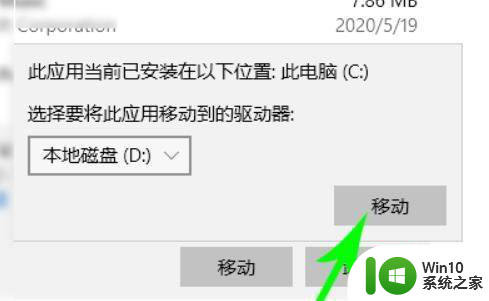
以上就是w10系统不小心把东西下载到了c盘怎么转移的全部内容,有出现这种现象的小伙伴不妨根据小编的方法来解决吧,希望能够对大家有所帮助。