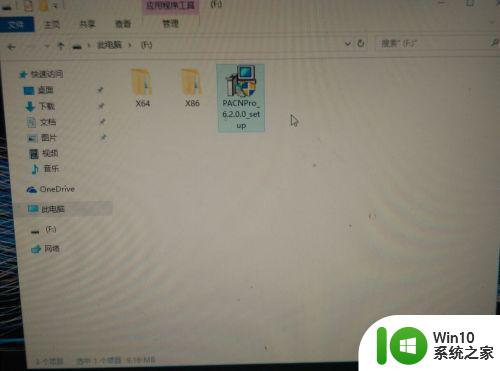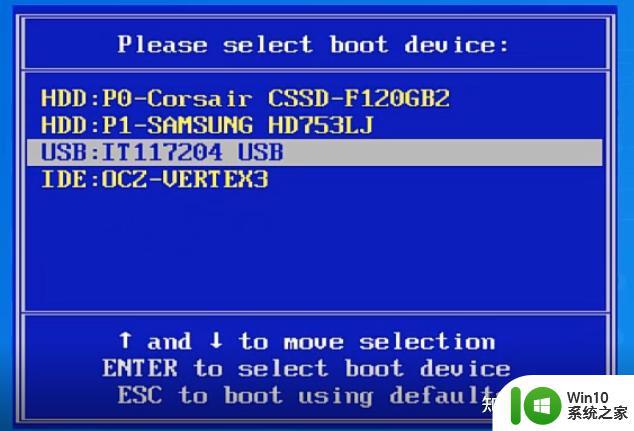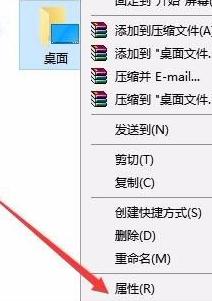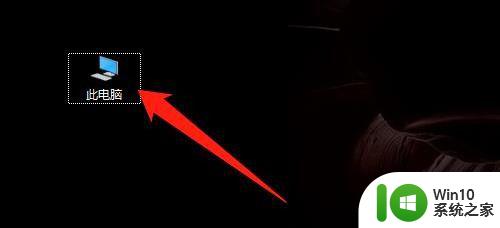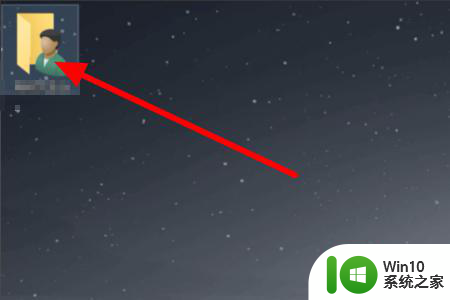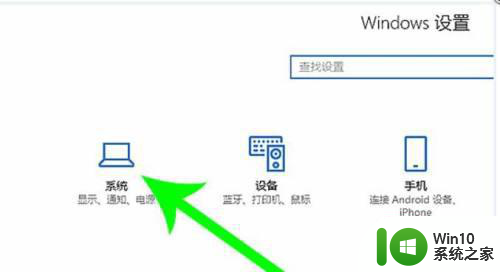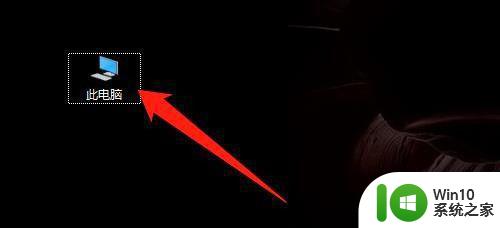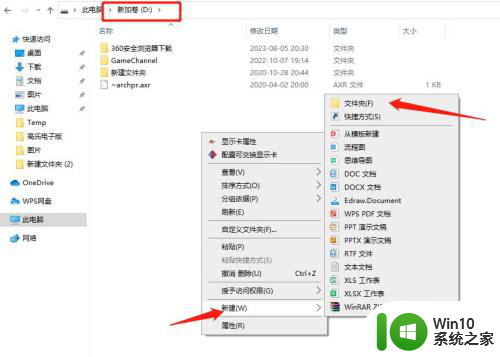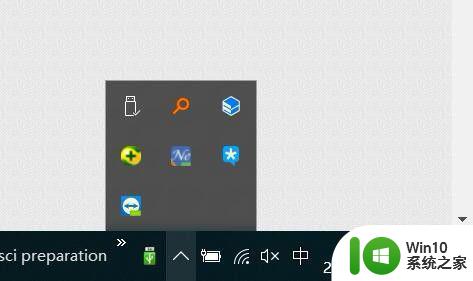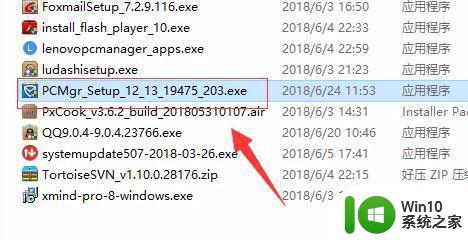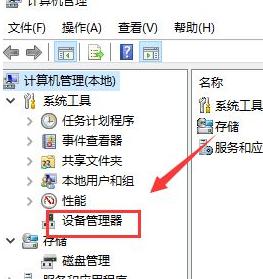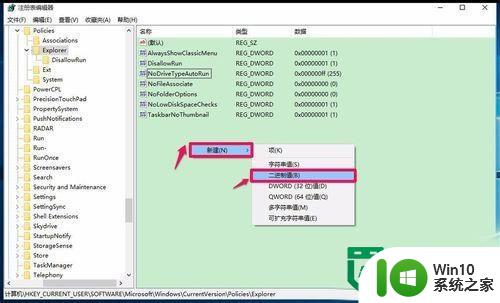win10系统迁移到ssd教程的方法 win10怎么把系统迁移到其他硬盘
有些用户由于win10电脑的空间不足,想要将系统迁移至其他磁盘,那么该如何操作呢?今天小编给大家带来win10系统迁移到ssd教程的方法,有遇到这个问题的朋友,跟着小编一起来操作吧。
具体方法:
1.打开分区助手,本教程使用硬盘2来作为待迁移系统的硬盘。
点击左边向导栏中【迁移系统到固态硬盘】
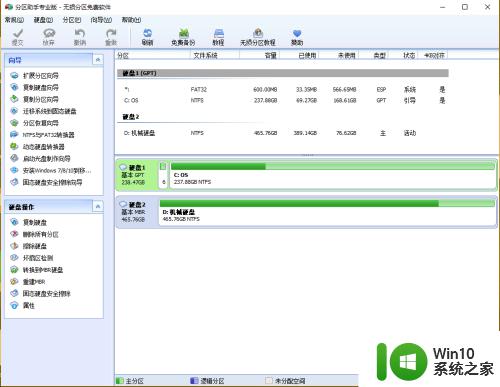
2.点击【下一步】,选择系统迁移到哪一块硬盘(如果有多块硬盘记得不要选错)。这里只能选择硬盘2,记得把“为了迁移系统到硬盘2,我愿意删除这个硬盘上所有分区”选项打钩,再点击【下一步】。
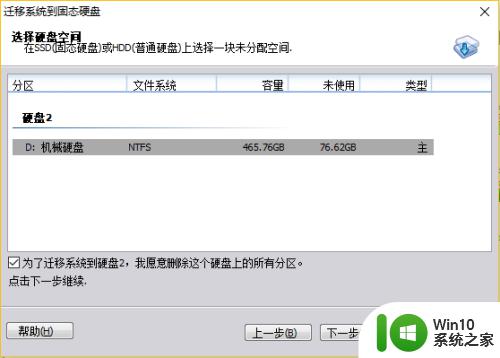
3.进入调整分区大小页面。可以自主选择迁移后C盘分区的大小,点击【下一步】。系统会重启进行系统完美迁移。
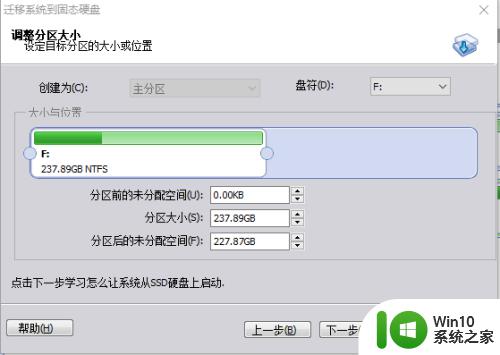
4.迁移完成后,还需要通过winpe在迁移后的硬盘写入NT.6(win10)引导数据。(winpe可用过u盘制作,网上有很多教程)通常winpe工具箱里都有开机修复工具。这里以NTBOOTautofix为例,确认要写入引导信息的硬盘盘符,点击【盘符】,再点击【手动修复】,最后点击【写入NT6.X引导文件】。写入引导数据就完成了,之后可以重启电脑。
5.老旧的主板并不支持UEFI引导和安全启动时,到这一步就可以进入BIOS修改启动盘进入迁移过的系统了。但是,新的主板都支持UEFI引导和操作系统安全启动,会出现如图的情况。提示"windows硬件修改过,硬盘驱动签名错误",其实就是安全启动的原因。
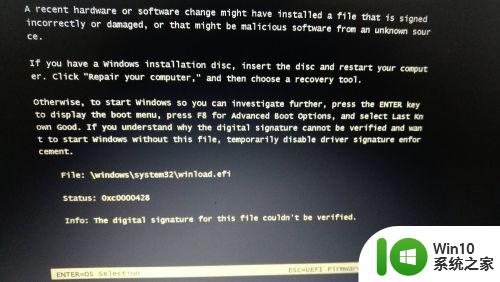
以上就是win10系统迁移到ssd教程的方法的全部内容,如果有遇到这种情况,那么你就可以根据小编的操作来进行解决,非常的简单快速,一步到位。