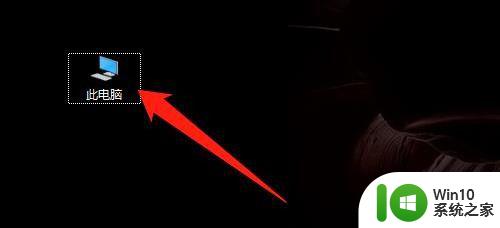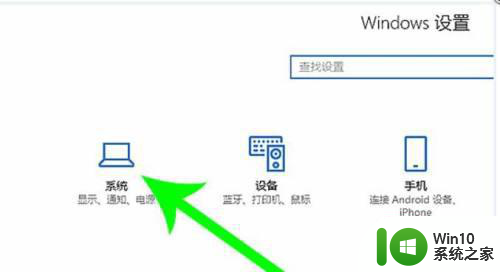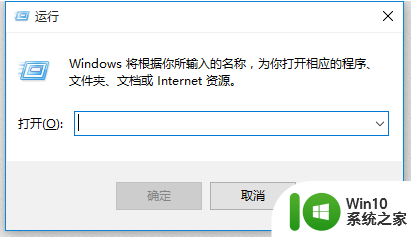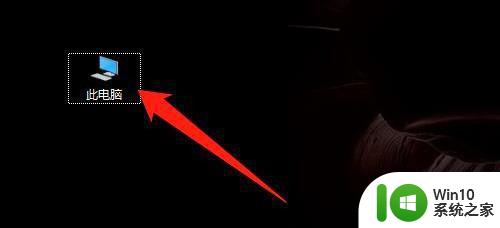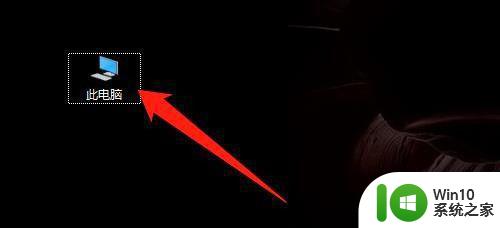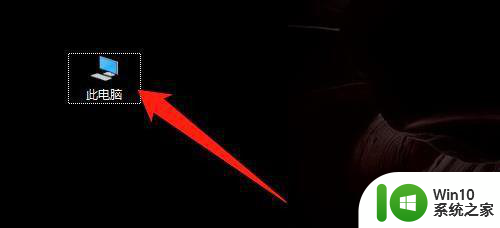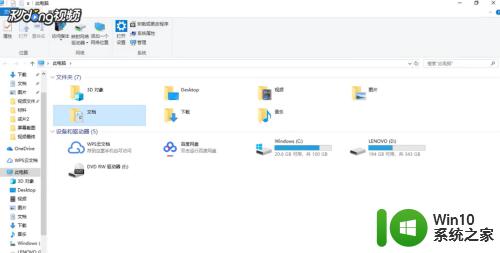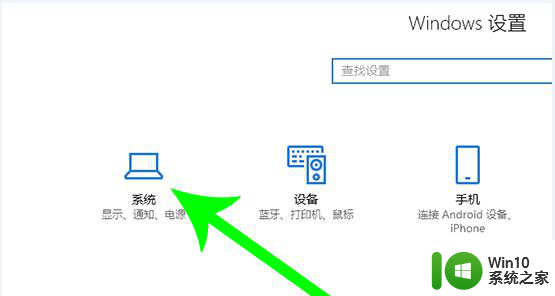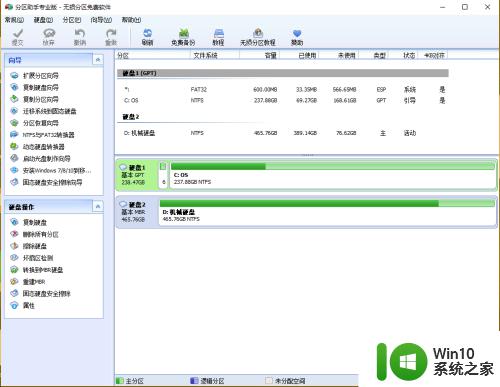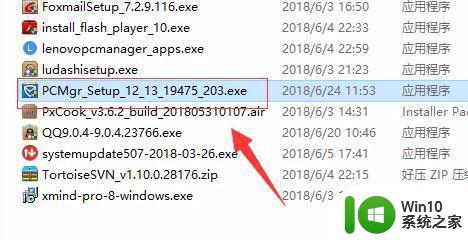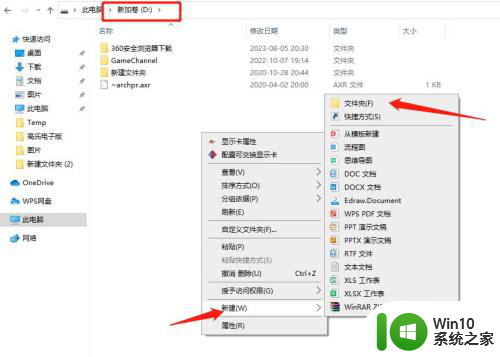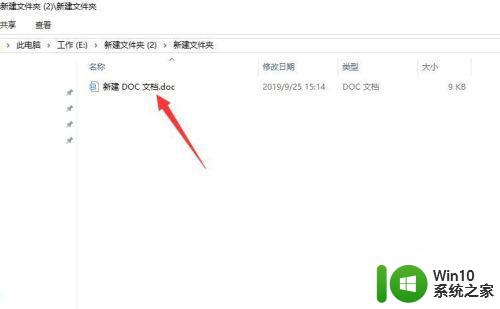win10我的文档怎么转移到其他盘 如何将win10系统中的我的文档转移到其他盘
更新时间:2024-02-06 13:51:21作者:yang
在使用Windows 10操作系统时,我们经常会将一些重要的文件保存在"我的文档"文件夹中,随着时间的推移,我们可能会发现系统所在的盘符空间不足,需要将"我的文档"转移到其他盘符。如何在Win10系统中轻松地完成这个任务呢?在本文中我们将为您介绍一种简便的方法,帮助您将Win10系统中的"我的文档"迁移到其他盘符,以便更好地管理和保存您的重要文件。
具体方法:
1、首先打开电脑,进入到电脑桌面中,点击打开桌面上的用户文件夹。
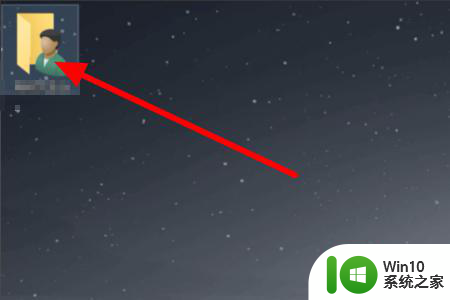
2、然后在弹出来的窗口中右键单击 ,选择打开“属性”。
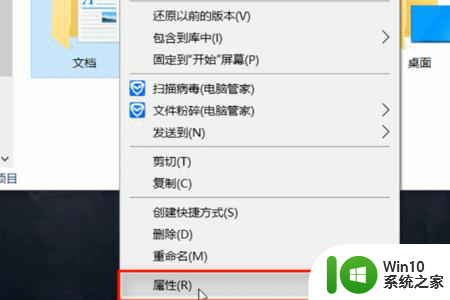
3、然后在弹出来的窗口中点击打开位置中的“移动”选项。
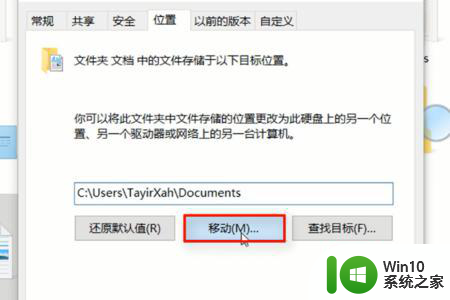
4、然后在弹出来的窗口中点击选择D盘,回车确定。
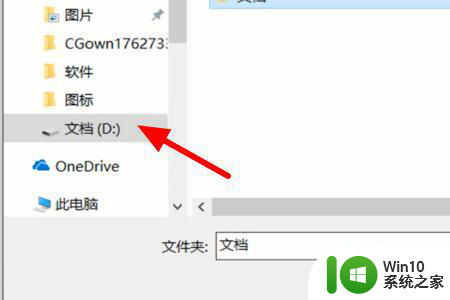
5、然后点击右下角的应用就可以了。
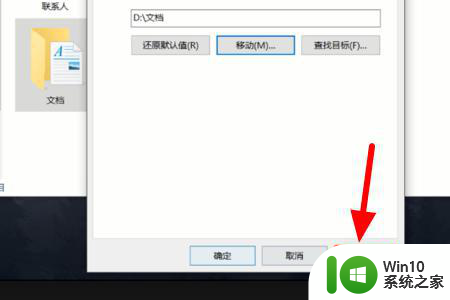
以上就是win10我的文档怎么转移到其他盘的全部内容,有遇到相同问题的用户可参考本文中介绍的步骤来进行修复,希望能够对大家有所帮助。