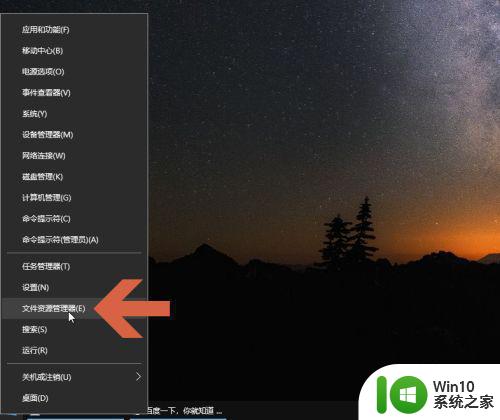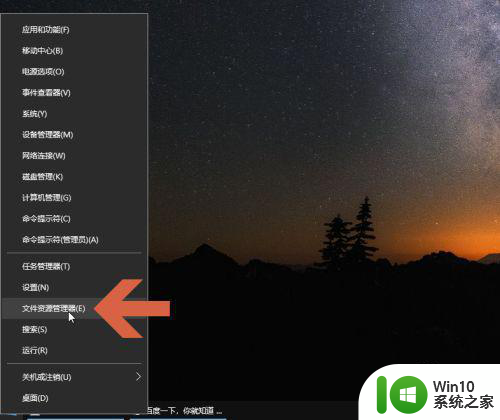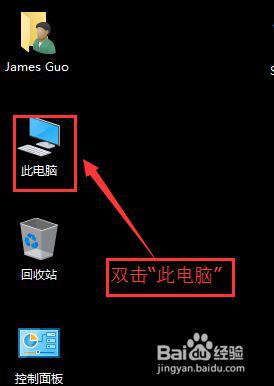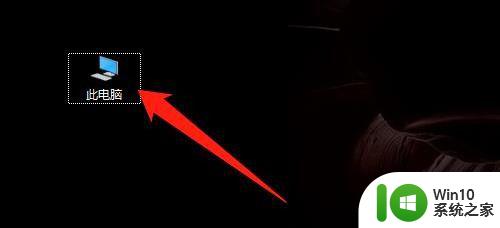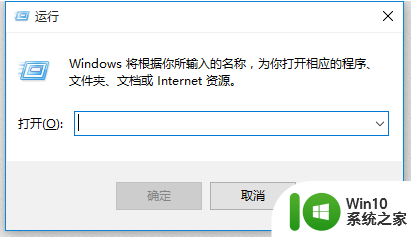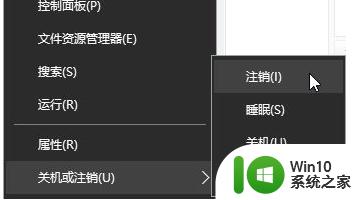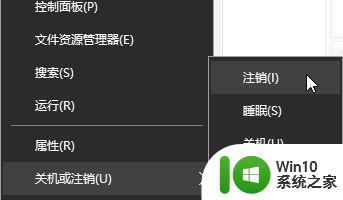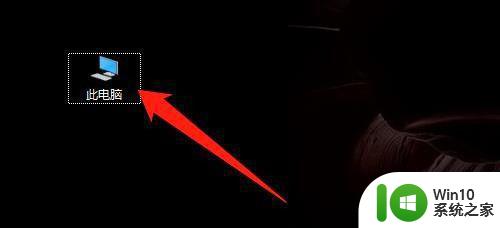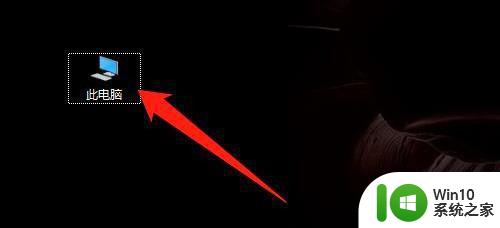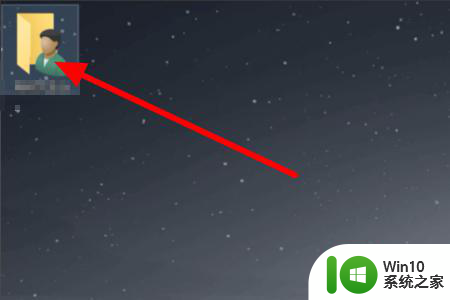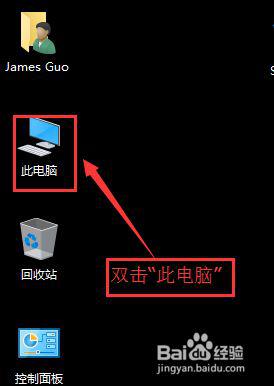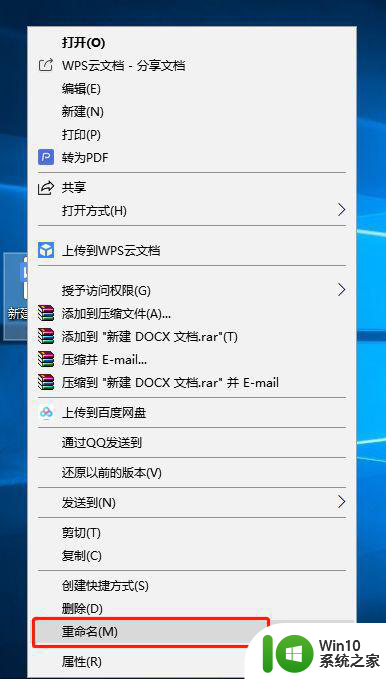win10怎么更改我的文档位置 win10如何移动我的文档
更新时间:2023-12-24 14:34:00作者:zheng
有些用户想要将win10电脑的我的文档移动到其他文件,防止出现c盘空间不足的情况,但不知道如何操作,今天小编教大家win10怎么更改我的文档位置,操作很简单,大家跟着我的方法来操作吧。
具体方法:
1、首先双击桌面上的“此电脑”,打开“文档”。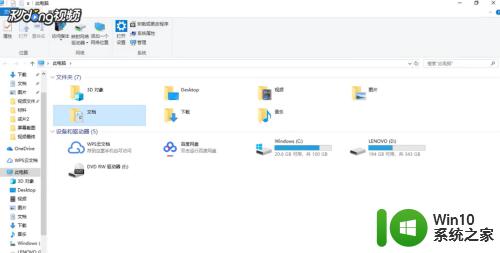
2、在我的文档空白的地方单击右键,点击“属性”选项。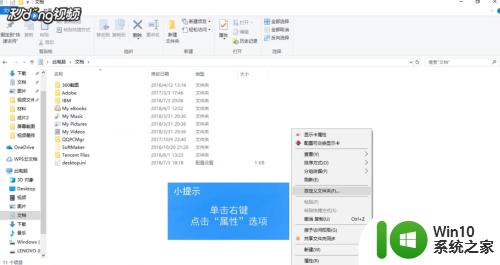
3、在属性界面选择“位置”选项,点击“移动”按钮。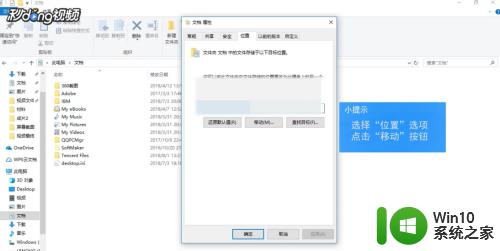
4、在弹出的浏览框中选择你要备份的文件夹,然后单击“选择文件夹”按钮。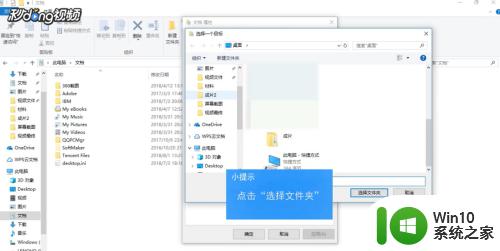
5、点击“确定”,在弹出的对话框中选择“是(Y)”。就可以移动我的文档了。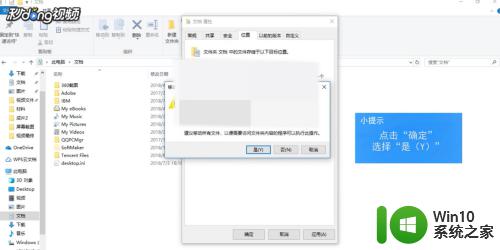
以上就是win10怎么更改我的文档位置的全部内容,还有不懂得用户就可以根据小编的方法来操作吧,希望能够帮助到大家。