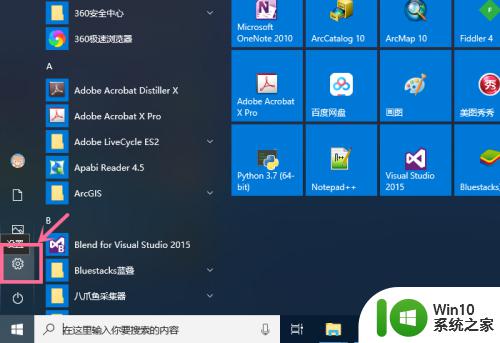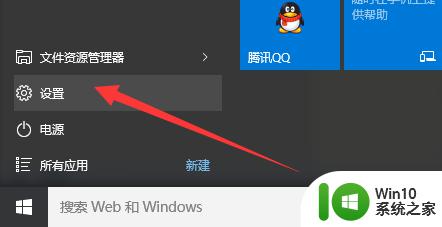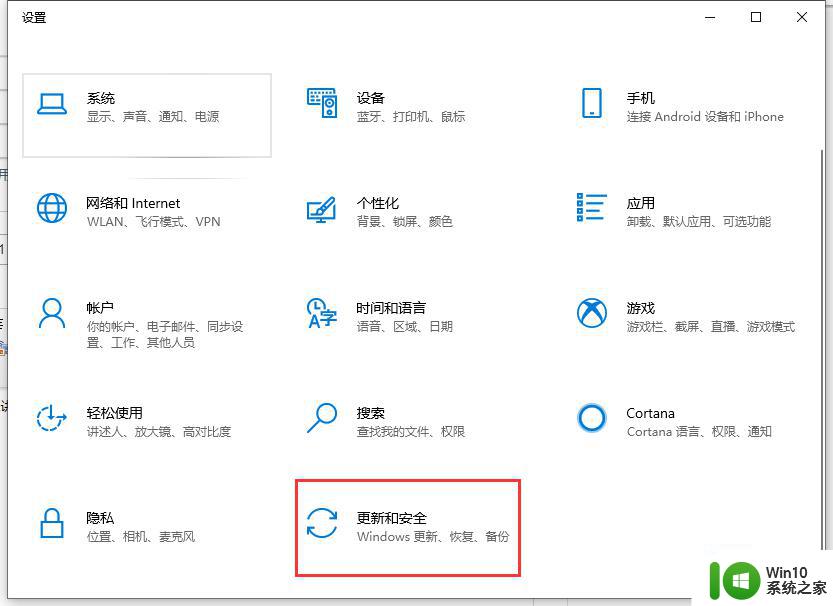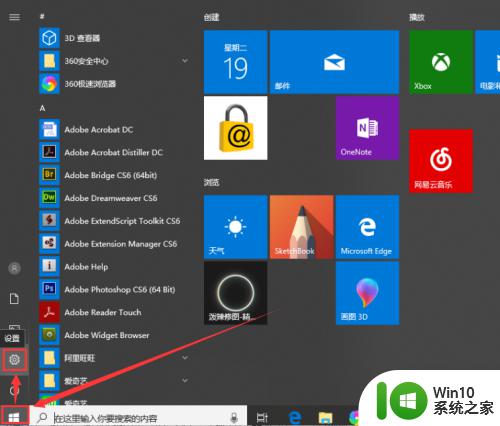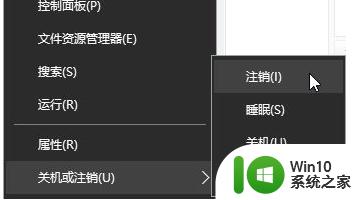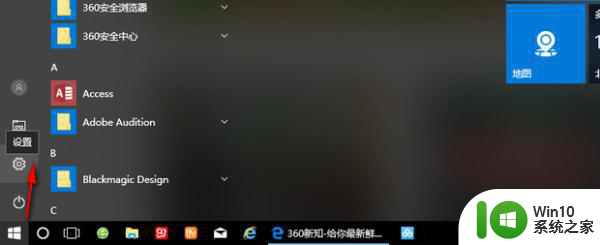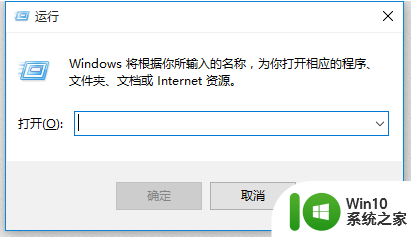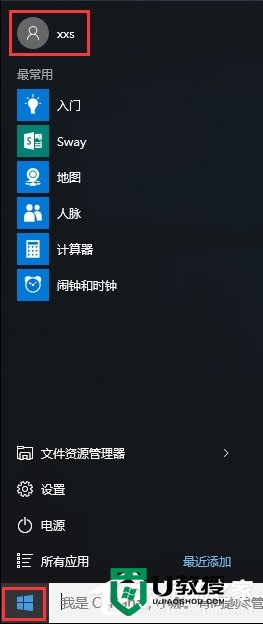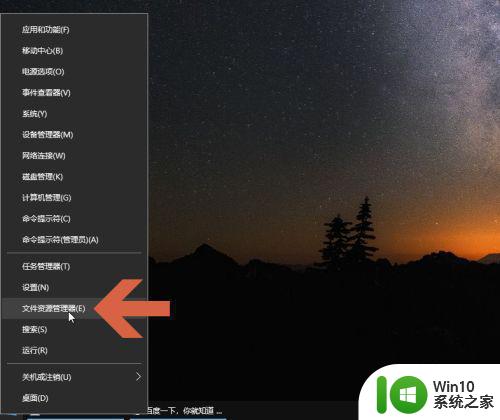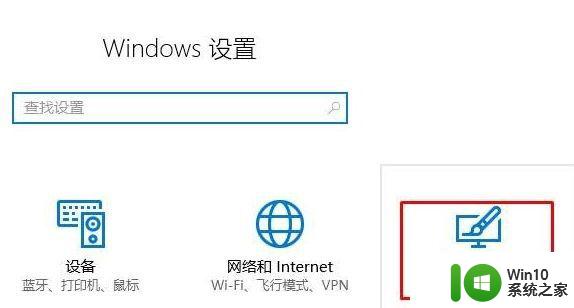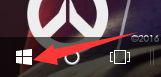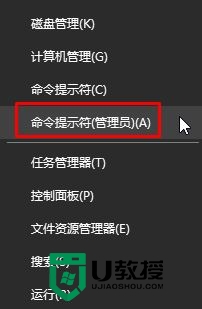win10备份“我的文档”文件的方法 win10怎样备份“我的文档”文件
更新时间:2023-03-30 14:48:26作者:jiang
“我的文档”是windows10操作系统中的系统文件夹,平常下载的文件或者是音乐默认会放到这里。平常工作中,大家经常为了丢失重要文件的问题而懊恼,为避免此类事情发生,大家会提前备份“我的文档”文件,这样就不用担心文件丢失,本教程分享一下win10怎样备份“我的文档”文件。
具体方法如下:
1、双击桌面上的“此电脑”。
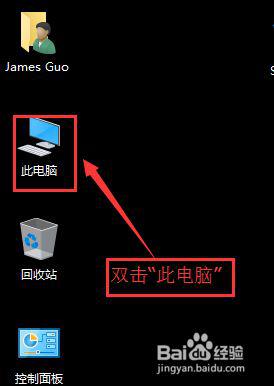
2、打开左侧的文档。
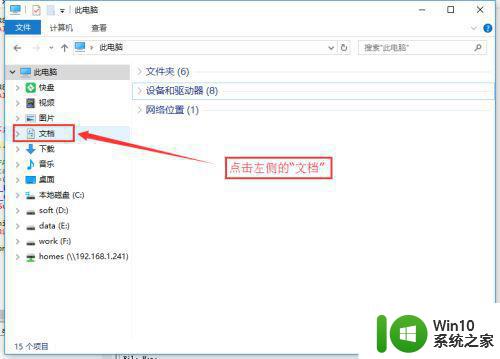
3、在我的文档空白的地方,点击右键,选择属性。
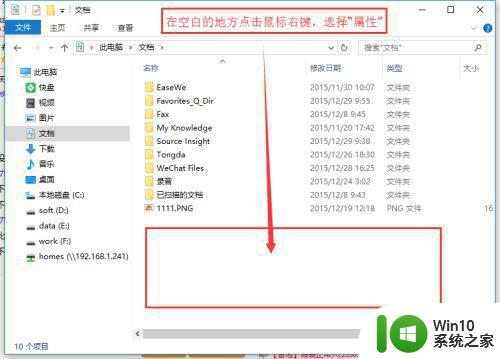
4、选择“位置”选项卡。
。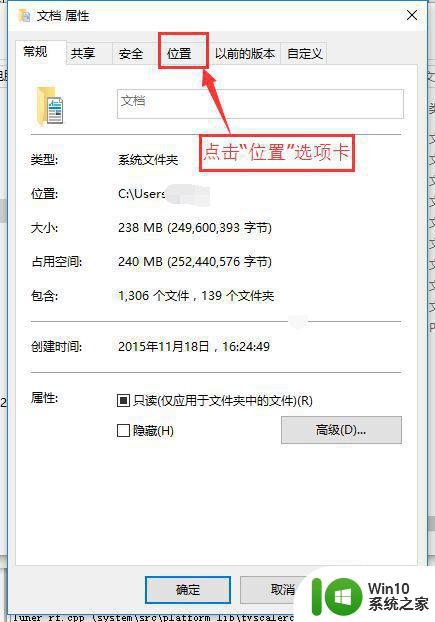
5、点击图中的“移动”按钮。
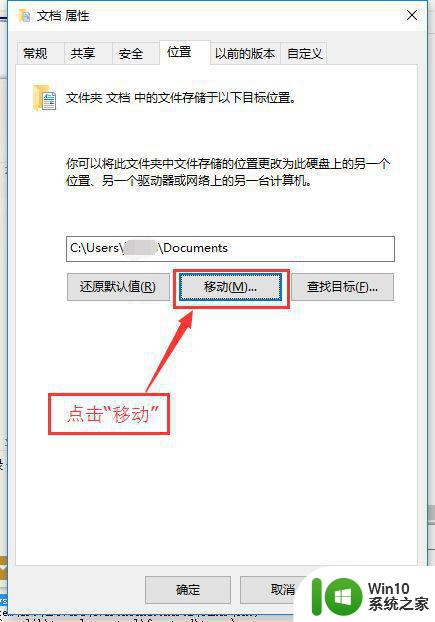
6、在弹出的浏览框,选择你要备份的文件夹,然后单击“选择文件夹”按钮。这里我选择了F盘下面的“文档备份”空文件夹。
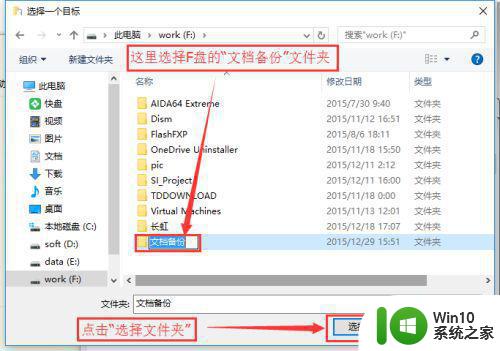
7、点击确定。
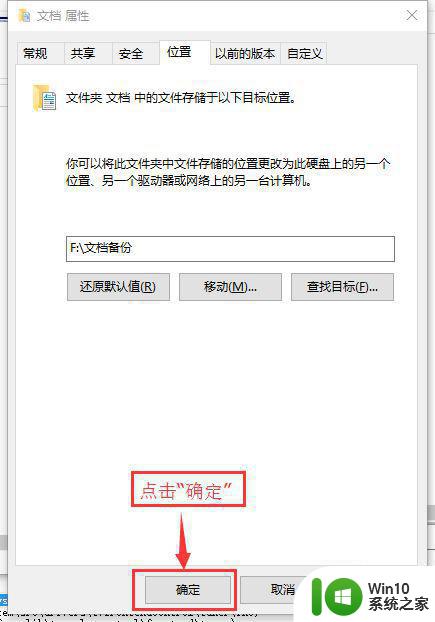
8、在弹出的对话框中,选择“是(Y)”,开始备份。
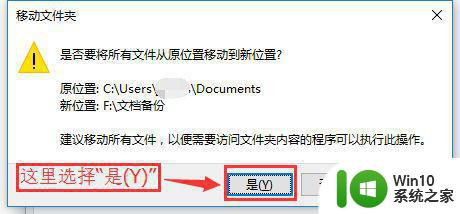
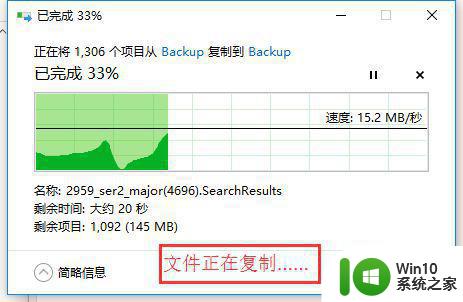
9、备份完成后,打开F盘里面“文档备份”文件夹,可以看到,我们成功了。
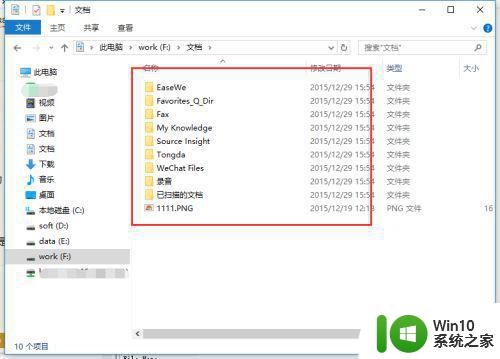
上述分享win10系统备份“我的文档”文件的方法,这样就不用担心文件丢失了,希望可以帮助到大家。