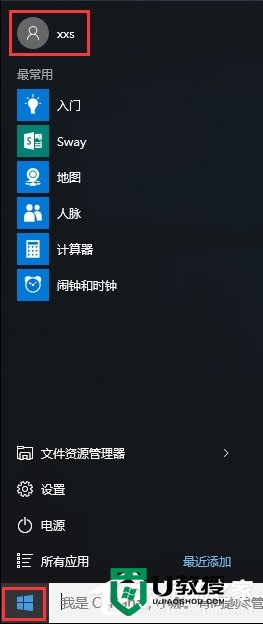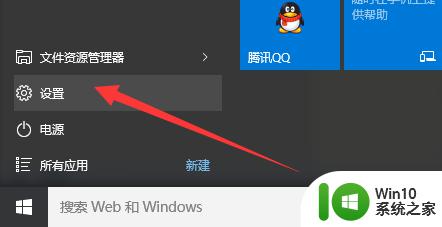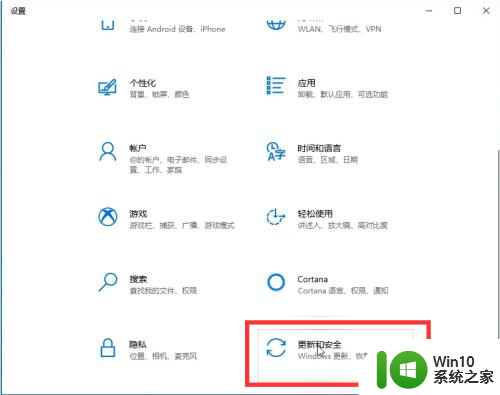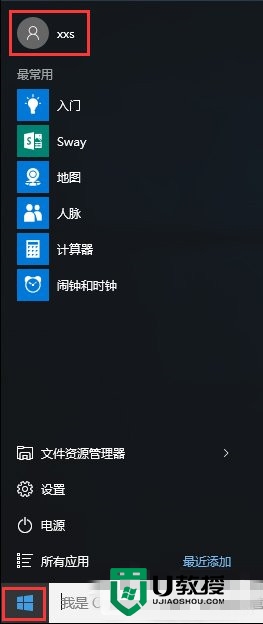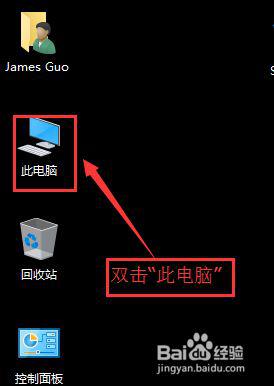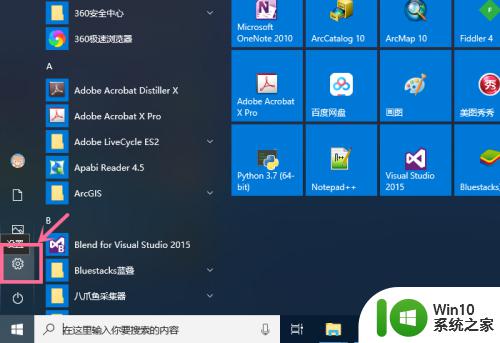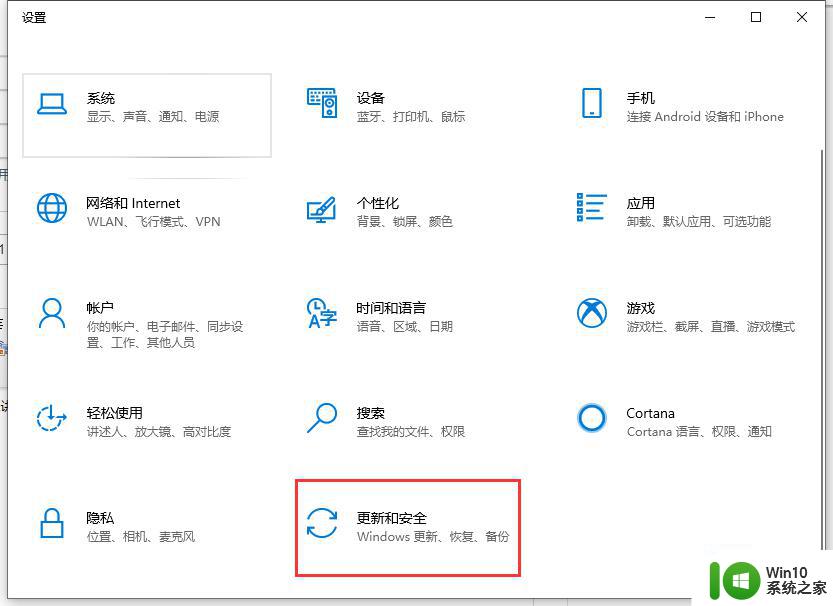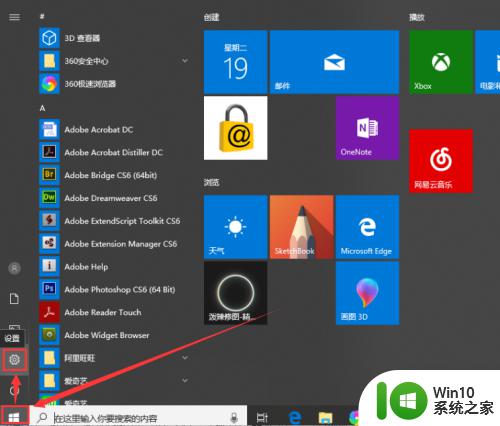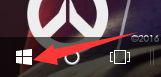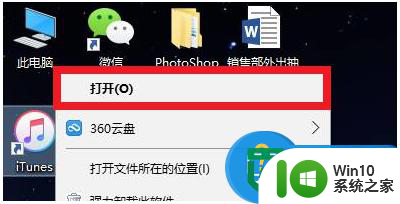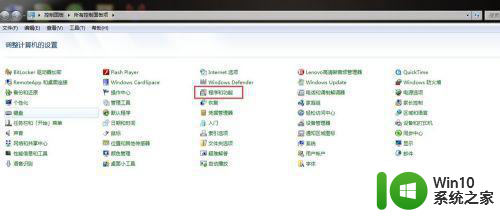教你寻找win10备份文件 win10电脑备份文件在哪里存储
在使用Windows 10电脑时,备份文件是非常重要的,无论是为了保护个人数据免受意外删除或系统故障的影响,还是为了在需要时快速恢复文件,备份都是必不可少的。很多人都不知道在Windows 10系统中备份文件的具体存储位置。本文将教你如何寻找Win10备份文件,并介绍它们通常存储在哪里。通过了解备份文件的存储位置,你可以更加方便地管理和恢复自己的重要数据。
具体方法如下:
1、点击桌面左下角的“Windows”按钮,再找到“设置”按钮点击进入。
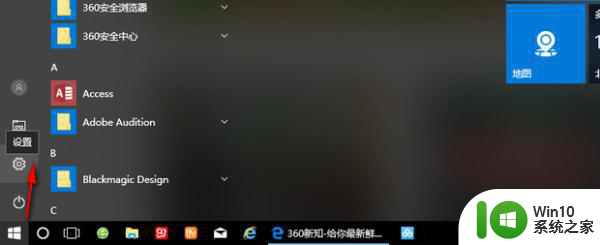
2、从打开的“设置”界面中,点击进入“更新和安全”的详细设置界面。
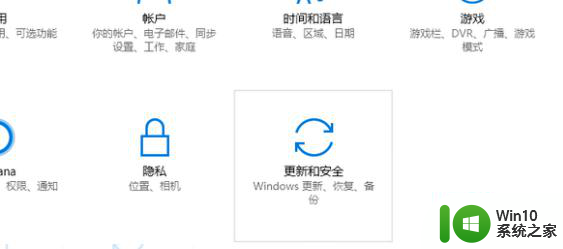
3、进入“更新和安全”界面,从左侧切换到“备份”选项卡。点击“转到‘备份和还原(Windows7)”。
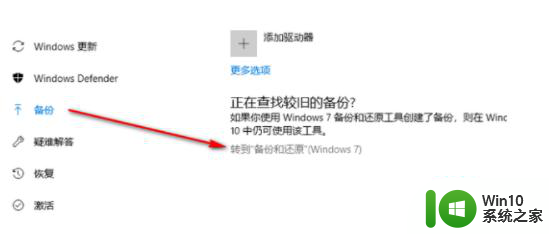
4、从跳出的新窗口中,点击“备份”栏目中的“设置备份”。
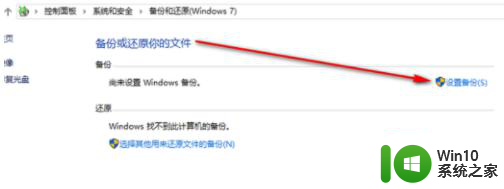
5、在打开“设置备份”窗口,选择“保存备份的位置”,建议将备份文件保存到外部存储设备中。选择要备份文件的磁盘之后,点击“下一步”。
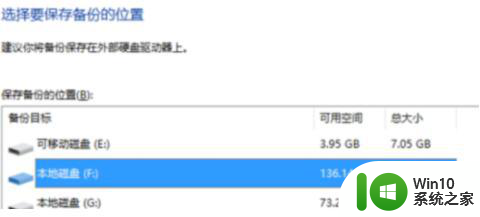
6、在“备份的内容”选择界面,默认选择(“请Windows选择(推荐)”)项,点击“下一步”。
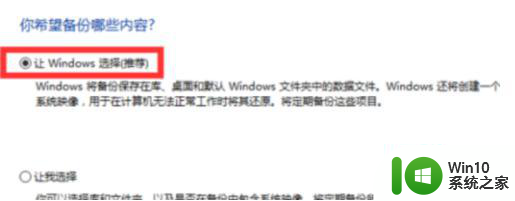
7、再确认一下所设备的备份选项,正确无误后点击“保存设置并进行备份”。
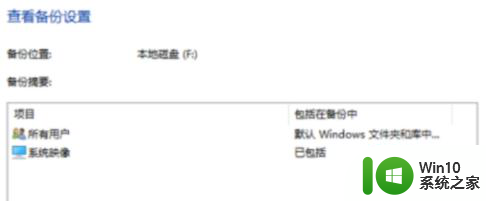
8、此时将自动返回“备份和还原”界面,同时进入“系统备份”操作。整个过程需要一定的时间,需要耐心等待整个备份操作的完成。
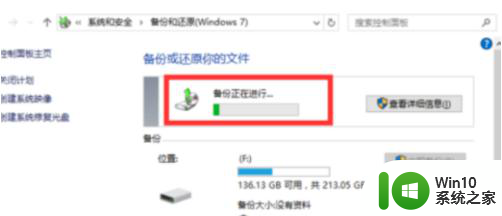
以上就是教你寻找win10备份文件的全部内容,有遇到这种情况的用户可以按照小编的方法来进行解决,希望能够帮助到大家。