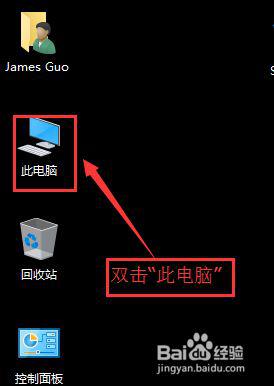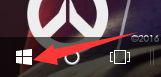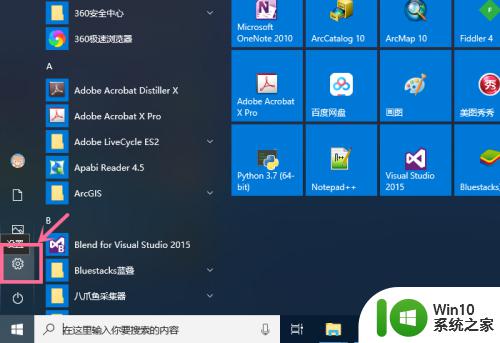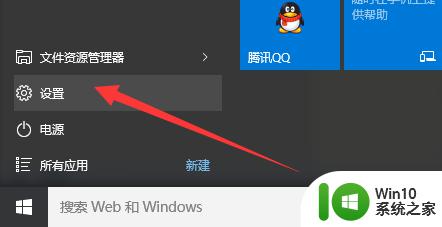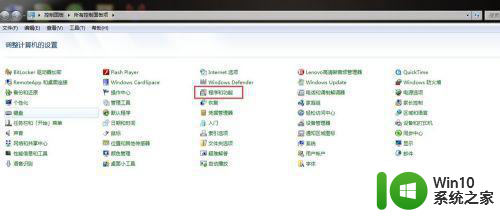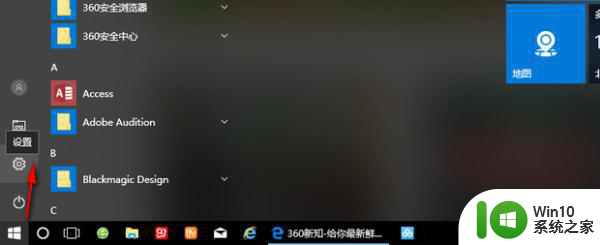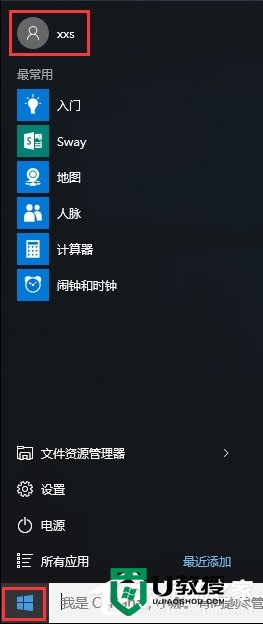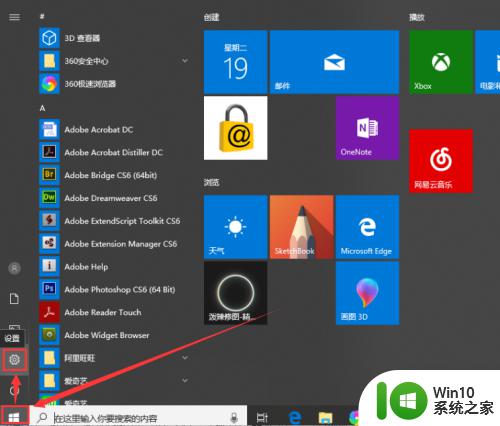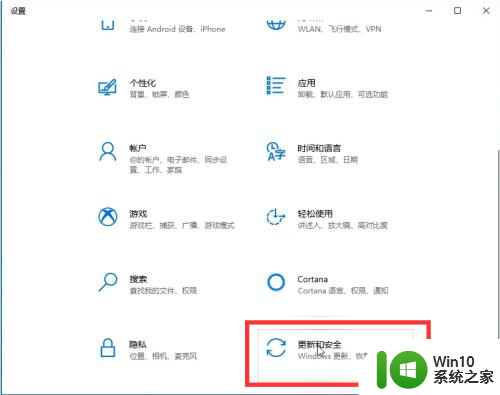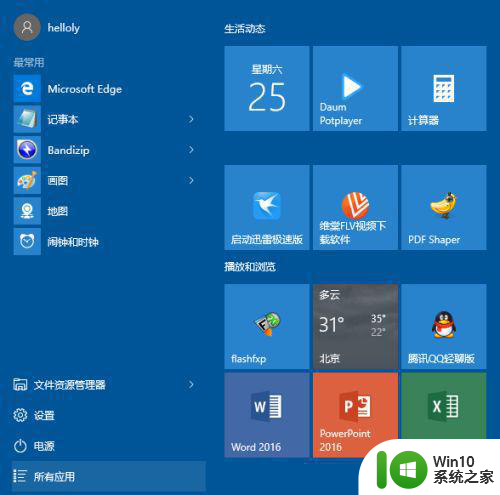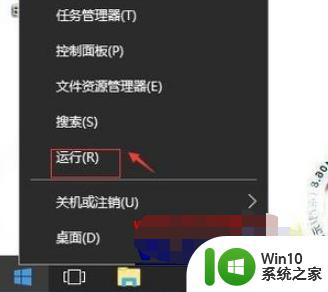win10备份文件的详细步骤 win10如何备份文件到外部硬盘
更新时间:2023-10-07 12:59:34作者:xiaoliu
win10备份文件的详细步骤,在日常使用电脑的过程中,我们经常会遇到文件丢失、系统崩溃等情况,这给我们的工作和生活带来了不小的麻烦,为了避免这种情况的发生,备份文件成为了一项必要的任务。而在Win10系统中,备份文件到外部硬盘是一种常见且有效的方式。通过备份文件,我们可以在系统崩溃或文件丢失时快速恢复数据,保证工作和生活的顺利进行。接下来我们将详细介绍Win10备份文件的步骤,让您轻松备份重要文件,做好数据的保护工作。
详细步骤如下:
1、“win+i”打开设置。然后,在弹出的Windows设置窗口中,点击更新和安全的图标。
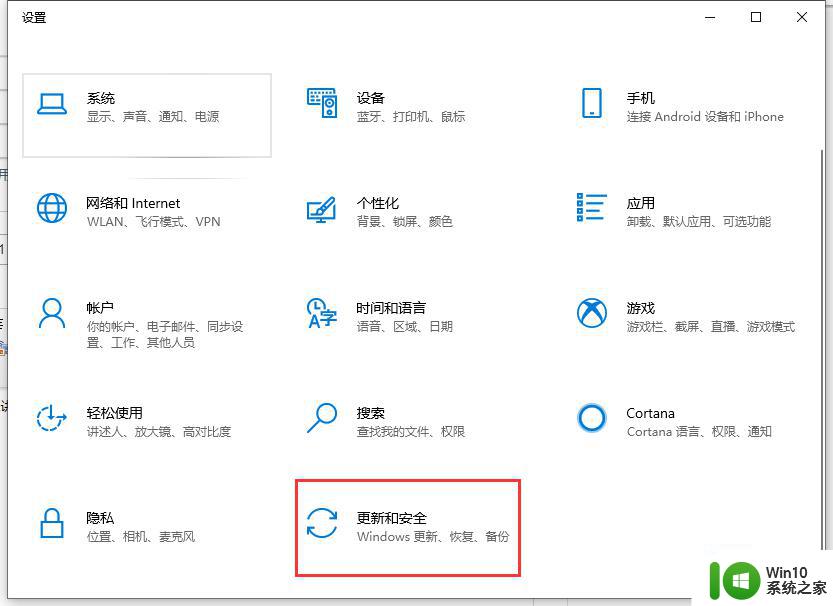
2、接着,在更新和安全界面。点击左侧的备份,然后点击右侧的转到备份和还原(Windows7)。
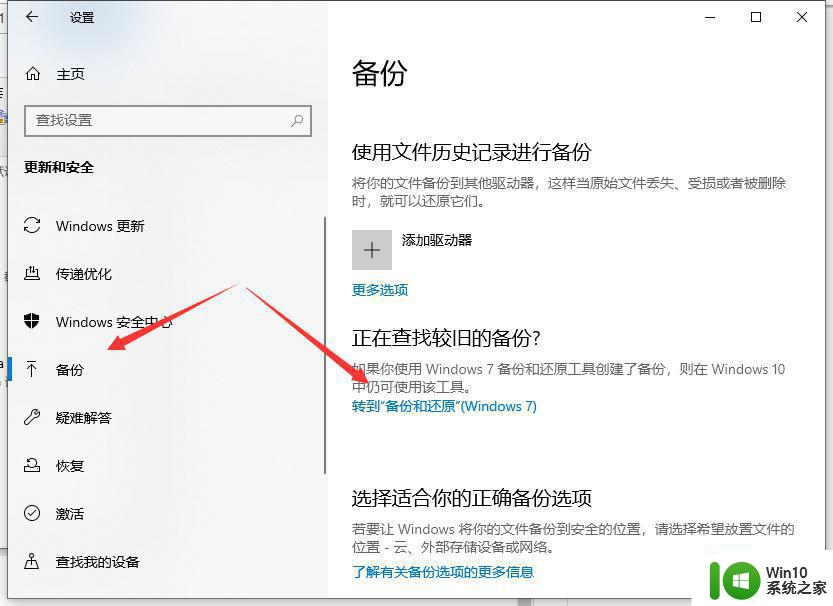
4、在备份和还原(Windows7)的界面点击设置备份。
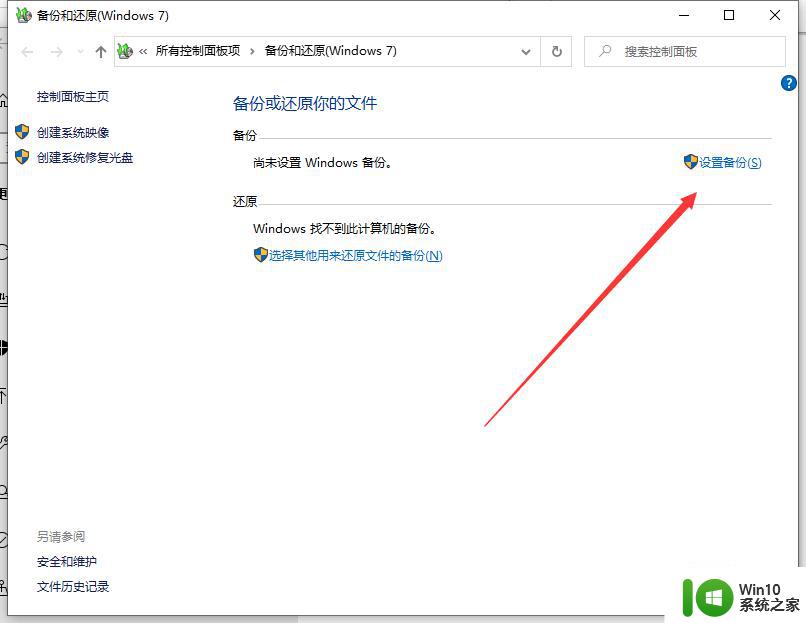
5、选择要保存备份的位置后点击下一步按钮。
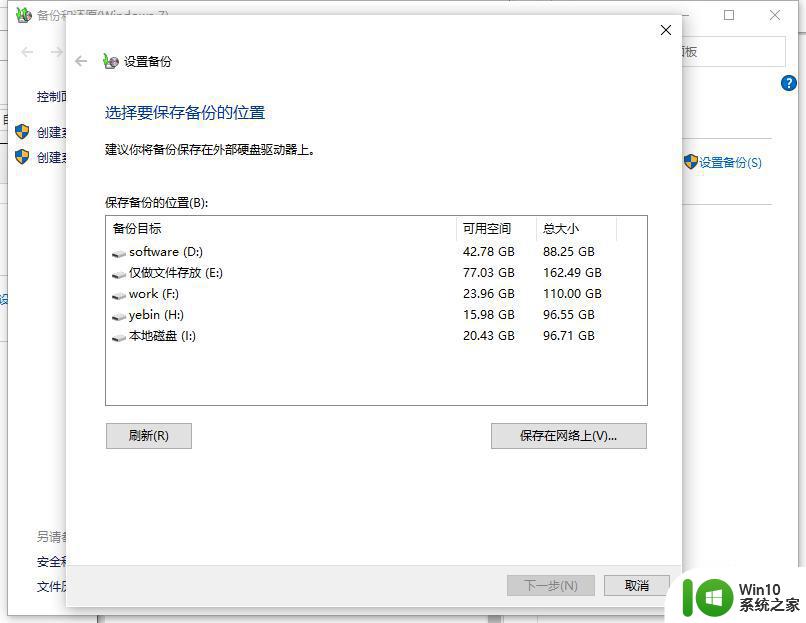
6、默认选择让Windows选择(推荐),在点击下一步按钮。
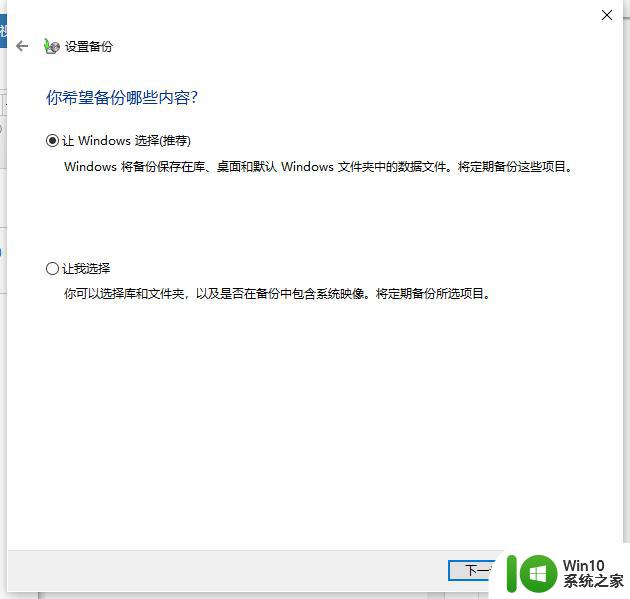
以上就是关于win10备份文件的详细步骤的全部内容,如果您遇到相同情况,可以按照这些方法来解决。