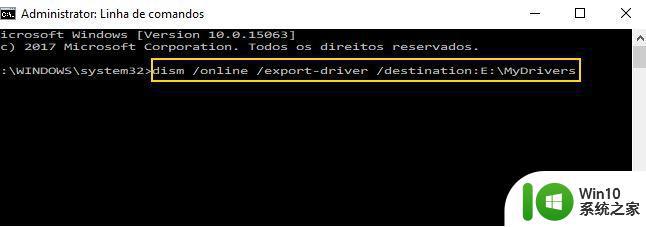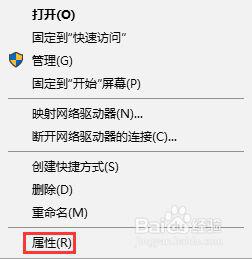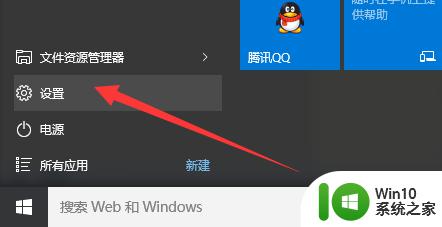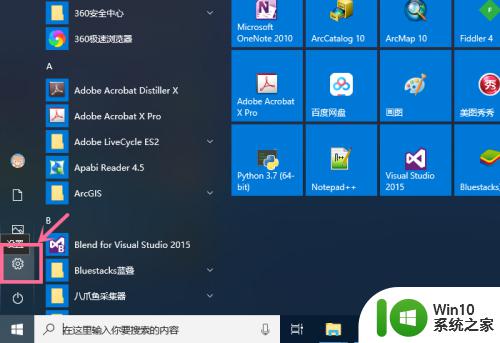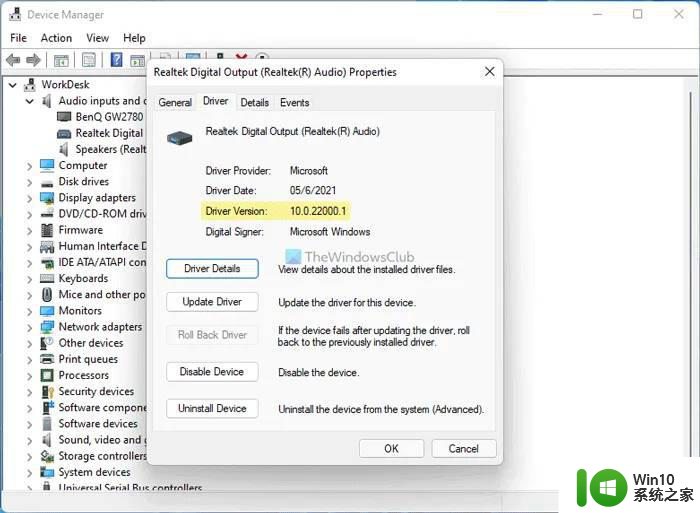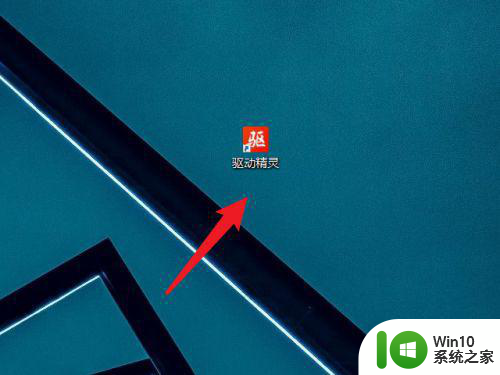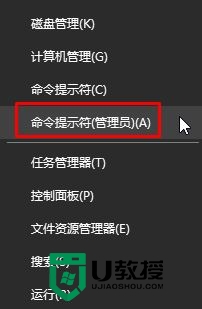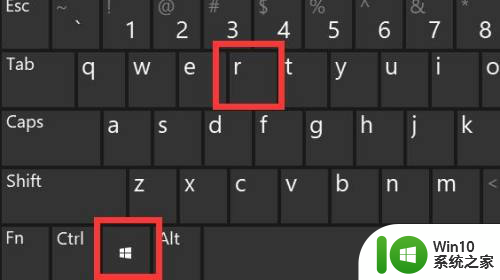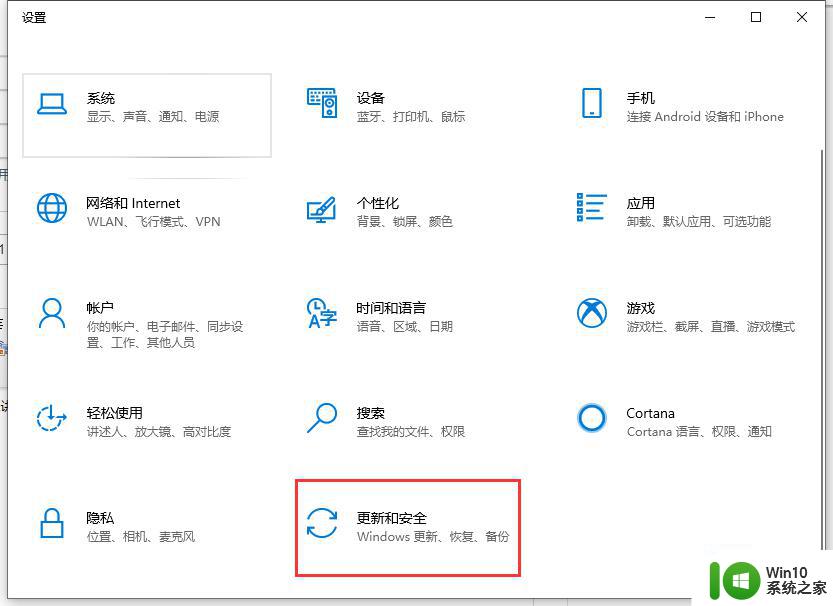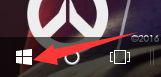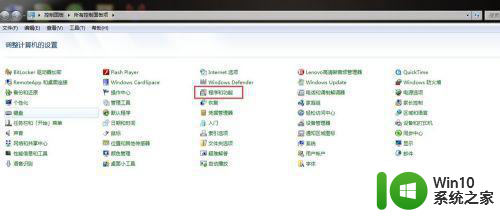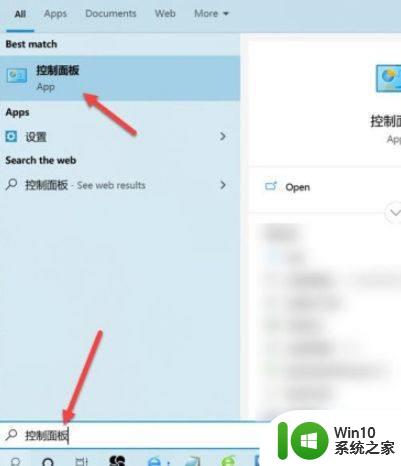win10怎么备份驱动程序 Win10如何备份驱动程序文件
在使用Windows 10系统的过程中,备份驱动程序是非常重要的一项任务,备份驱动程序可以帮助我们在系统崩溃或重装系统时快速恢复硬件设备的正常运行。Win10如何备份驱动程序文件呢?下面我们就来详细了解一下备份驱动程序的方法和步骤。备份驱动程序可保证系统稳定性和设备运行的正常性。
具体方法:
1、点击“开始”,选择“所有应用”选项。
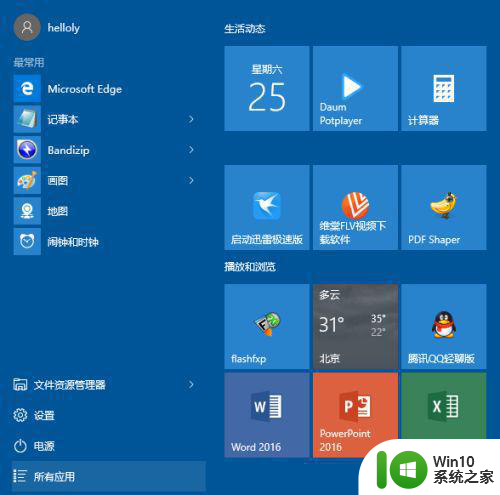
2、在“所有应用”中找到“Windows系统”文件夹中的命令提示符,也就是CMD。
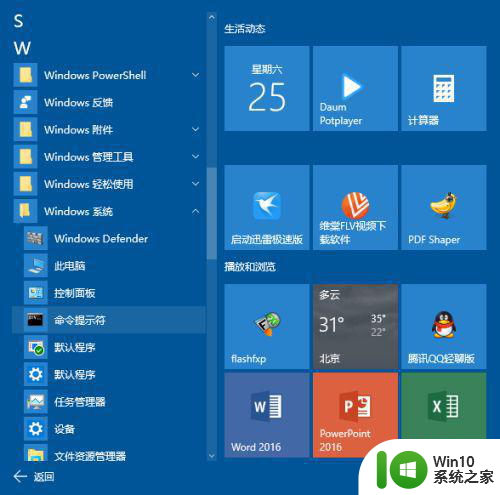
3、备份驱动需要管理员权限,所以需要在其上右击,选择“以管理员身份运行”选项。
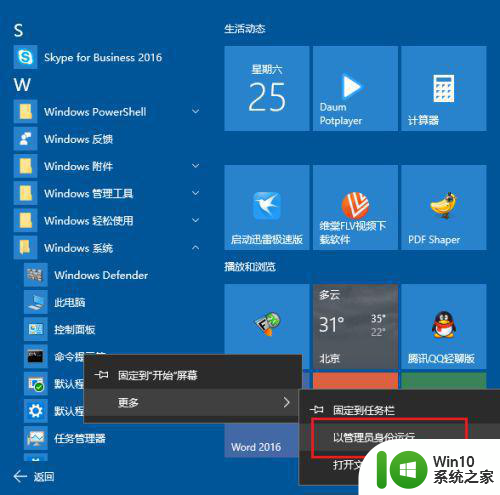
4、打开命令提示符命令输入界面:
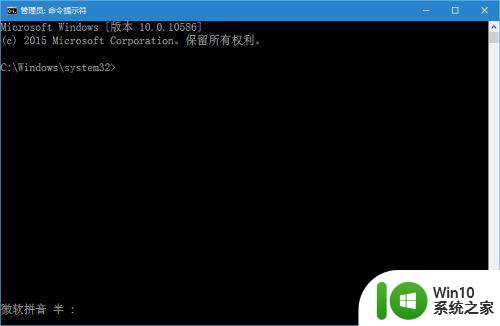
5、输入备份驱动的命令:dism/online/export-driver/destination:D:MyDrivers
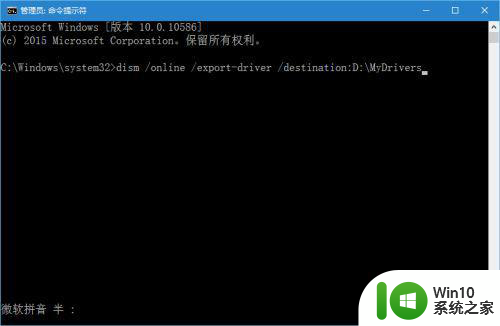
6、其中D:MyDrivers是备份文件存储的位置,当然也可以更改为其他位置。
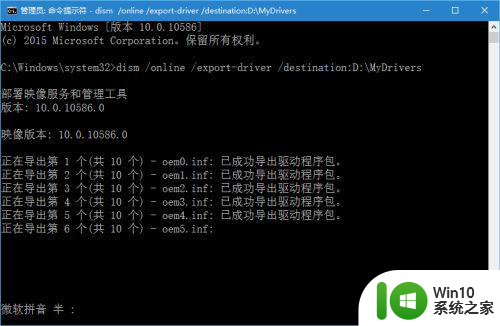
7、回车,开始执行命令,然后等待命令完成。
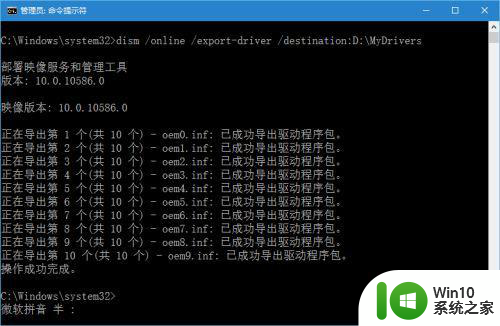
8、完成后,打开存储文件夹,里面就是我们刚刚备份的驱动程序。
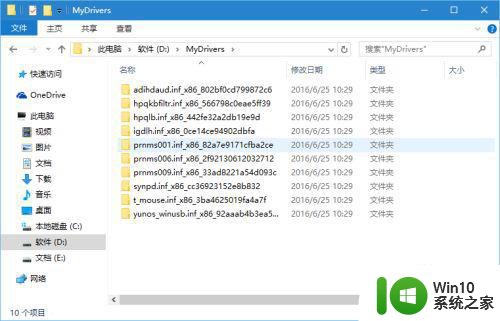
以上就是win10怎么备份驱动程序的全部内容,如果有遇到这种情况,那么你就可以根据小编的操作来进行解决,非常的简单快速,一步到位。