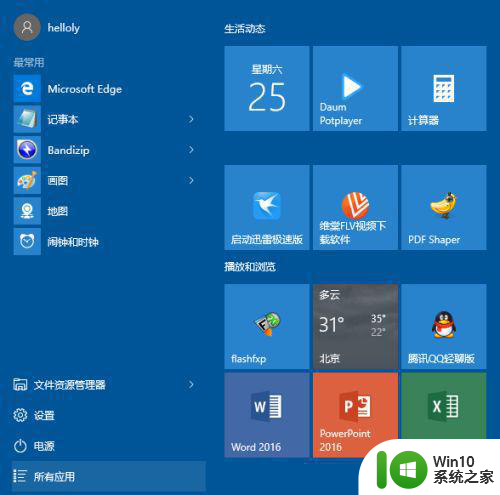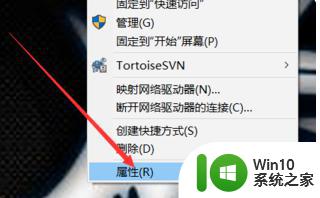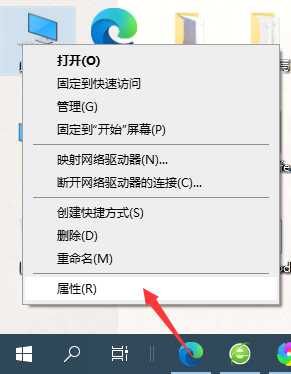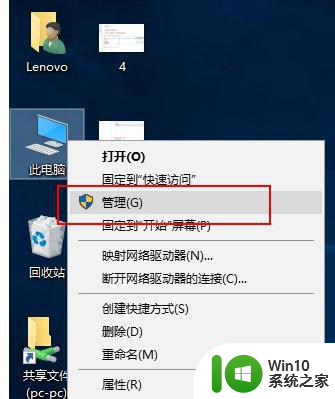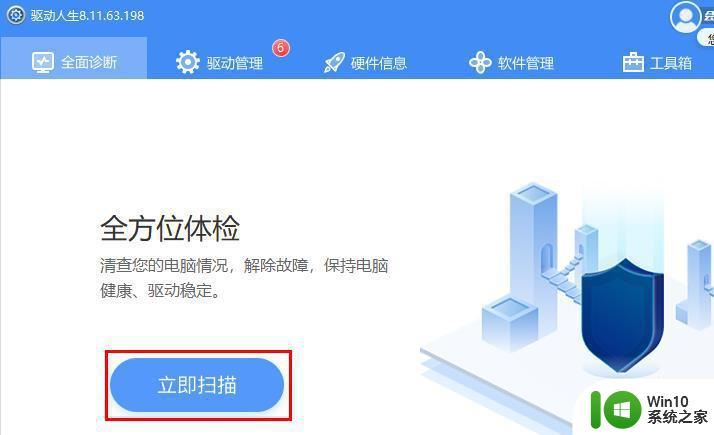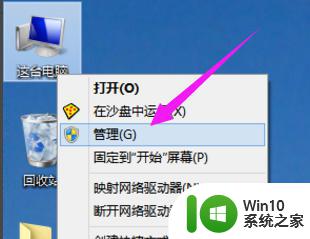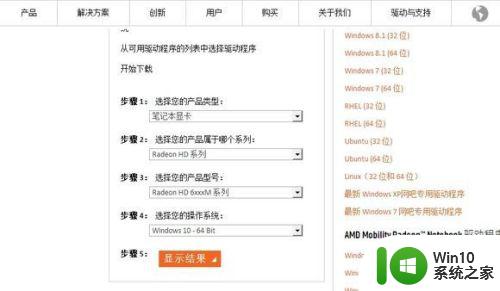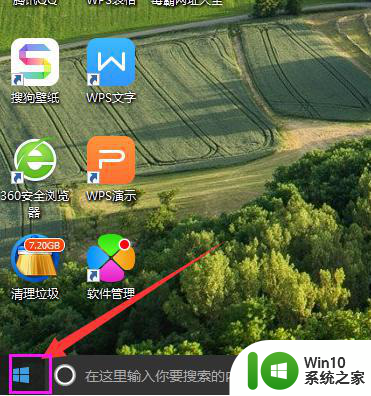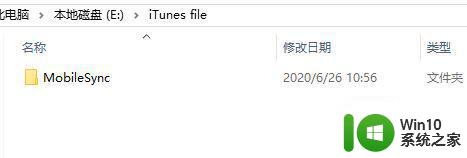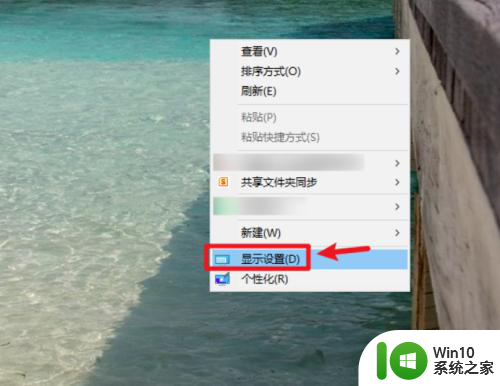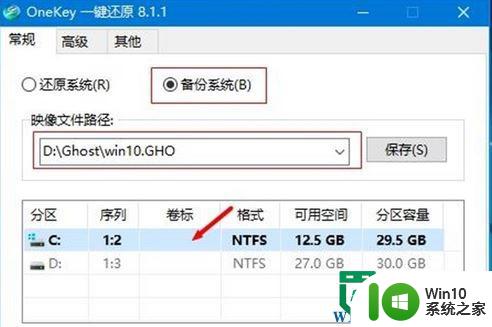win10如何备份显卡驱动 win10备份显卡驱动教程
显卡驱动是Win10系统中非常重要的软件之一,它对于电脑的图像输出和游戏性能有着重要的影响。然而有时候我们需要重新安装系统或更换显卡,这时候备份显卡驱动就显得尤为重要。但是,很多用户可能不知道如何备份显卡驱动,这可能会导致一些麻烦和不必要的时间浪费。今天,小编就带大家来学习一下win10备份显卡驱动的教程和方法。
具体方法:
方法一:通过系统自带的功能进行备份(此备份方法仅支持扩展名为.inf的驱动程序。通过Windows Installer(MSI)或其他类型的可执行文件安装的驱动程序将不会通过此方法进行复制)
1、在开始菜单上单击右键,选择【命令提示符(管理员)】;
2、让我们打开一个具有管理员权限的命令提示符窗口并键入以下命令,然后按Enter:
dism /online /export-driver /destination:E:\MyDrivers
如下图所示:
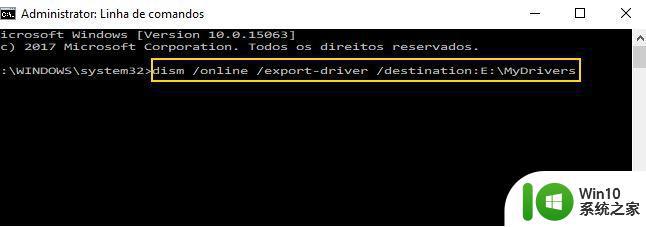
该命令通过“/ online / export-driver”参数,DISM将浏览并导出“C:\ Windows \ System32 \ DriverStore”中的所有现有驱动程序。执行命令后,我们可以在命令行的窗口中跟踪导出的演进以及将要导出的文件夹的数量。如图:
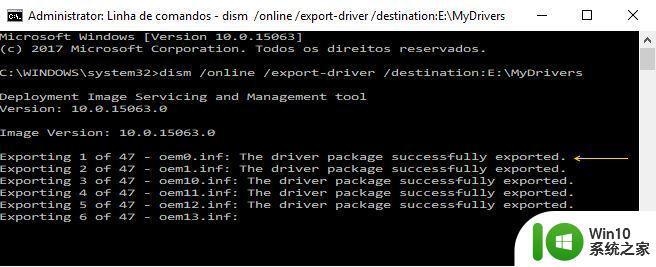
其中 E:\MyDrivers是驱动备份路径,该路径是可以随意修改的,可以是D:\1 不推荐直接保存在磁盘根目录,这样的话会导致根目录下文件杂乱!
等待命令提示符命令提示滚动完毕后,我们就可以打开之前备份的文件夹即可看到备份的文件:
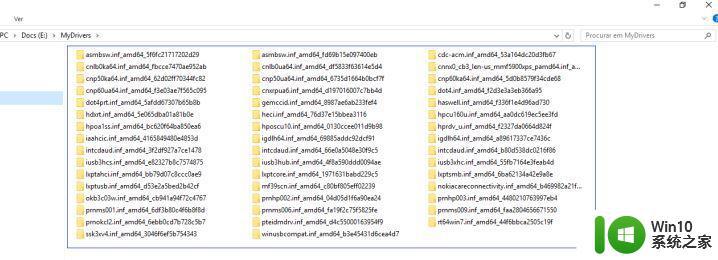
当我们需要恢复的时候,只需在新装系统中打开命令提示符,然后按Enter:
Dism /online /Add-Driver /Driver:D:\MyDrivers /Recurse 命令即可进行恢复,非常的方便。操作的时候一定要注意自己之前备份驱动的路径,输错则无效!
方法二:通过驱动大师等软件
摘自:http://www.w10zj.com
1、打开驱动管理软件,这里以驱动大师为例,打开软件,等待扫面当前硬件信息;
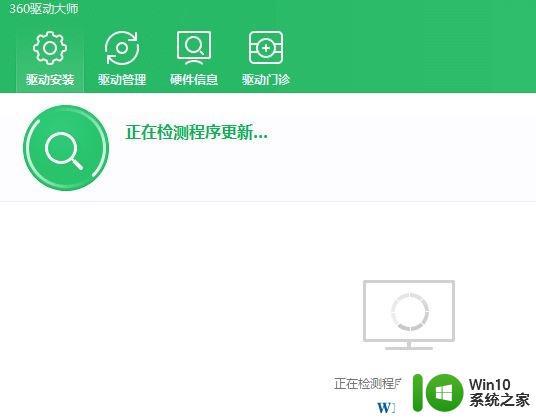
2、扫描完成后点击【驱动管理】按钮;
3、在下面点击 驱动备份 ,然后将需要备份的http://www.w10zj.com驱动勾选起来,点击【开始备份】即可!
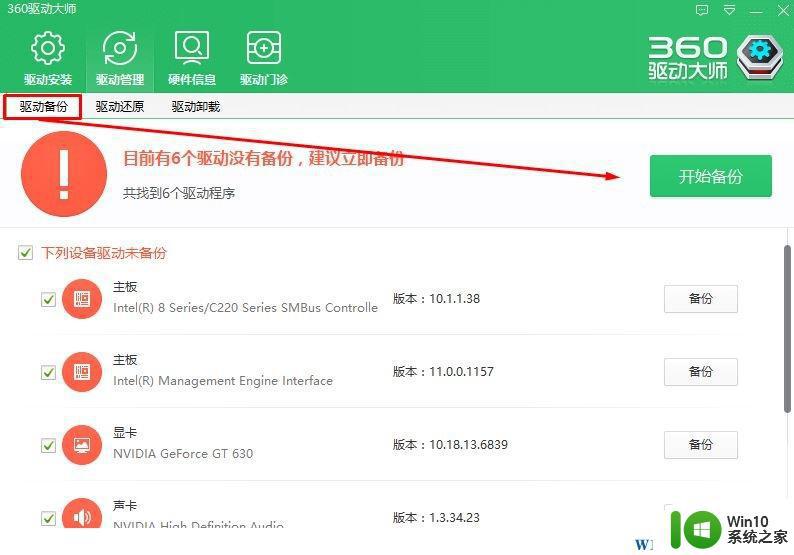
4、备份完成后会提示,如果设备工作不正常,可以在驱动还原面还原当前备份的驱动。但若是重新安装系统了,我们只需重新安装360驱动大师即可自动识别需要恢复的驱动!
以上就是win10如何备份显卡驱动的全部内容,还有不懂得用户就可以根据小编的方法来操作吧,希望能够帮助到大家。