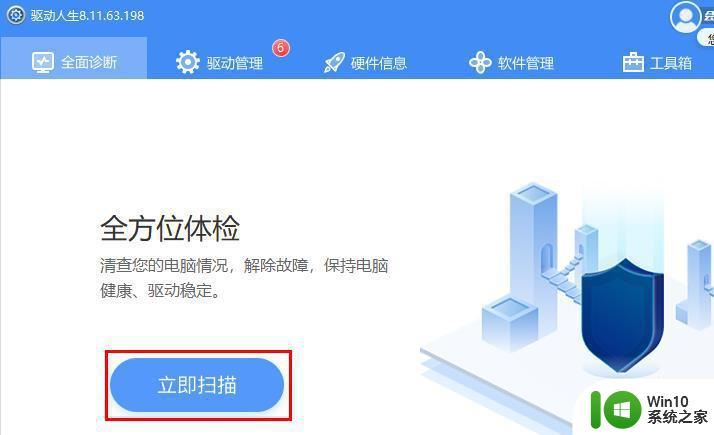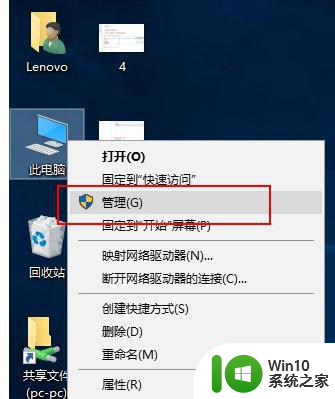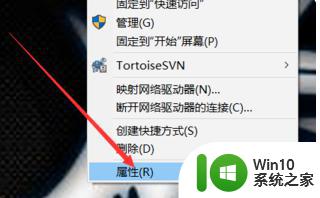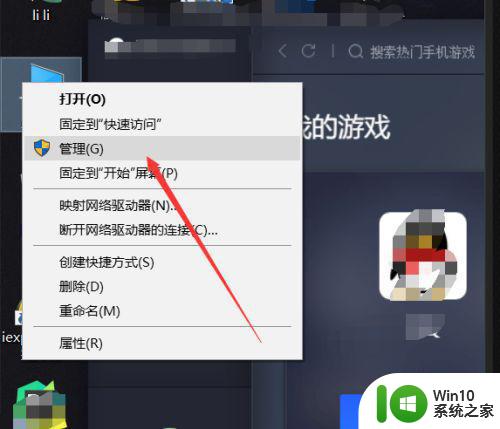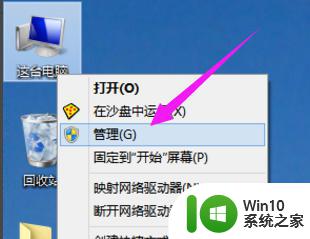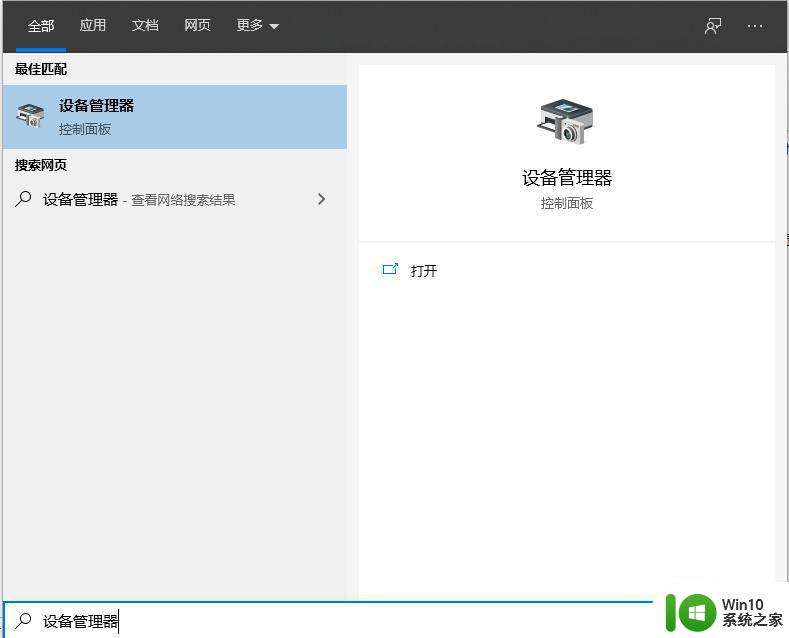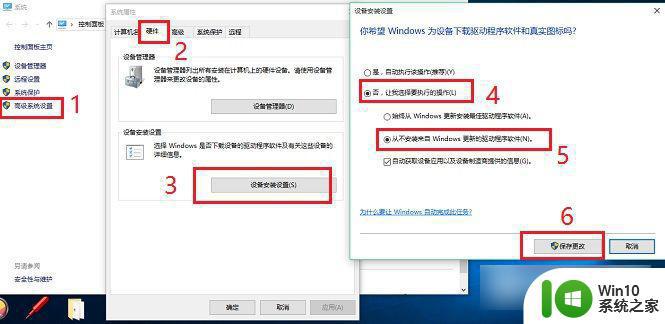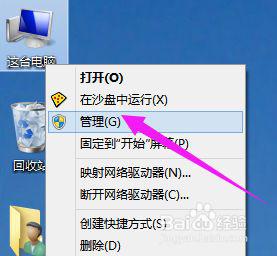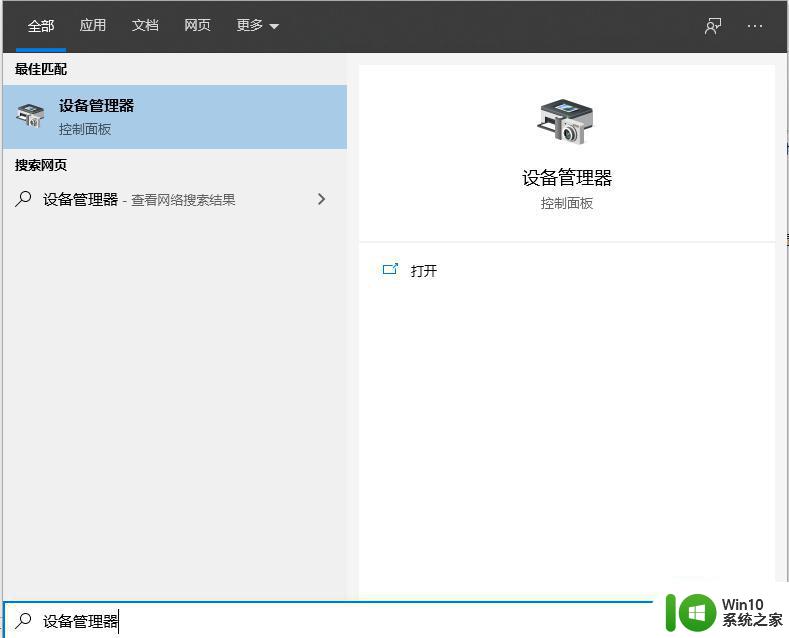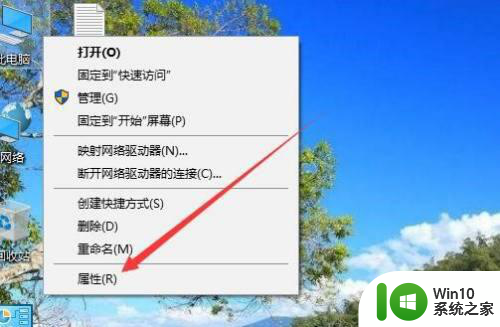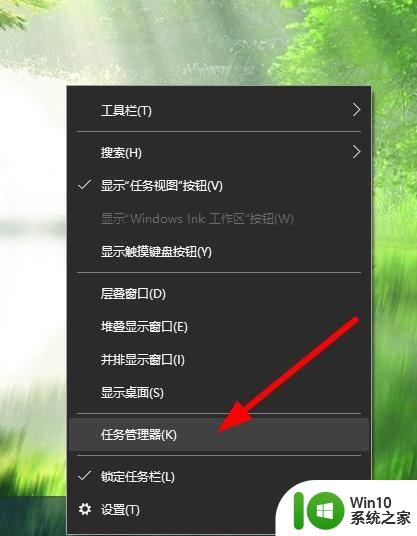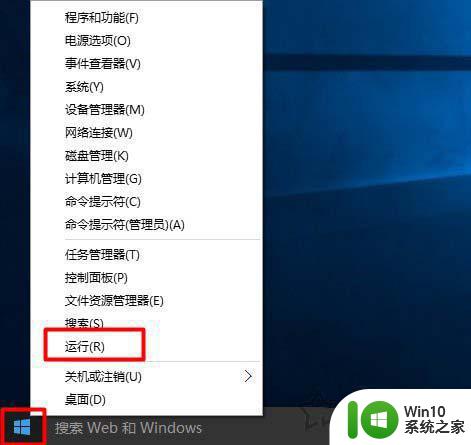win10更新显卡驱动的图文教程 win10显卡驱动怎么更新
更新时间:2023-03-12 11:46:24作者:yang
在使用win10旗舰版电脑时,新版本的显卡驱动能有效的利用显卡的资源,提高游戏性能,所以很多用户会选择将显卡驱动更新至最新版本。可是有小伙伴并不清楚win10更新显卡驱动的图文教程,对此接下来本文为大家带来的就是win10显卡驱动怎么更新。
图文教程如下:
方法一、
1、首先右键单击计算机,然后点击打开属性。
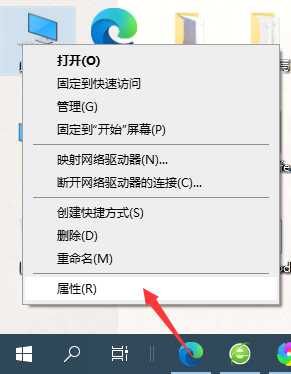
2、在属性界面点击左上角的设备管理器。
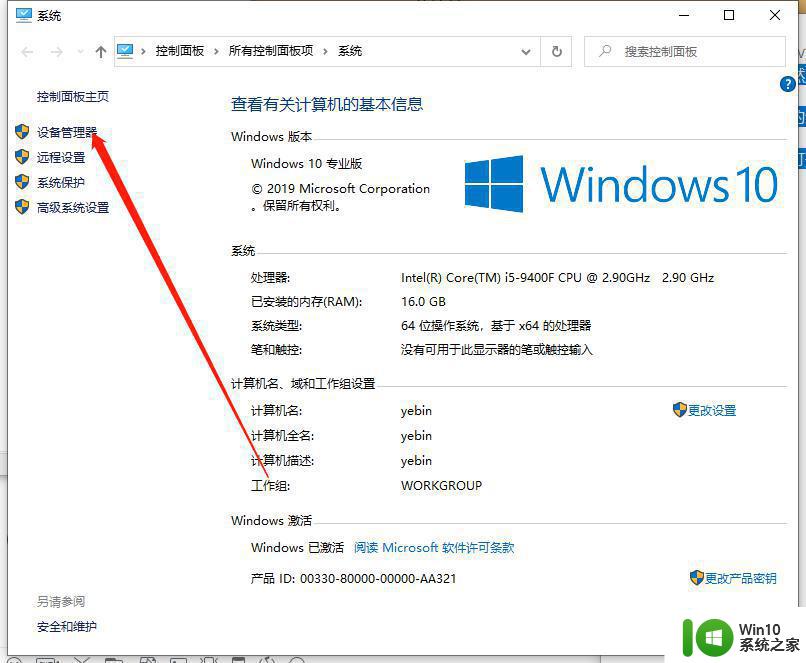
3、在设备管理器里面点击打开显示适配器,然后右键点击显卡选择更新驱动程序软件即可。
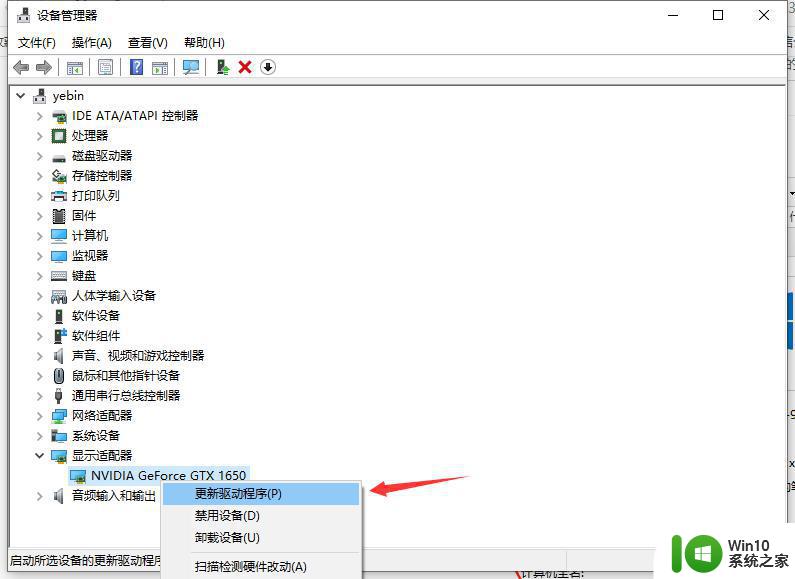
方法二、
1、打开360安全卫士,打开功能大全。在我的工具一栏找到并打开驱动大师
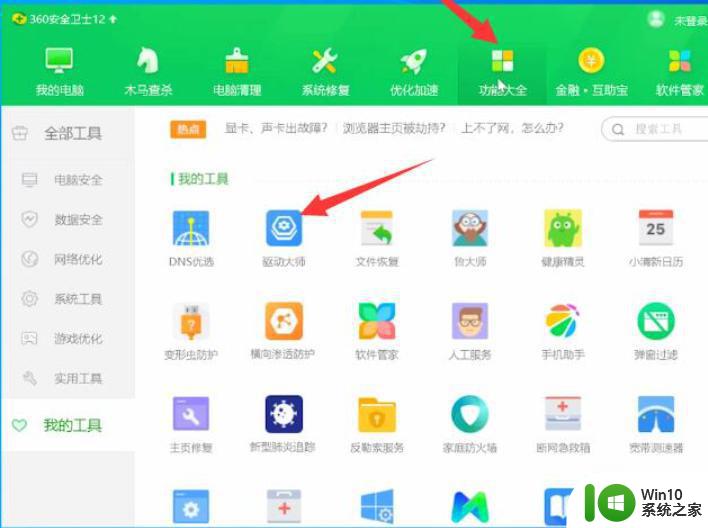
2、选择驱动安装选项,等待电脑扫描完成
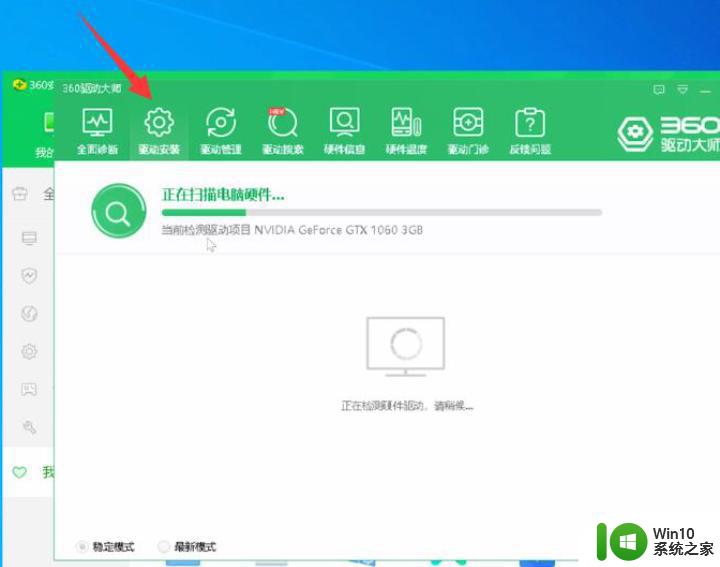
3、看到下列驱动有新版本升级一栏,勾选显卡,点击版本,选择喜欢的版本,点击一键安装,等待显卡更新完成,重启电脑即可
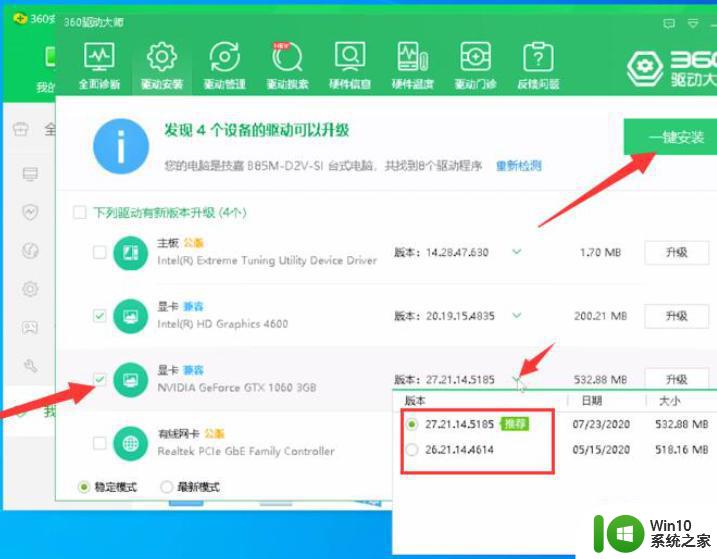
上面给大家分享的就是关于win10显卡驱动怎么更新啦,希望可以帮助到大家哦。