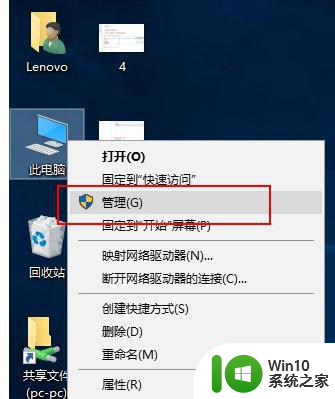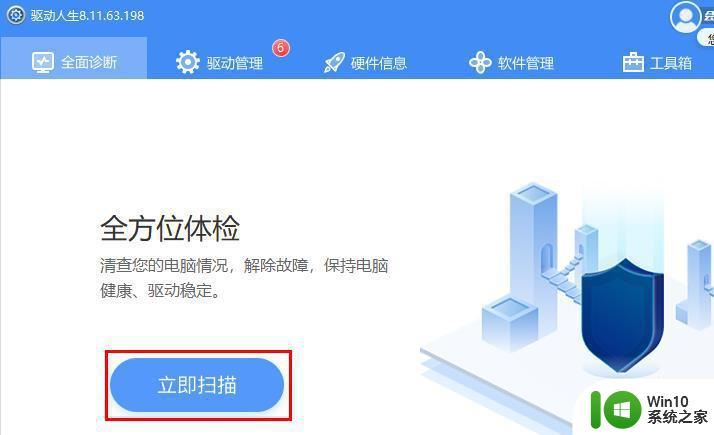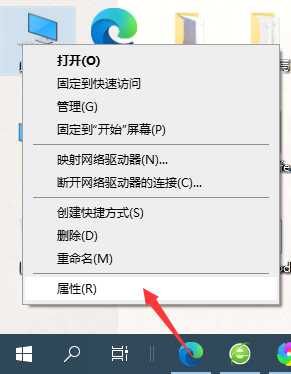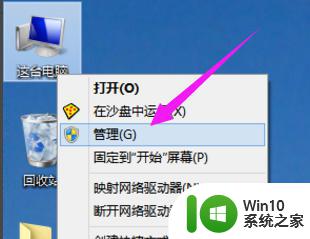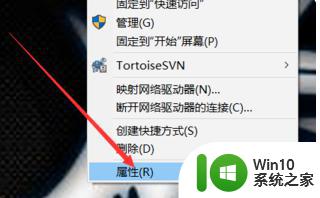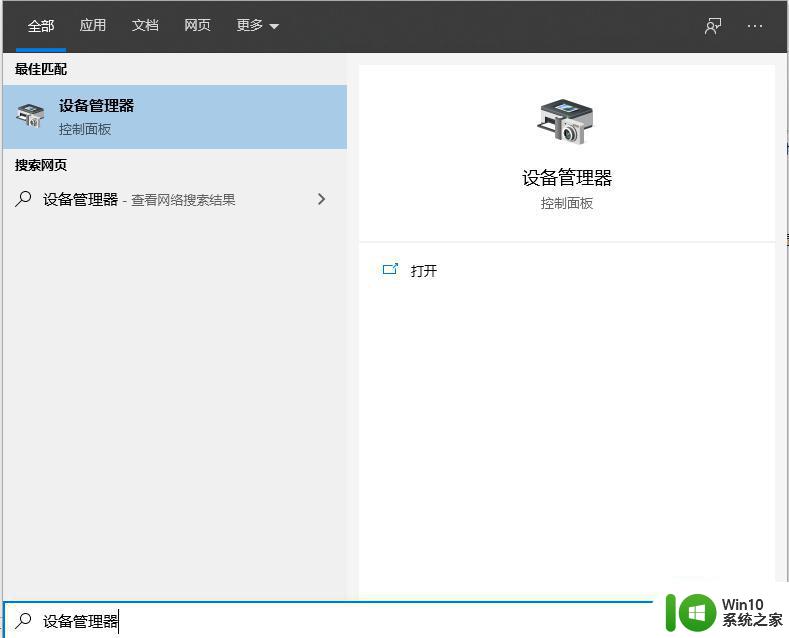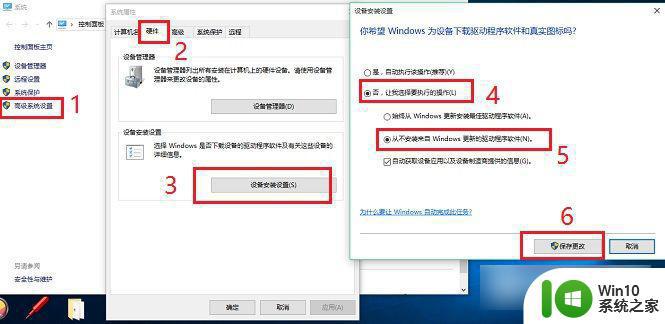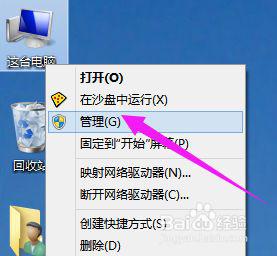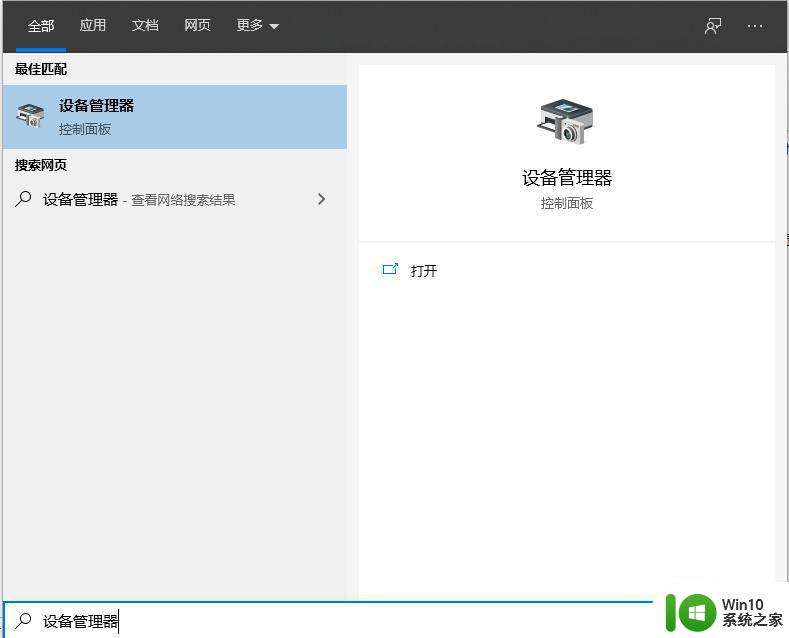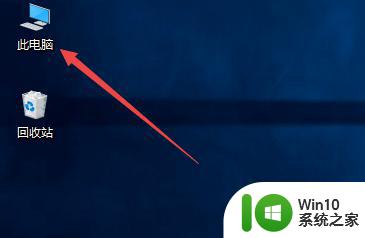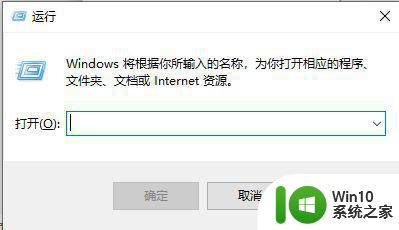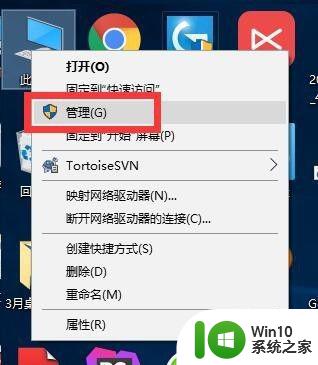win10电脑如何更新最新显卡驱动 win10如何手动更新最新显卡驱动
更新时间:2023-09-24 18:01:16作者:yang
win10电脑如何更新最新显卡驱动,在使用Win10电脑时,保持最新的显卡驱动非常重要,随着技术的不断发展,显卡驱动的更新能够提供更好的性能和稳定性,同时还能修复一些已知的问题。有时候系统自动更新可能会出现延迟或者无法正常更新的情况,这时候我们就需要手动更新显卡驱动来保证电脑的正常运行。下面将介绍一些关于如何手动更新最新显卡驱动的方法,让我们一起来了解一下吧。
具体方法:
1、在电脑的图示位置中,点击鼠标右键,然后再弹出的窗口中,点击图中的管理,进入管理选项中。
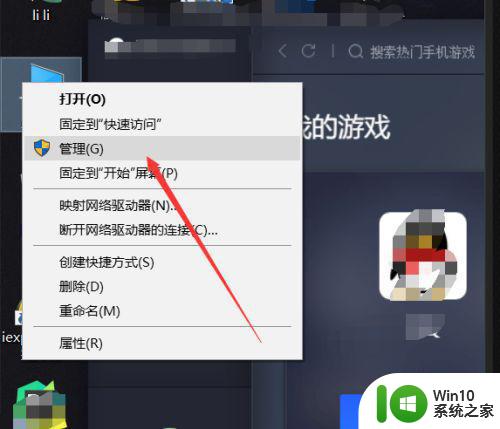
2、在管理窗口中,点击如图所示位置中的设备管理器,然后点击箭头所指的视频显示器,即可查看你的电脑的显卡型号。
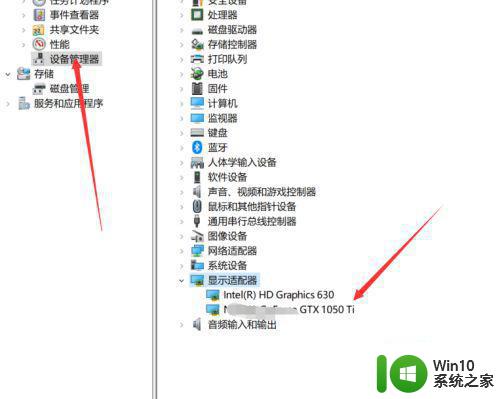
3、然后点击鼠标右键,再弹出的窗口中,点击属性,即可查看到你的显卡的属性,然后选择如图所示的窗口中,点击更新驱动,可以选择两种方式进行驱动更新。
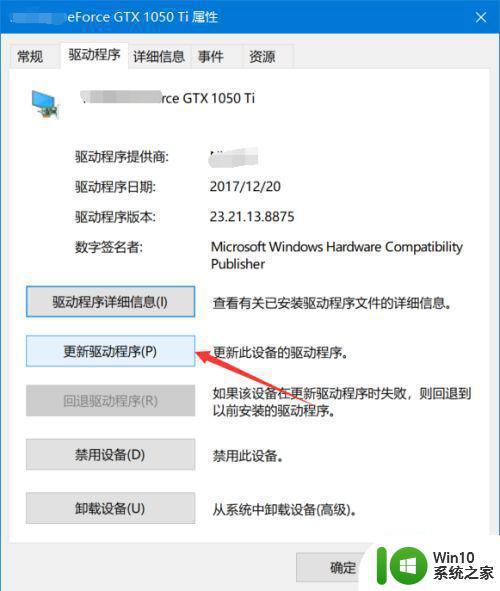
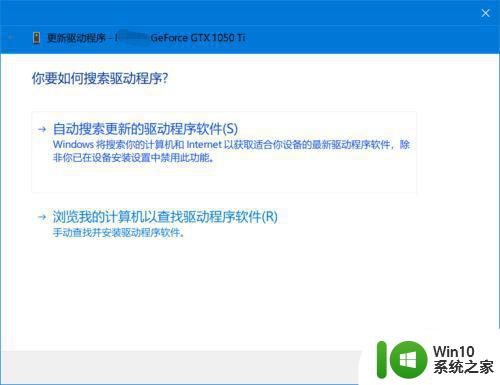
以上就是win10电脑如何更新最新显卡驱动的全部内容,如果遇到这种情况,你可以按照以上步骤解决,非常简单快速。