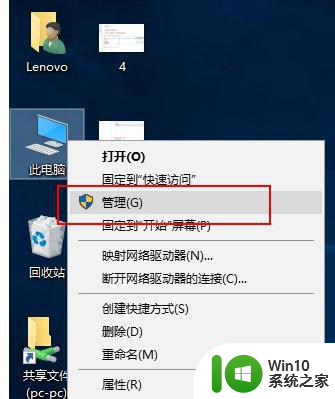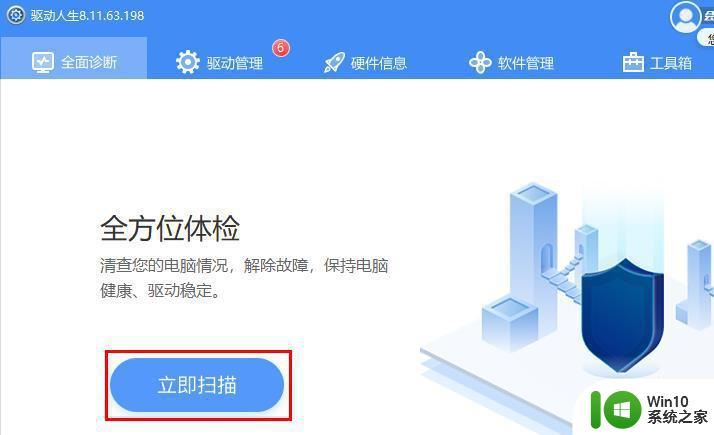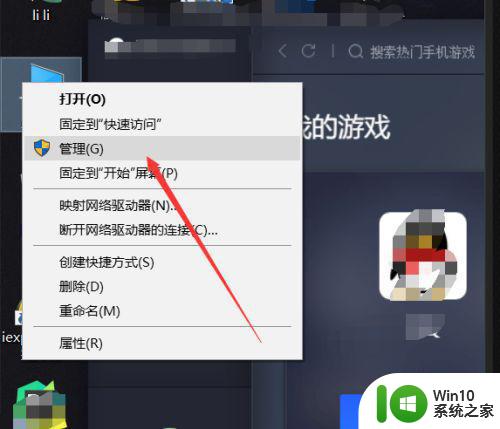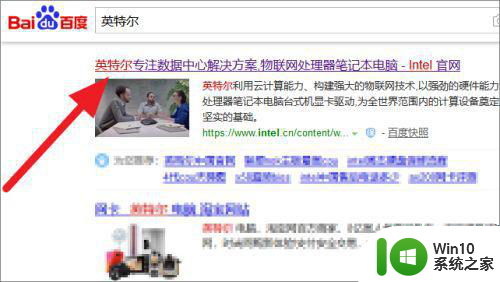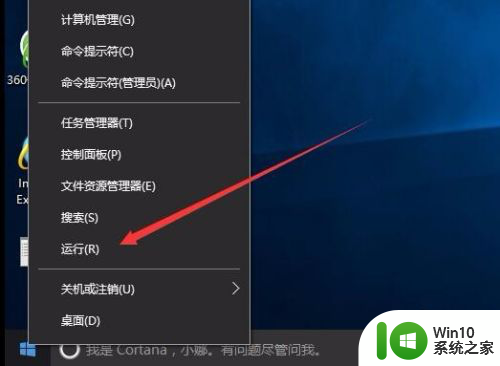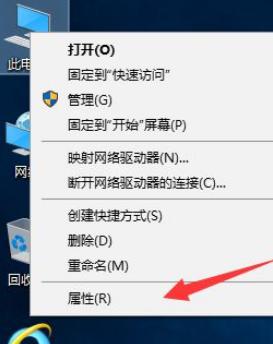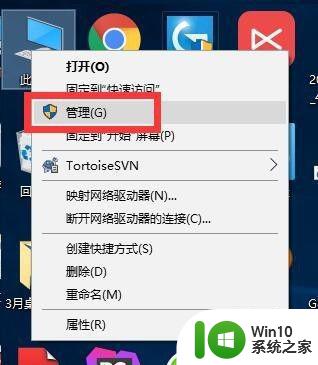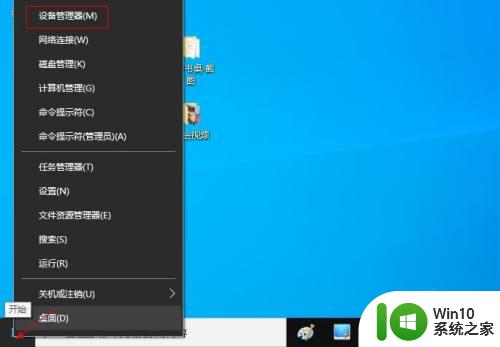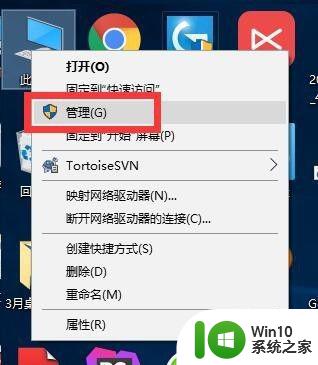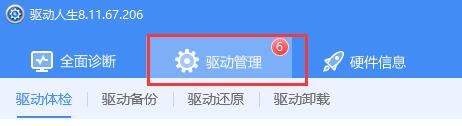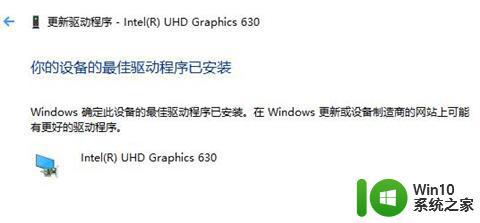win10键盘驱动更新步骤详解 如何手动更新win10键盘驱动
更新时间:2023-07-10 13:36:48作者:xiaoliu
win10键盘驱动更新步骤详解,在使用Windows 10操作系统时,键盘驱动的更新是非常重要的,正确的键盘驱动能够确保键盘的正常工作,并提供更好的用户体验。然而有时候系统无法自动更新驱动,这时我们需要手动更新键盘驱动。下面将详细介绍win10键盘驱动更新的步骤,让我们一起来看看吧!
1、首先,我们打开我们的电脑,然后我们右击电脑桌面上的此电脑。
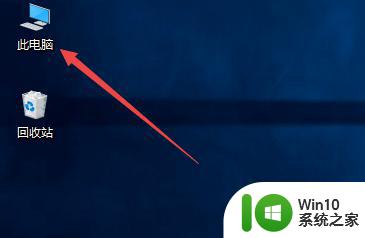
2、弹出的界面,我们点击属性。
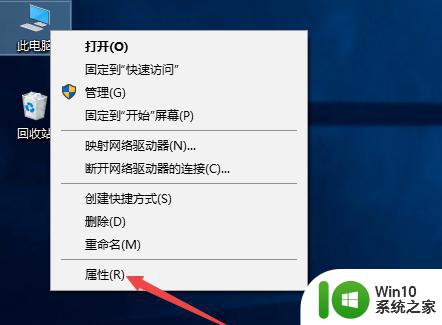
3、弹出的界面,我们点击设备管理器。
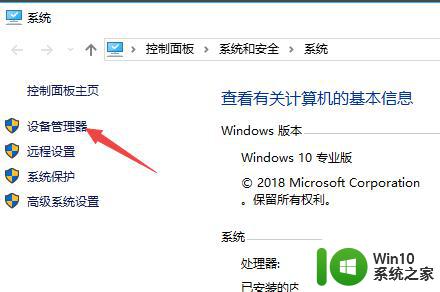
4、弹出的界面,我们找到键盘,然后我们点击打开它。
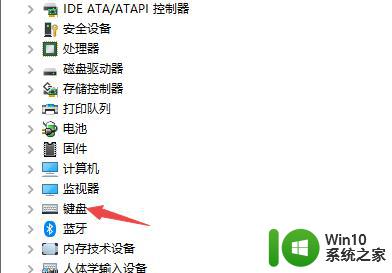
5、然后我们右击里面的PS/2标准键盘。
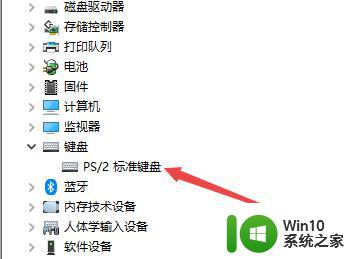
6、弹出的界面,我们点击属性。
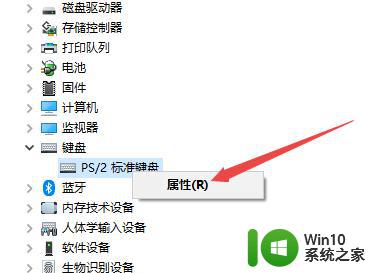
7、弹出的界面,我们点击驱动程序。
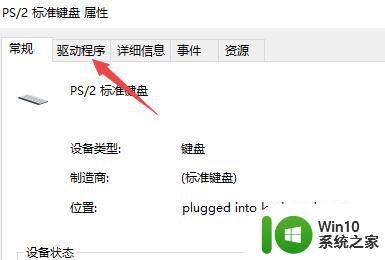
8、弹出的界面,我们点击更新驱动程序进行更新,之后我们点击确定,这样基本上也就可以使用了。
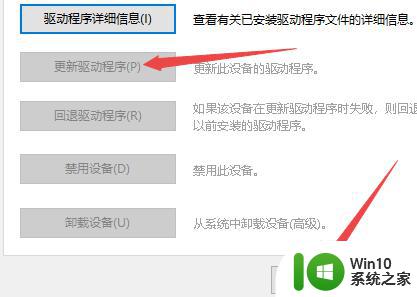
这就是win10键盘驱动更新步骤的详细说明,如果您还有不清楚的地方,可以参考小编提供的步骤进行操作,希望这些步骤可以帮助到您。