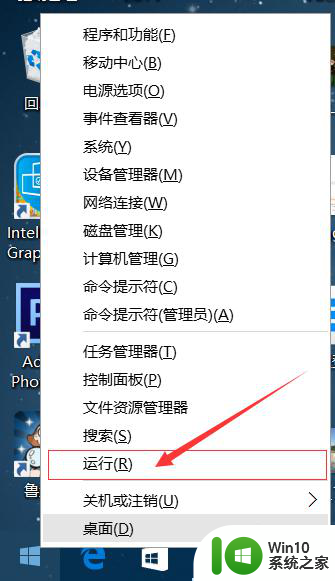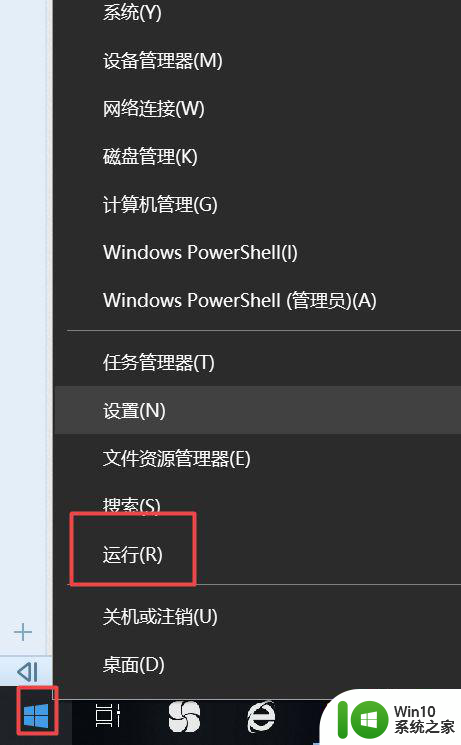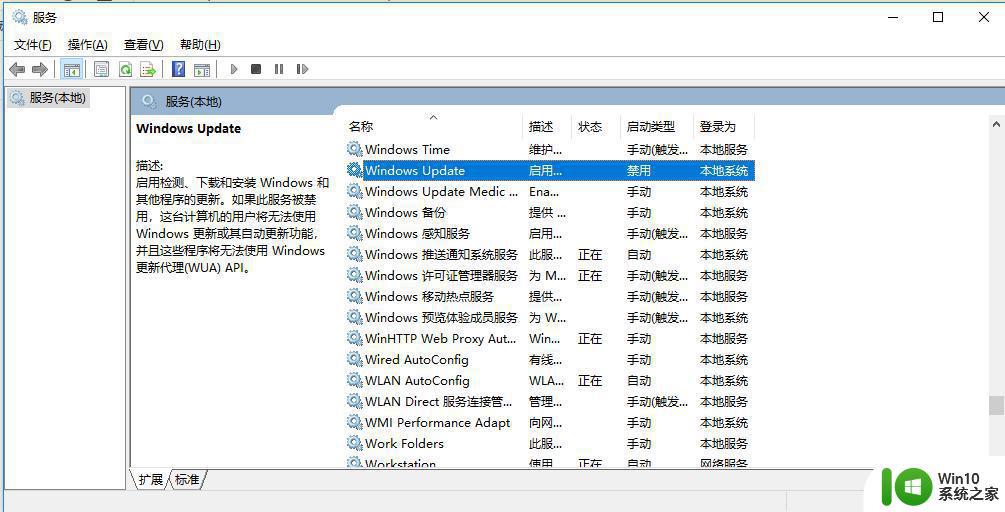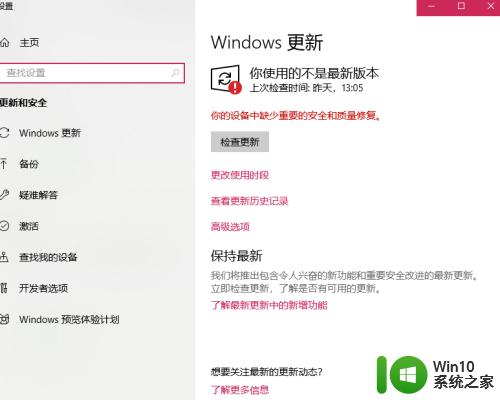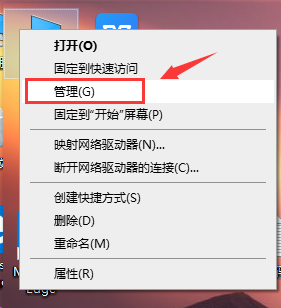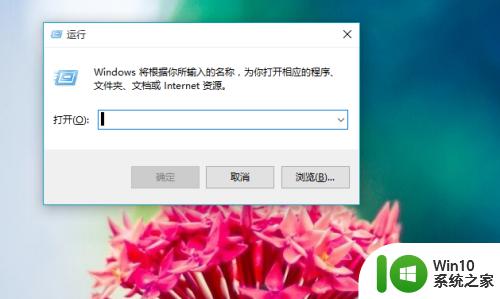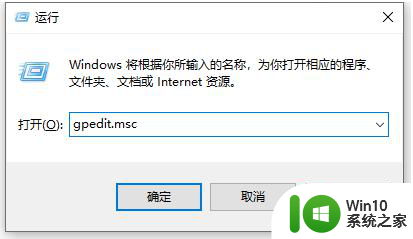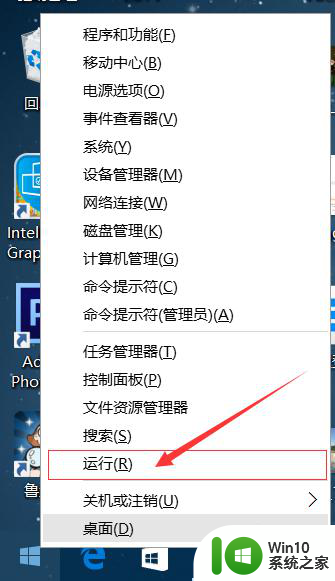怎么关闭win10驱动自动更新 win10如何关闭自动更新驱动
更新时间:2023-08-18 11:06:12作者:jiang
怎么关闭win10驱动自动更新,在使用Windows 10操作系统的过程中,我们常常会遇到驱动自动更新的情况,有时候这可能会带来一些不便,甚至会导致系统出现兼容性问题。了解如何关闭Win10的驱动自动更新功能变得尤为重要。究竟该如何操作呢?在本文中我们将详细介绍Win10如何关闭自动更新驱动的方法,让您能够更好地掌控系统的稳定性和兼容性。
具体方法:
1、右击桌面左上角的【此电脑】按钮。

2、点击【属性】按钮。
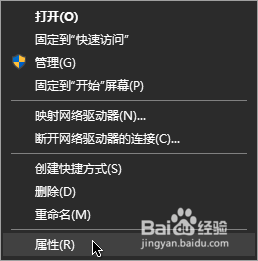
3、点击系统属性左上角的【控制面板主页】按钮。
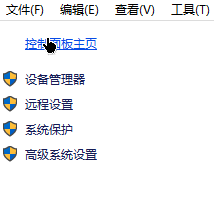
4、找到并点击【设备和打印机】。
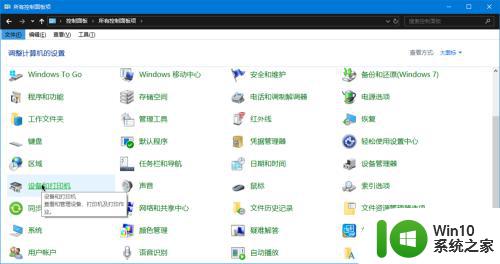
5、接下来右击自己的设备(电脑设备),点击【设备安装位置】按钮。
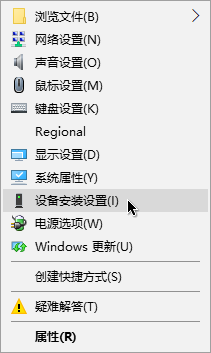
6、勾选【否】选项,点击下方的【保存更改】按钮。
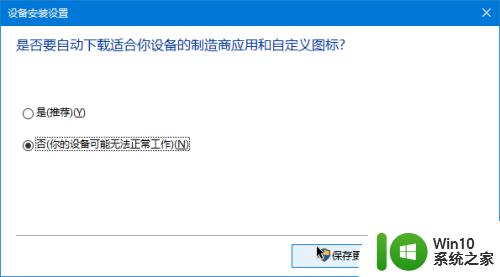
PS:需要管理员权限!
7、接下来重启电脑就可以立即完成修改。
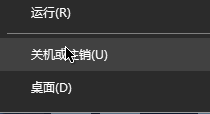
以上就是关闭win10驱动自动更新的方法,如果您遇到这种情况,可以考虑使用本文提供的方法解决,希望对您有所帮助。