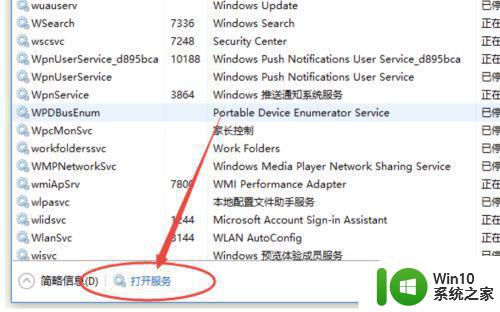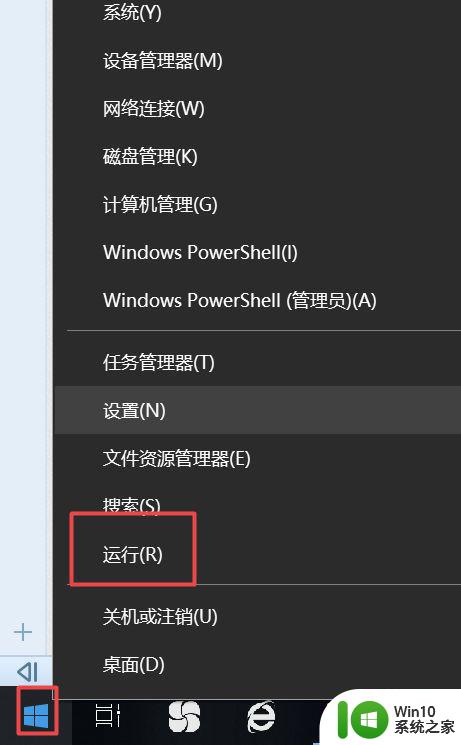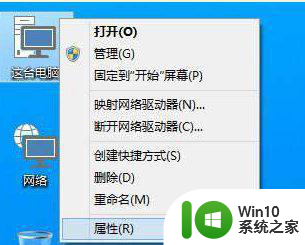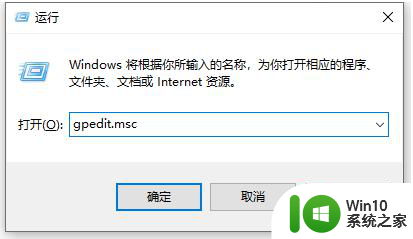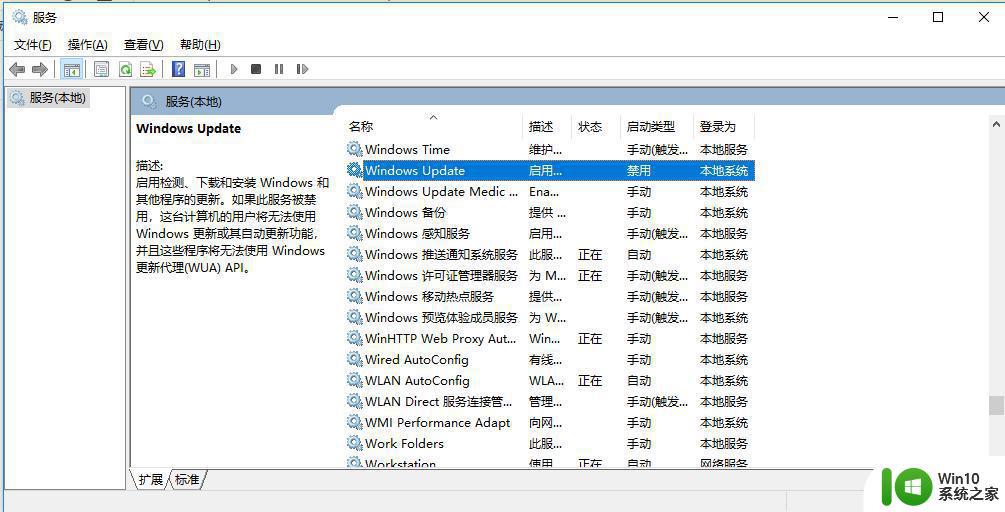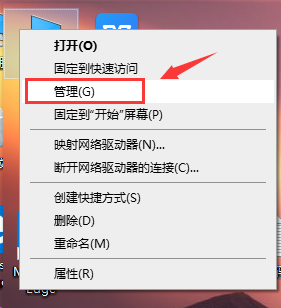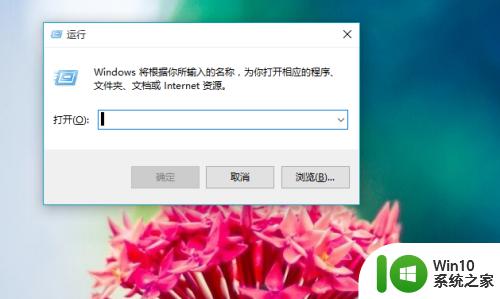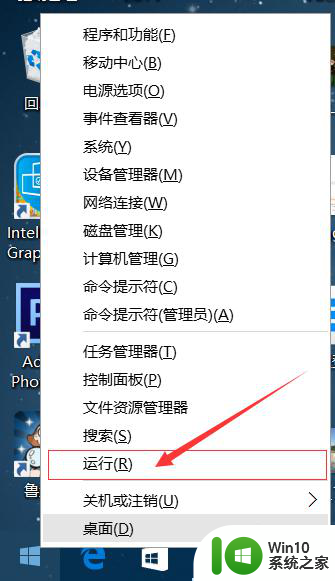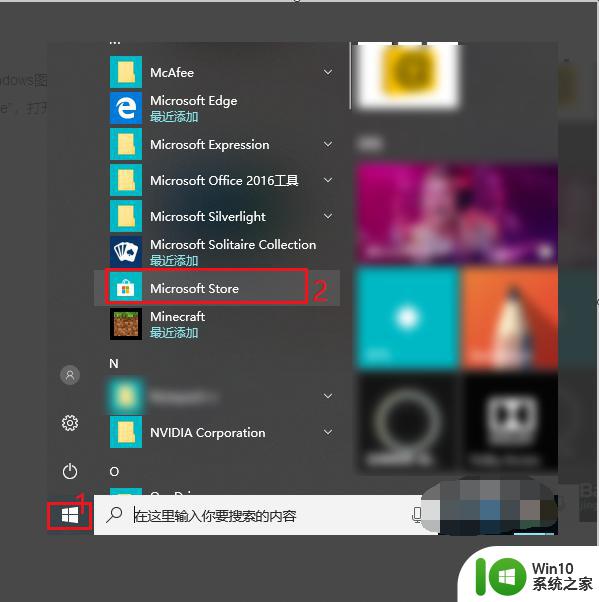win10如何关闭微软自动更新 win10如何关闭自动更新服务
Win10作为目前最新的操作系统版本,其自动更新功能被广大用户所关注和讨论,对于一些用户来说,尽管自动更新可以帮助系统及时获取最新的补丁和功能更新,但有时也会打扰到他们的正常使用。在这种情况下,了解如何关闭Win10的自动更新服务成为了许多人关心的问题。关闭自动更新服务可以让用户更自由地选择何时进行系统更新,同时也能减少不必要的带宽消耗和系统资源占用。究竟该如何关闭Win10的自动更新服务呢?下面将为大家详细介绍一些方法和步骤。
具体方法:
第一种方法
1、我们右击电脑左下角的微软按钮,弹出的界面,我们点击运行;
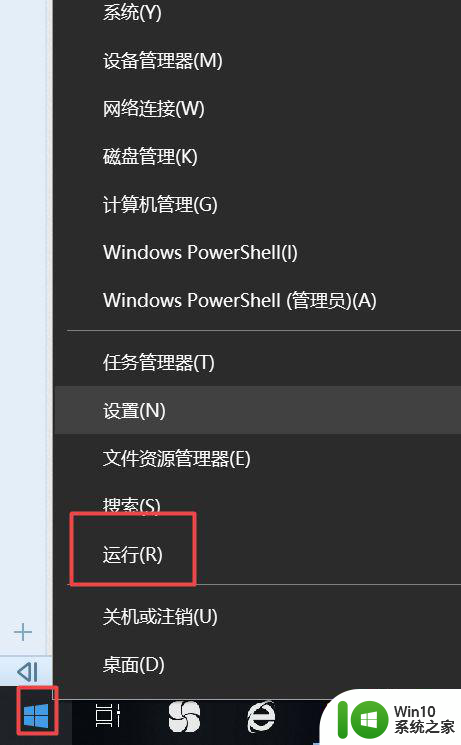
2、弹出的运行中,我们输入services.msc,之后点击确定;
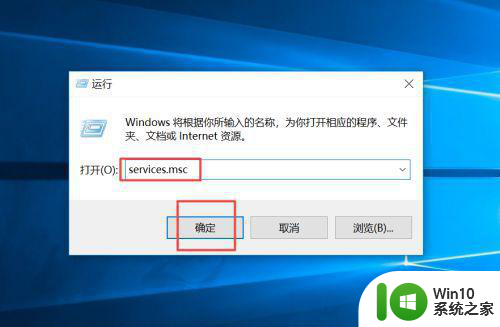
3、弹出的界面,我们双击Windows Update;
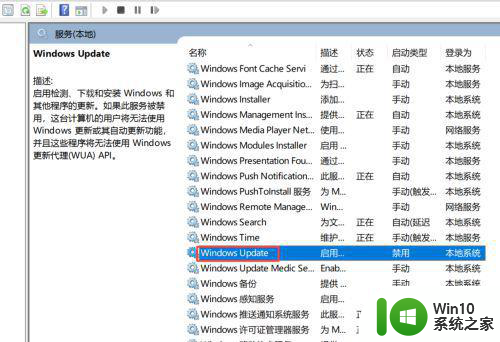
4、弹出的界面,我们将启用状态改为禁用,之后点击确定即可。
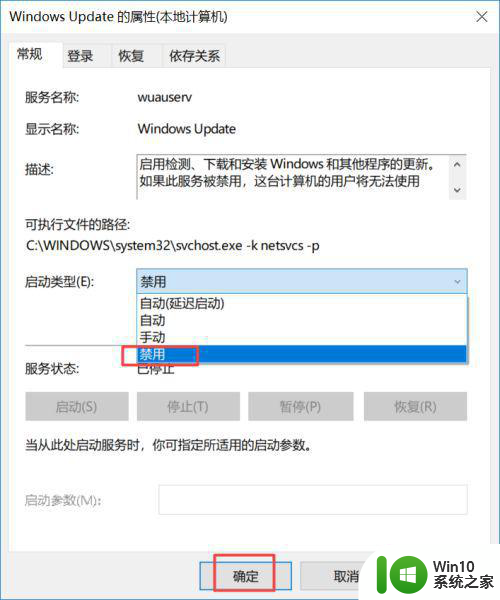
第二种方法
1、我们点击电脑左下角的微软按钮,弹出的界面,我们点击设置;
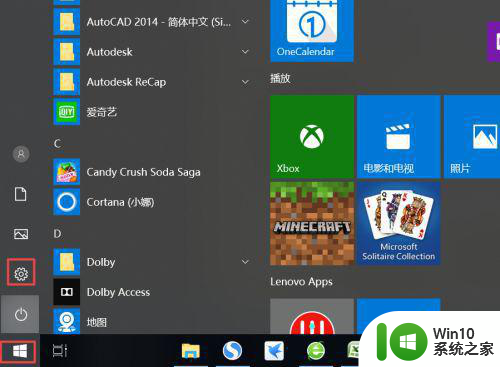
2、弹出的界面,我们点击更新和安全;
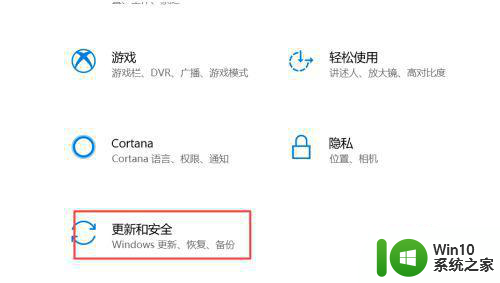
3、弹出的界面,我们Windows更新,然后点击高级选项;
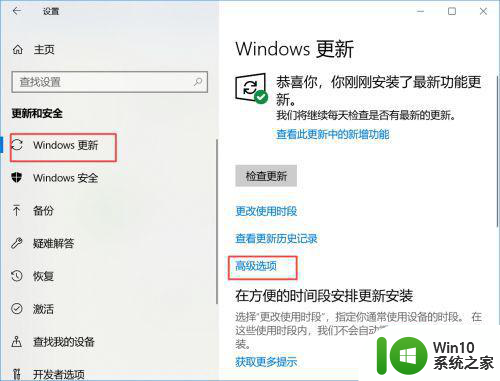
4、在高级选项中,我们将自动更新关闭即可。

以上就是win10如何关闭微软自动更新的全部内容,还有不清楚的用户就可以参考一下小编的步骤进行操作,希望能够对大家有所帮助。